How to Fix Hi-Fi Rush Won’t Launch Issue
Is the issue of Hi-Fi Rush game not launching a concern for you? There can be various reasons for this issue, including outdated graphics card drivers, insufficient hardware, missing or corrupted game files. To fix most issues, you will need to perform several troubleshooting steps.
In Hi-Fi Rush, you play as Chai, a rising rockstar, and his team as they battle against a corrupt tech corporation through rhythm-based combat. Characters, world, and action are all synced to the music. Published by Bethesda Softworks and developed by Tango Gameworks, the studio behind The Evil Within and Ghostwire: Tokyo, Hi-Fi Rush takes place in a world where everything is in sync with the beat. Chai was once labeled “defective” after a corporate experiment fused a music player to his heart, but now he must fight for his freedom. Face off against robotic enemies in music-enhanced battles and unleash flashy Beat Hits, special abilities, and combo attacks with your allies. Improve your skills by tapping into the beats and aim for S-rank scores. The game features a mix of original music and popular songs by artists like Nine Inch Nails, The Prodigy, and The Joy Formidable.
Fixing Hi-Fi Rush Launching Issues
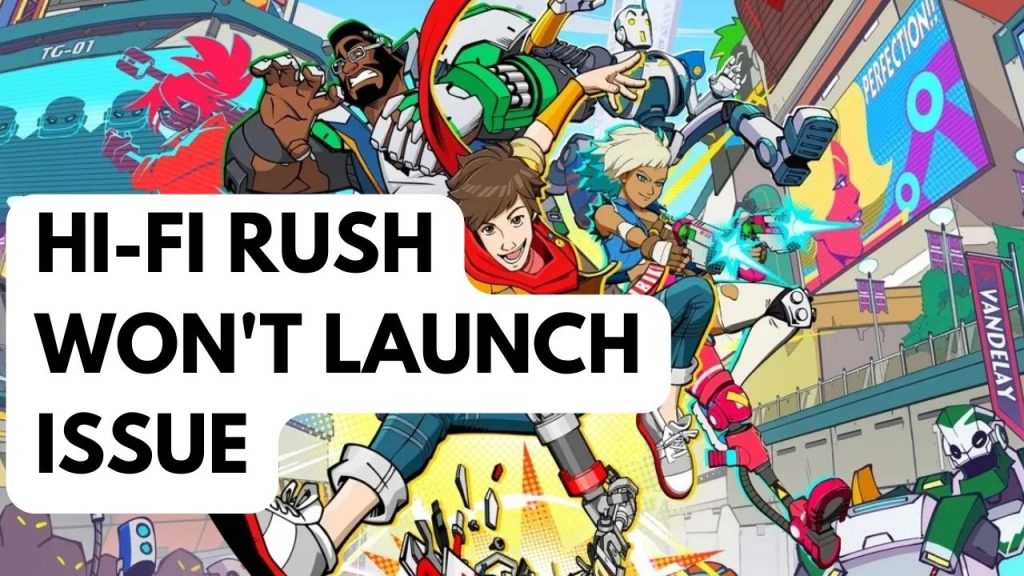
Players of Hi-Fi Rush may encounter a problem where the game won’t launch or is stuck on the loading screen when trying to start it via the game’s shortcut, causing frustration for those eager to play.
Here’s how to fix Hi-Fi Rush Launching Issues.
Fix #1 Check System Requirements
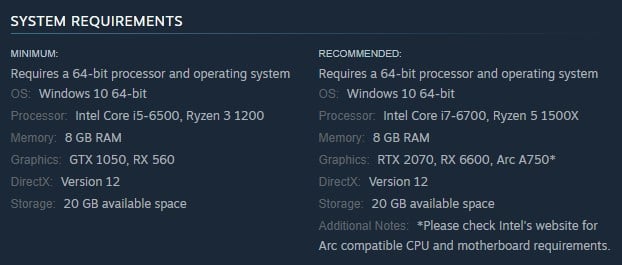
If you are encountering issues with Hi-Fi Rush not launching, the first step is to verify if your computer meets the minimum system requirements for the game. If your computer does not meet the requirements, that could be the cause of the problem.
Minimum System Requirements
Requires a 64-bit processor
OS: Window 10 64-bit
Processor: Ryzen 5 2600x, Core i5 8600
Memory: 16 GB RAM
Graphics: AMD RX 5700, GTX 1070
DirectX: Version 12
Network: Broadband Internet connection
Storage: 50 GB available space
Recommended System Requirements
Requires a 64-bit processor
OS: Window 10 64-bit
Processor: Ryzen 5 5600X,Core i5 11600K
Memory: 16 GB RAM
Graphics: Radeon RX 6700 XT, Geforce RTX 2070
DirectX: Version 12
Network: Broadband Internet connection
Storage: 50 GB available space
Additional Notes: 50GB Solid State Drive PCIe compatible
Fix #2 Check Antivirus Software
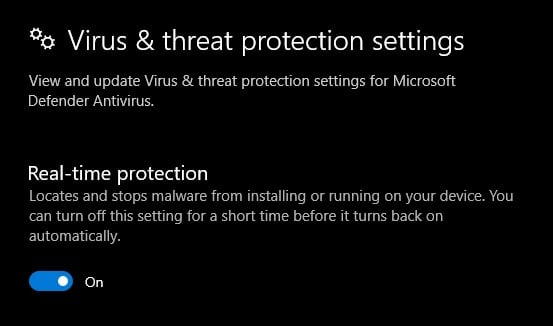
Opening Hi-Fi Rush may be interrupted by antivirus software that blocks or stops the game from running. To determine if this is the cause of the issue, temporarily turn off your antivirus and check if the problem is resolved. If the game functions properly, add it to the exception list of your antivirus.
Turning off anti-virus software
Step 1: Press Start menu key.
Step 2: Click Windows Settings.
Step 3: Click Update & Security.
Step 4: Click Windows Security.
Step 5: Click Virus and Threat protection.
Step 6: Click Manage settings.
Step 7: Turn off real-time protection.
Adding the game to the antivirus exclusion list
Step 1: Press the Windows Start Menu button.
Step 2: Click Settings.
Step 3: Click Update & Security.
Step 4: Click Window Security.
Step 5: Click Virus & threat protection.
Step 6: Click setting.
Step 7: Click Add or remove exclusions.
Step 8: Click Add an exclusion.
Step 9: Click Folder.
Step 10: Locate and select the Hi-Fi Rush folder.
Fix #3 Update Graphics Card to the Latest Version
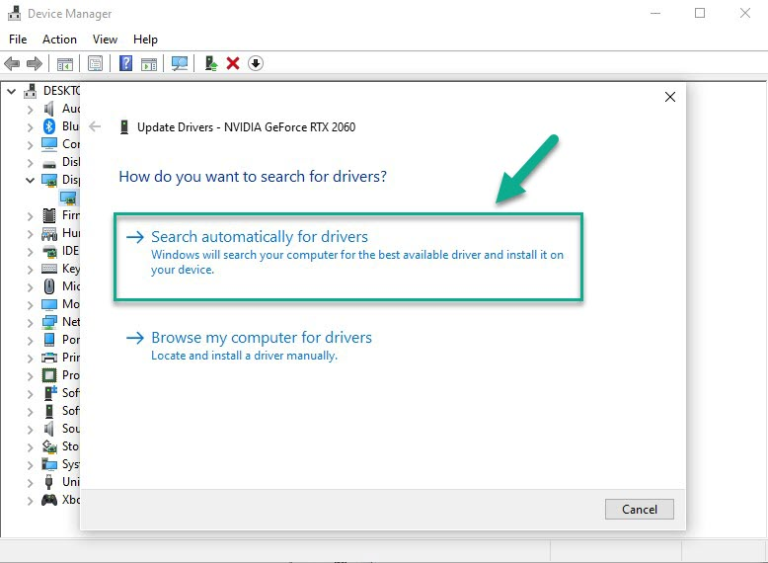
An outdated graphics card driver could be the reason for games or Hi-Fi Rush to not launch. It is important to keep your GPU driver updated, especially for new games like Hi-Fi Rush, to ensure optimal performance and resolve any potential issues when playing the game. If you have an NVIDIA GPU, you can use the GeForce Experience app to download and install the GPU driver updates.
Updating graphics driver
Step 1: Simply type Device Manager in the search bar on your desktop and then click the Device Manager icon that appears in the results. This will open the device manager.
Step 2: Click the Display adapters icon. The list of display adapters will be expanded.
Step 3: Right-click the dedicated graphics card you are using to play the game and then select Update driver. This will allow you to update your driver.
Step 4: Choose Search automatically for drivers. This will search online for any new drivers and install it on your computer.