How To Fix Propnight Keeps Freezing Issue on PC
Several reasons can cause Propnight PC game to freeze during gameplay on Steam. It could be due to a glitch in the game, corrupted game files, software conflict, or even a problem with the hardware not meeting the minimum requirements, just to name a few. To fix this you will need to perform several troubleshooting steps.
Propnight is an online multiplayer survival game that can be downloaded over at Steam. It is a horror game that was developed by FNTASTIC and published by MYTONA. You can choose between a group of survivors or being the killer in the game. The main goal of the survivors is to escape the map by repairing the machines to open the gate and the goal of the killer is to hunt the survivors and make them stay on the map.
Why does Propnight keep freezing on my PC?

When playing Propnight on your computer, one of the things that can happen is that it freezes during gameplay. It’s possible that the game will freeze for a few seconds before responding again or that it won’t respond at all and be stuck on the screen. It can be frustrating as you won’t be able to play the game properly.
The following are the fixes you need to follow in order to have better gaming performance.
Fix #1 Ensure that Propnight can be run on your computer
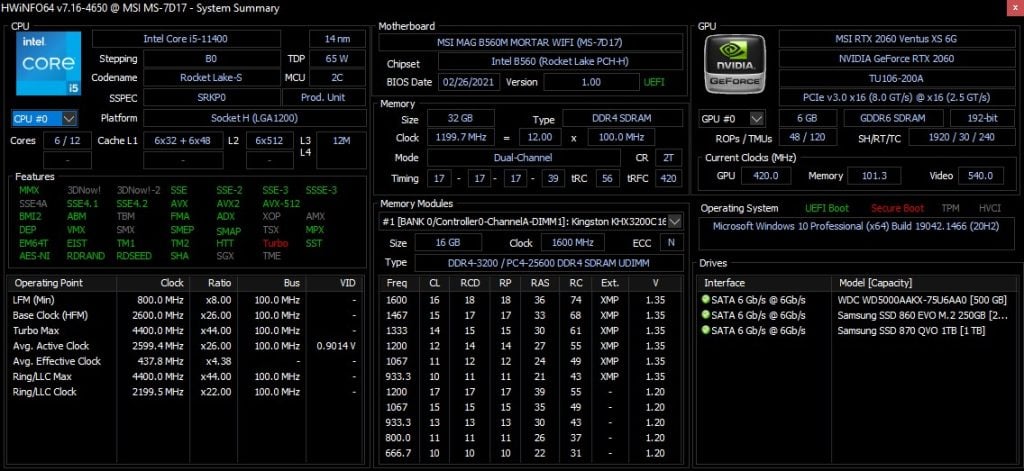
The first thing you should do is check if the game will run on your PC. Your computer should at least match the minimum system requirements to avoid freezing in-game. The game’s minimum and recommended system requirements are listed below.
Minimum system requirements
Requires a 64-bit processor and operating system
OS: Windows 10 64-bit Operating System
Processor: Requires a 64-bit processor and operating system
Memory: 8 GB RAM
Graphics: Nvidia GTX 960 or AMD equivalent with at least 4 GB of VRAM
DirectX: Version 11
Network: Broadband Internet connection
Storage: 15 GB available space
Sound Card: DX11 compatible
Recommended system requirements
Requires a 64-bit processor and operating system
OS: Windows 10 64-bit Operating System
Processor: Requires a 64-bit processor and operating system
Memory: 16 GB RAM
Graphics: Nvidia GTX 1060 or AMD Radeon 570 with at least 6GB of VRAM
DirectX: Version 12
Network: Broadband Internet connection
Storage: 15 GB available space
Sound Card: DX11 compatible
Fix #2 Update your PC’s graphics driver or dedicated graphics card
Having outdated graphics driver on your PC is one of the most common causes of Propnight game freezing. You should make sure you have the most recent drivers installed on your PC, as they usually include several improvements and bug fixes over the previous version. Below are the steps for these easy fix:
Updating drivers
Type device manager in the search bar on your desktop and then click the device manager icon that appears in the results. The device manager will open immediately after clicking it.
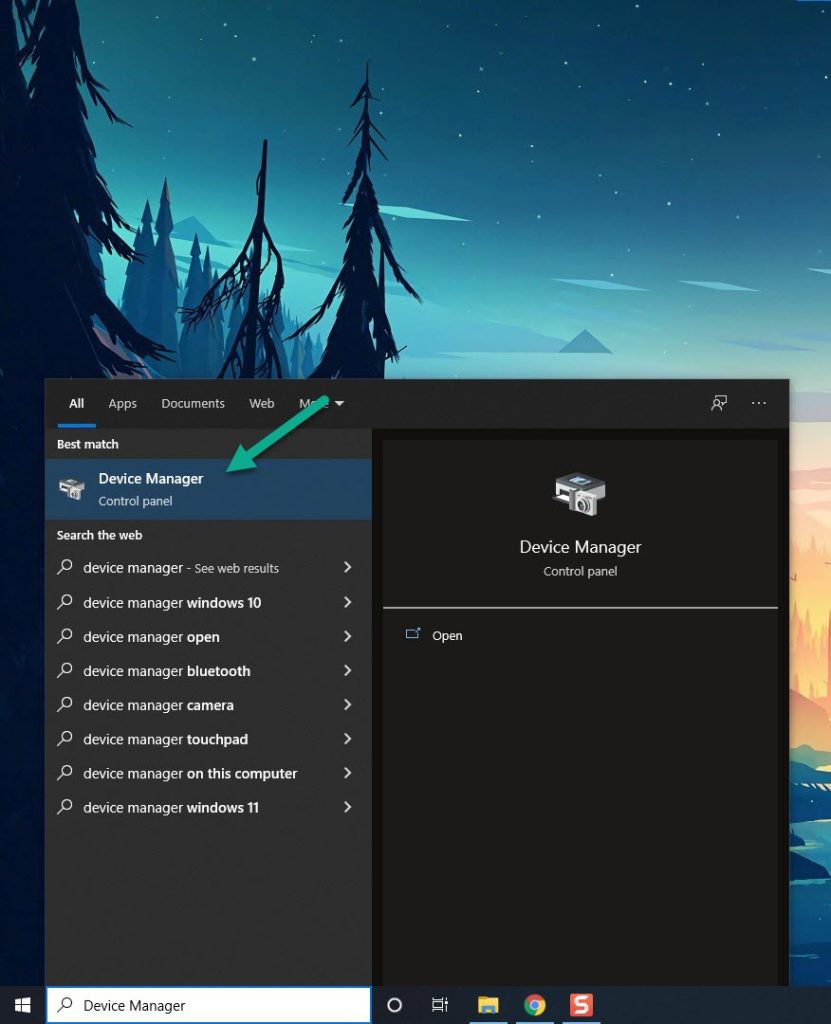
Click the Display adapters icon.
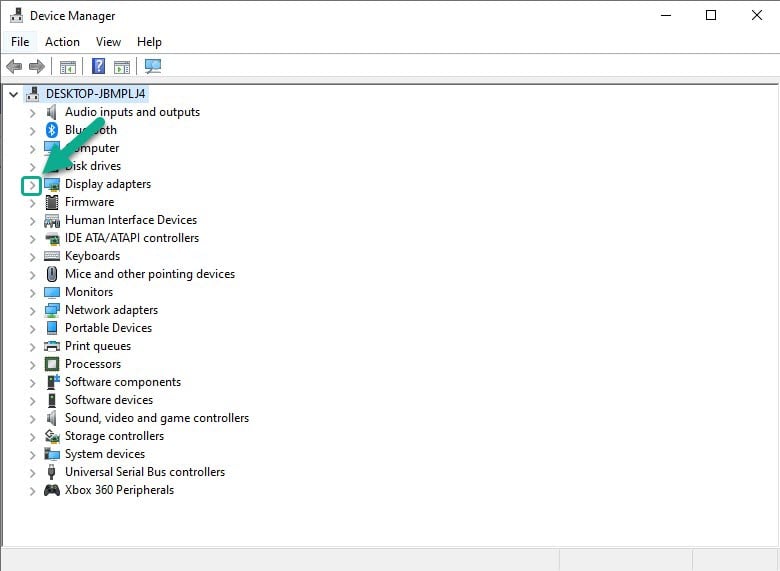
Right-click the display adapter you are using to play the game and then click Update driver.
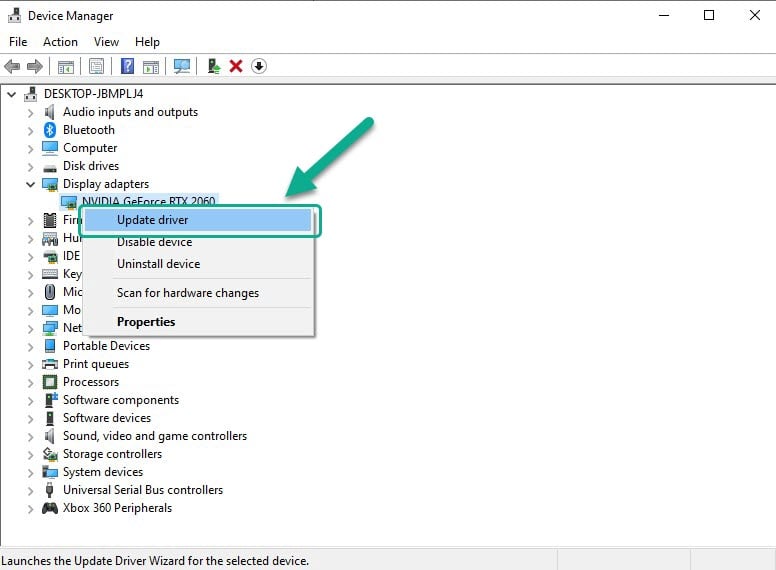
Select Search automatically for drivers.
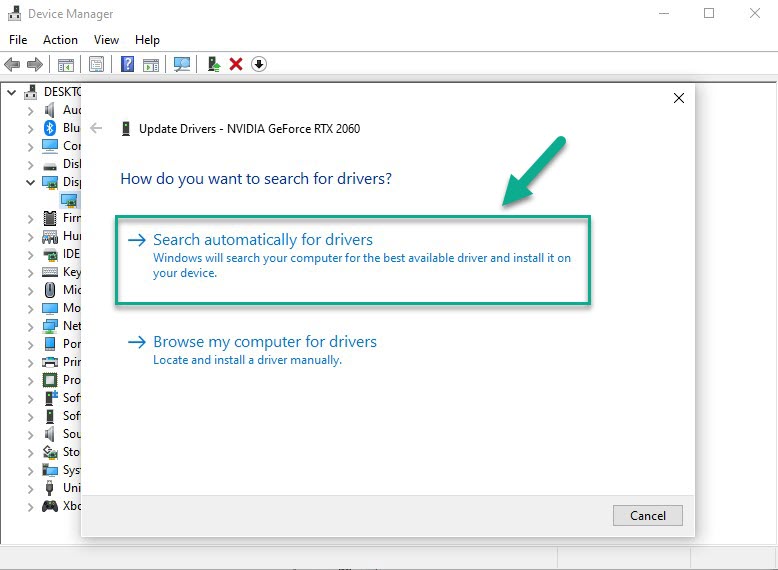
Windows computer will automatically download the available update for your graphics driver or dedicated graphics card.
If the game is still freezing, follow the next fix below.
Fix #3 Automatically download the latest Windows update
New features, increased security, and bug fixes are usually included in these updates, and they may be able to resolve the freezing issue you’re experiencing with Propnight. Below are the steps:
Updating Windows
Type windows update settings in the search bar on your desktop and then click the windows update settings icon that appears in the results. Windows update settings will open instantly.
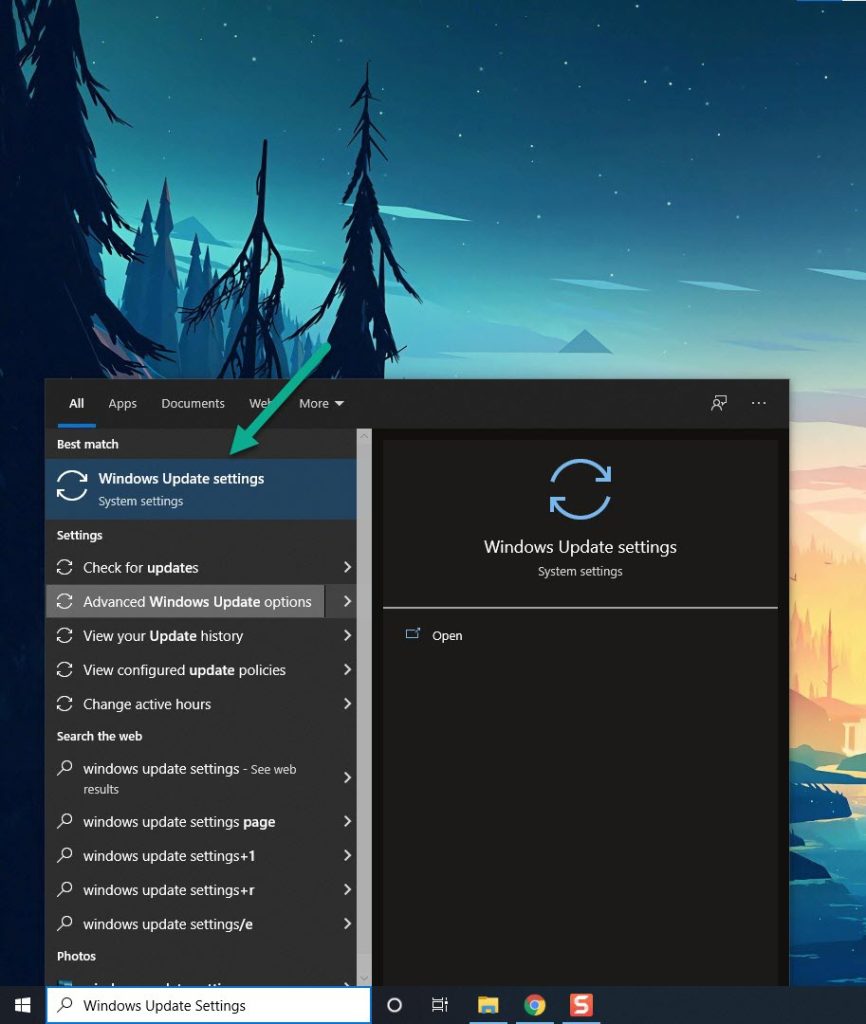
Click check for updates.
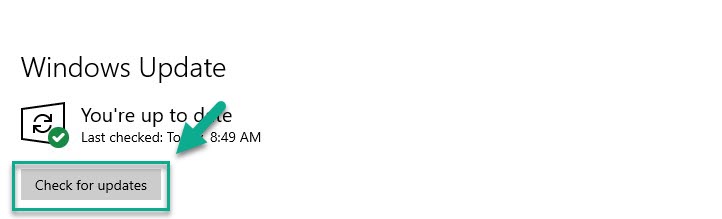
After you installed Windows update to the latest version, open the game and check if freezing gameplay experience is fixed. If freezing is still happening, follow the fix below.
Fix #4 End task other running programs
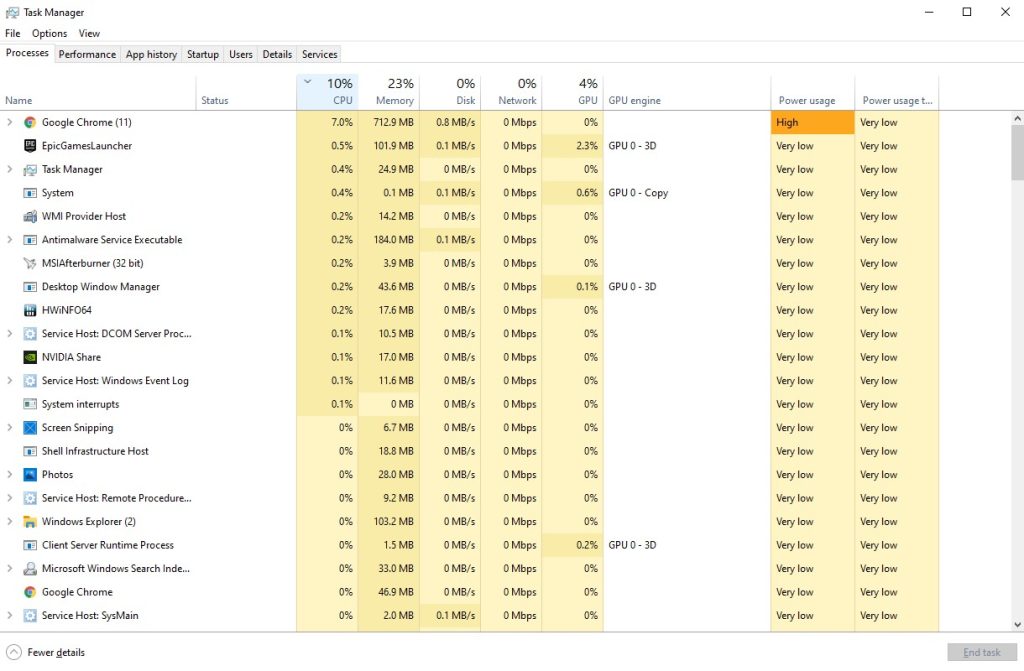
If you’re playing Propnight with other programs running at the same time, the game’s CPU, GPU, and RAM usage may be high. When playing the game, you should close these other programs that are not in used to free up system resources, especially if your PC has low-end hardware.
End Task Programs
Open task manager by pressing ctrl + shift + esc keys.
Choose the processes tab and select tasks that are unnecessarily running in the background and consuming high system resources.
Click end task to close it.
Fix #5 Stop Propnight process
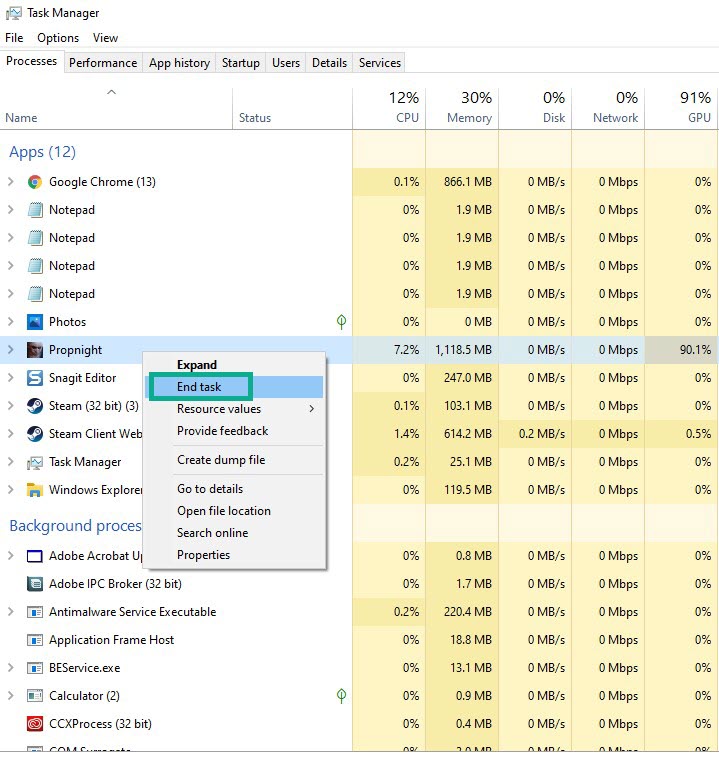
There’s a good chance that the previous Propnight game process remains running in the background when you open the game and freeze. You should end the process of this game with the task manager.
End Task Propnight
Open task manager by pressing ctrl + shift + esc keys.
Choose the processes tab.
Right click the Propnight process then click on end task.
Once you have completed the steps, try to open Propnight.
Fix #6 Set High Power Plan for your Computer
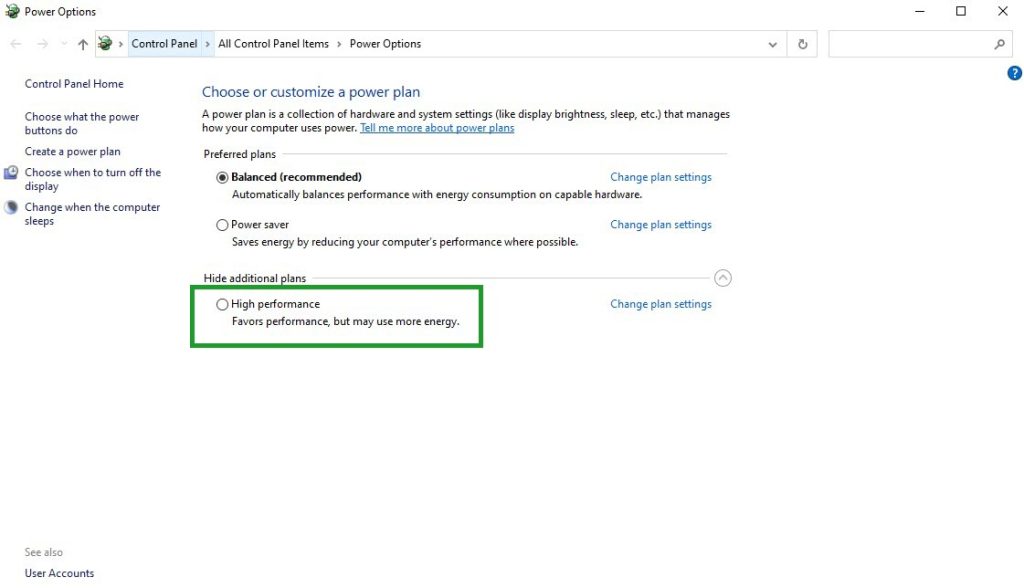
Check if your computer is already in the high-performance mode or the balanced mode in the power options. Set it to the High power plan performance mode if it is still not so you can get the most out of your game performance and avoid Propnight freezing.
On the search bar on your desktop, type power & sleep settings and click it from the search result.
Click additional power settings.
Click high performance.
Fix #7 Disable Overclocking on your computer
Propnight game performance can be improved by overclocking your GPU, CPU, and RAM. Overclocking your hardware outside of the device manufacturer’s suggested settings, on the other hand, might result in several problems, including crashing. It should be disabled for the game to run without freezing.
Fix #8 Temporarily disable antivirus program
There’s a good chance that your antivirus software is having issues with Propnight, and that’s what’s causing the freezing issue. Follow these steps to temporarily stop Microsoft Defender antivirus protection software in Windows Security to see whether this is the problem. It is important to keep in mind if you disable the antivirus, your computer may be vulnerable to attacks.
Type windows security in the search bar on your desktop and then click the windows security icon that appears in the results. windows security settings will open instantly.
Choose virus & threat protection.
Click manage settings.
Switch real-time protection to off.
Fix #9 Check Propnight game files
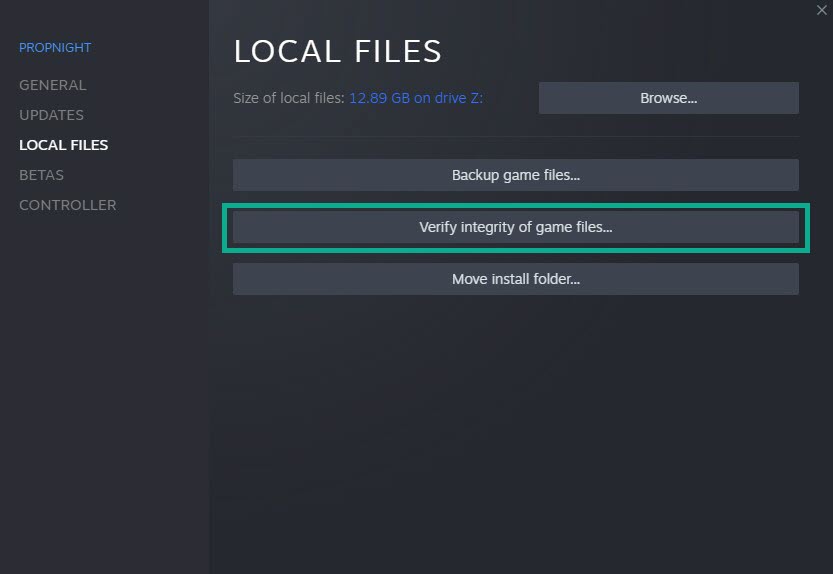
If the game files in Propnight are corrupted or missing, this can cause the game to freeze. You can verify integrity these game system files with Steam , and if any of these issues are found, the Propnight local files will be fixed immediately.
Verify Integrity of Game Files
Launch Steam client.
On your Steam launcher, click the library tab.
Right-click Propnight in your library, then click properties.
Click the local files tab and click verify integrity of game files.
Fix #10 Free up Hard Disk Drive
Your game folder might be heavily fragmented and it is making your computer longer to read your HDD and making your game freezing during gameplay. You can defrag your HDD to help speed up the reading process and avoid freezing.
Fix #11 Clean install Propnight
You must uninstall and reinstall the game if any of the following fixes do not resolve the problem. The freezing issues and errors will be fixed if you reinstall Propnight.
Uninstalling Propnight on Steam
Open the Steam client.
Go to the library tab.
Right-click on Propnight then click on manage then uninstall.
Select uninstall again to uninstall the game.
Installing Propnight on Steam
Open the Steam client.
Go to the Library tab.
Right-click on Propnight then click on install.
Click next to proceed with the installation.
Try to check if the game still freezes during gameplay. The above fixes should be able to resolve the issue you are encountering.
Feel free to visit our YouTube channel for additional troubleshooting guides.