How To Fix Propnight Won’t Download Issue on PC
The Propnight download issue can be caused by several factors and many users have experienced the same problem. This could be due to a problem with the Steam servers, a problem with the internet connection, windows defender firewall, or even a problem with the game files. You’ll need to follow the easy fix steps in this article’s troubleshooting guide to get this fixed.
You can download Propnight, a classic horror survival game, one of the popular pc games available on Steam. In this game, It’s a 4vs1 on a small provincial town map, the players join an thrilling party of four survivors or are the killer in a match. The killer’s main objective is to find and murder the survivors and to stop them to repair propmachines and keep them on the map, while the survivors’ main goal is to repair propmachines that would allow them to open the gate by repairing the propmachines and to get out of the map.
How do I fix Propnight not downloading on Steam client?

When trying to download or install Propnight from the Steam client, one of the problems you may find is that you are unable to do so. No internet connection, server issues, or even a glitch in the Steam launcher can all contribute to this problem.
So, here’s what you need to do to get things sorted out and play one of the best classic horror survival game.
Method 1: Check your internet status
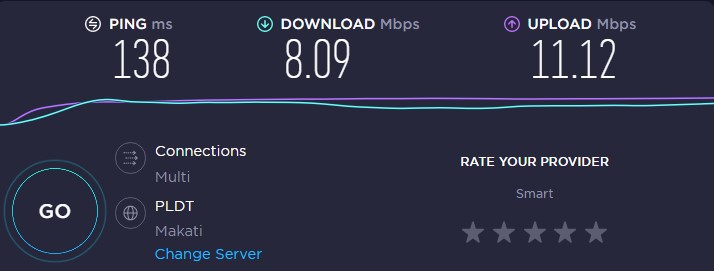
In this situation, the first thing you should do is make sure your computer has a good internet connection. If your network connection is down or an intermittent connection, you won’t be able to download Propnight.
You can use popular online speed test programs like speedtest.net to assess your internet connection.
The ping, download, and upload speeds should be checked when the speed test is complete.
Your internet service provider’s download and upload speeds should be comparable to what you’re paying. It is easier to download a game from the Steam Store if your download speed is better.
Restarting connection and computer
Turn off your computer.
Unplug your Modem and Router from the power source.
Wait for a minute then plug your modem and router back into the power source.
Wait until the lights turn back on.
Turn on your computer.
Reconnect your computer to the internet.
Method 2: Check server status
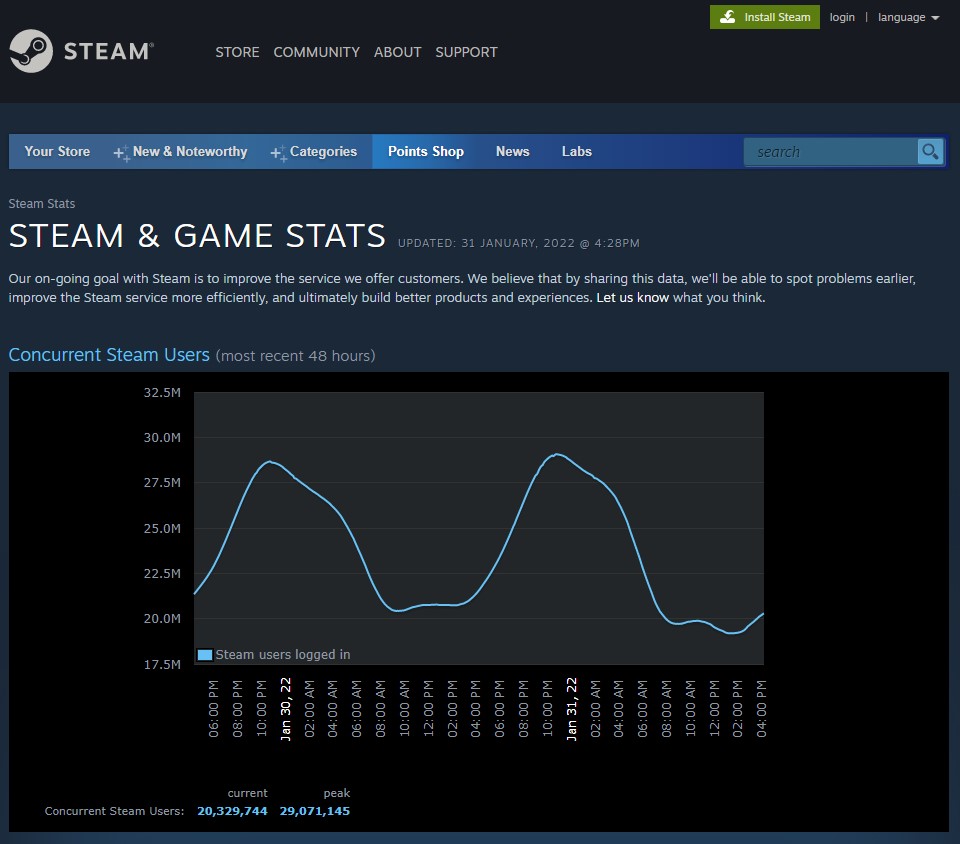
The next step is to check if the game servers are online if you have a good internet connection. If there is any maintenance or issues that have been reported, you will not be able to download the game to your computer.
This link will allow you to check the status of the game server.
Method 3: Update your network adapter
Having an updated network adapter can improve the stability of your internet. There’s a chance that some network card makers’ drivers will fix compatibility issues or other hardware issues as well. To improve your download speed and fix the issue, you should update your network adapter to the latest version if it is not up to date.
Updating network adapter
Type Control Panel in the search bar on your desktop and then click the icon that appears in the results.
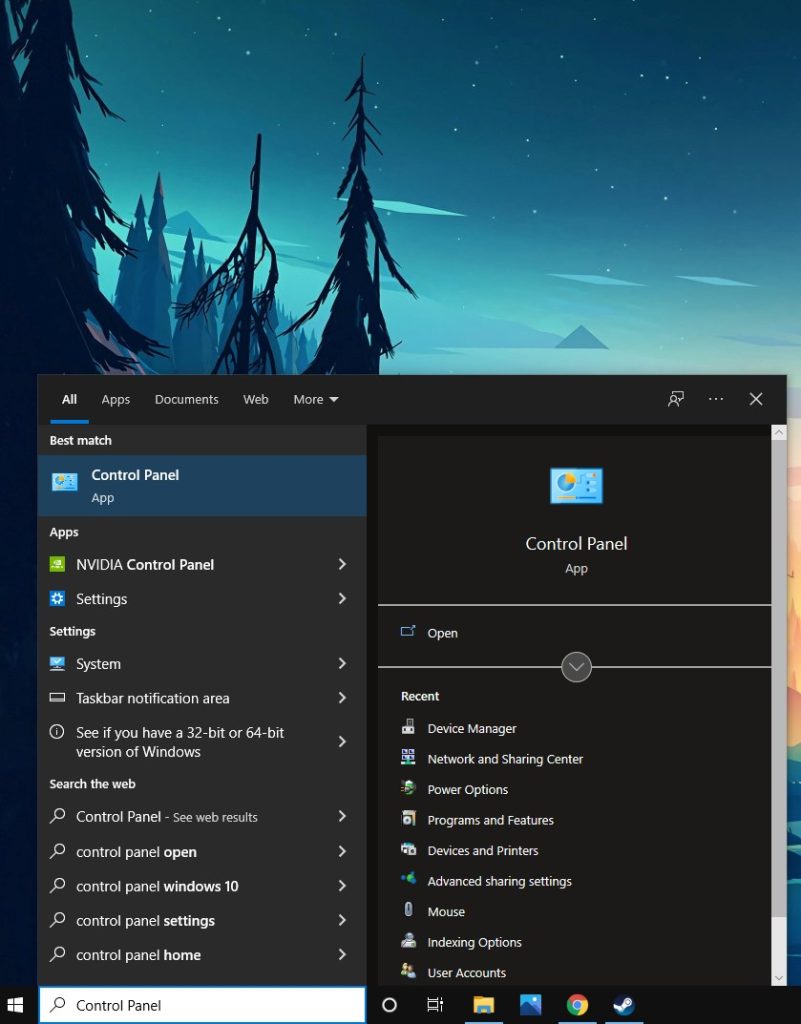
Click Device Manager.
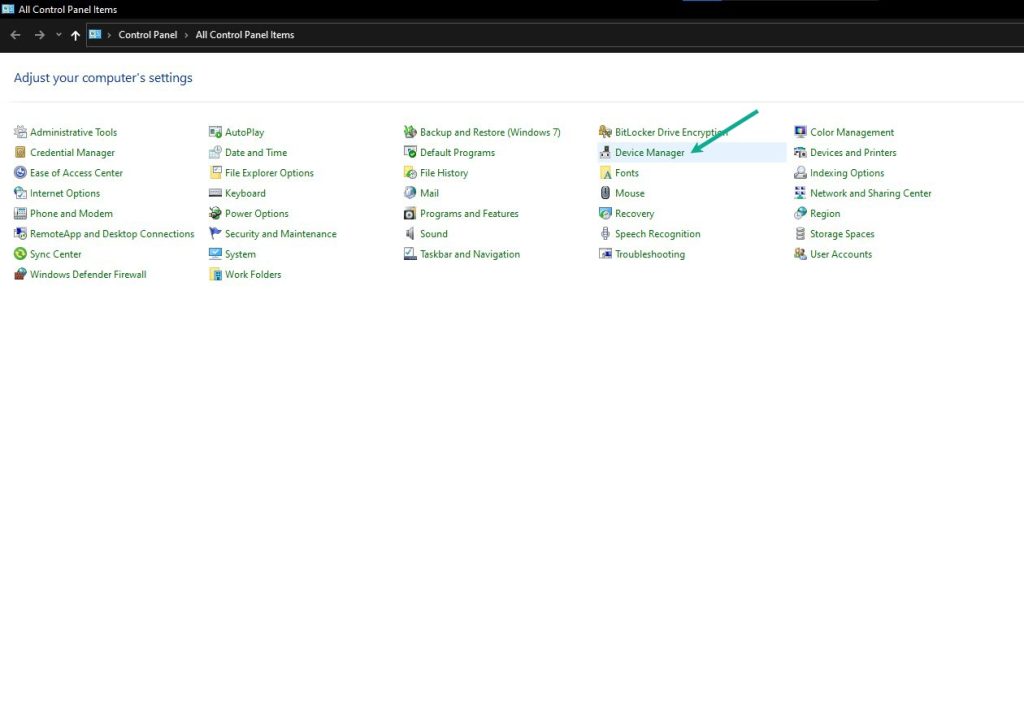
Search for the Network adapters drop-down menu.
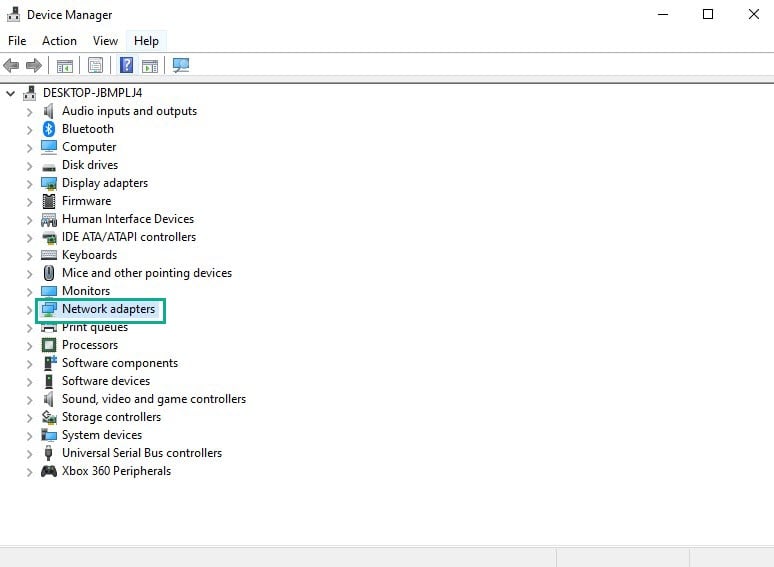
Choose Network Adapter. Right-click the adapter, and select Update Driver from the drop-down menu.
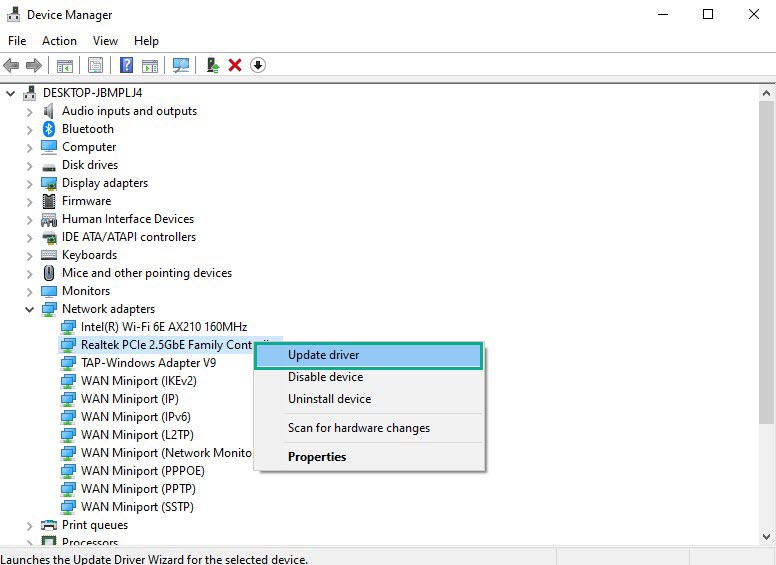
A dialog box should appear. Click search automatically for drivers.
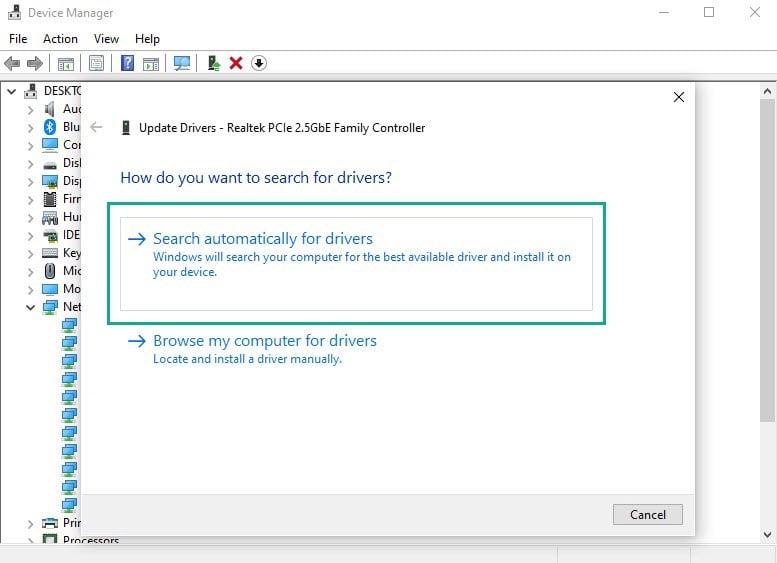
Method 4: Add Propnight game in Windows firewall
One of the reasons the game won’t download is that your Windows firewall or antivirus program is blocking Propnight from connecting with the servers. Check to check if your firewall is blocking Propnight, and if it is, add it as an exception to the Windows firewall.
Adding as an exception
Type Windows Defender Firewall in the search bar on your desktop and then click the Windows Defender Firewall icon that appears in the results.
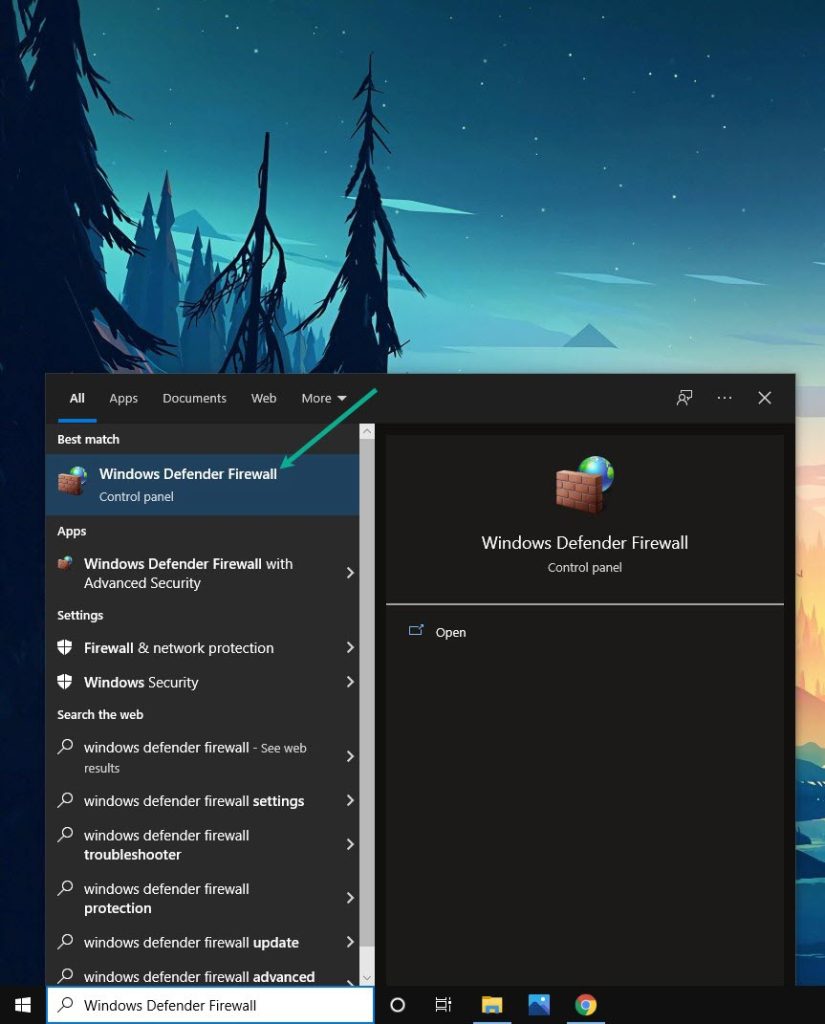
Choose Allow an app or feature through Windows Defender Firewall.
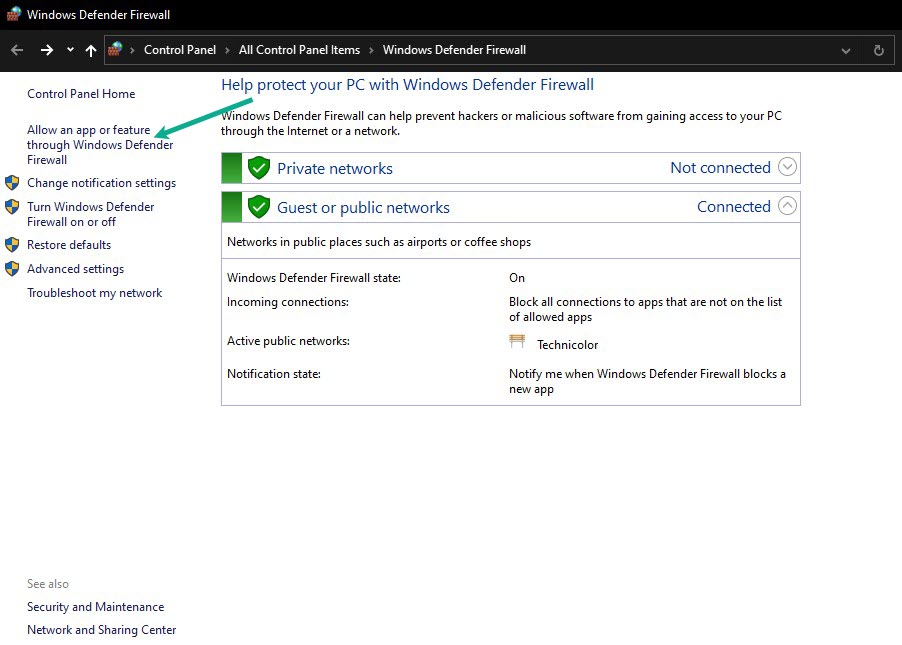
Scroll down until you find Propnight, then check all boxes named Propnight.
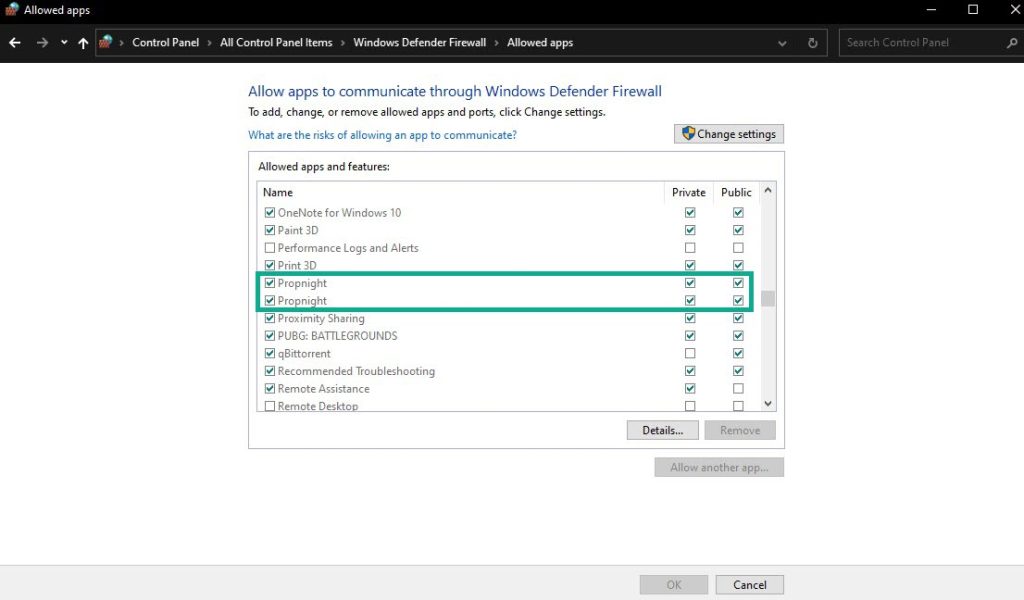
Click the OK button.
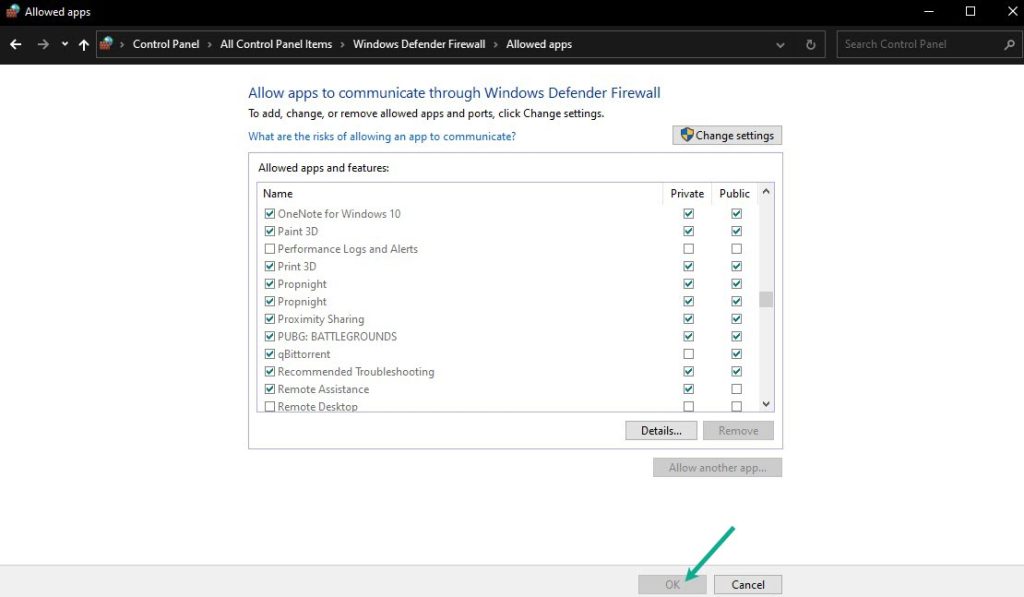
Method 5: Update Windows Operating System
Make sure your Windows operating system is up to date since there will be several improvements and bug fixes that aren’t available in the previous version.
Click the Start menu.
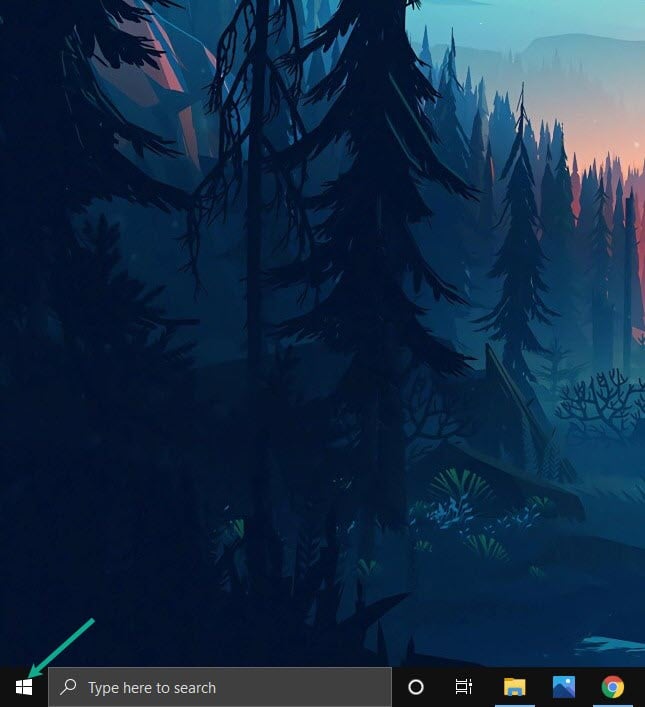
Click Settings.
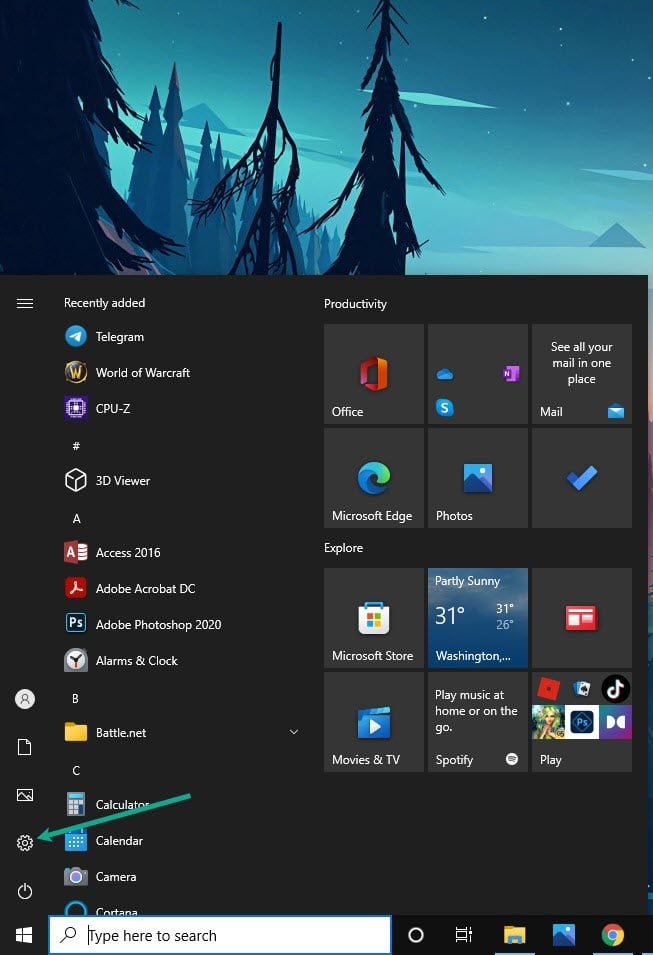
Click Windows Update found on the top of the new window that appears.
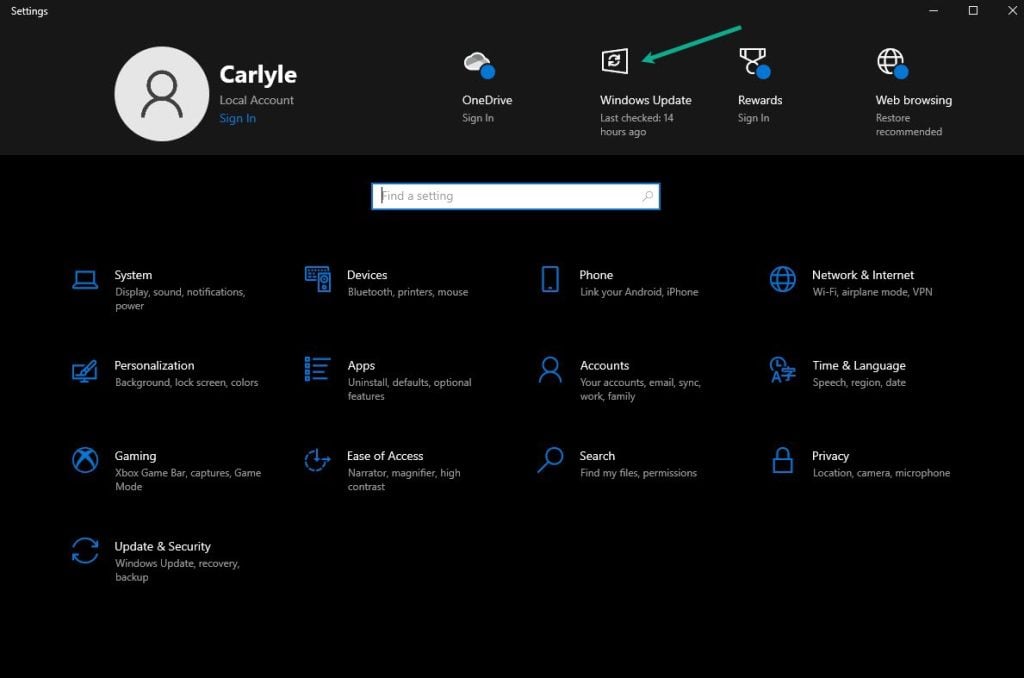
Click Check for updates.
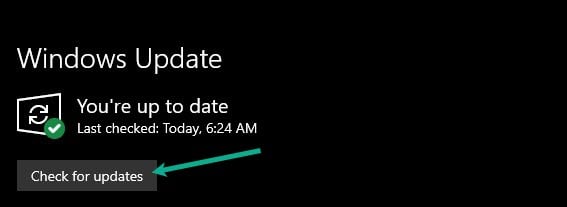
If new updates are found then click on the Install now button.
Method 6: Restart the download of Propnight game
There’s a possibility that the problem is caused by a temporary download glitch on the Steam launcher. To fix his you can try to cancel the download then start it again.
Redownload the game files
On your Steam Launcher, select downloads.
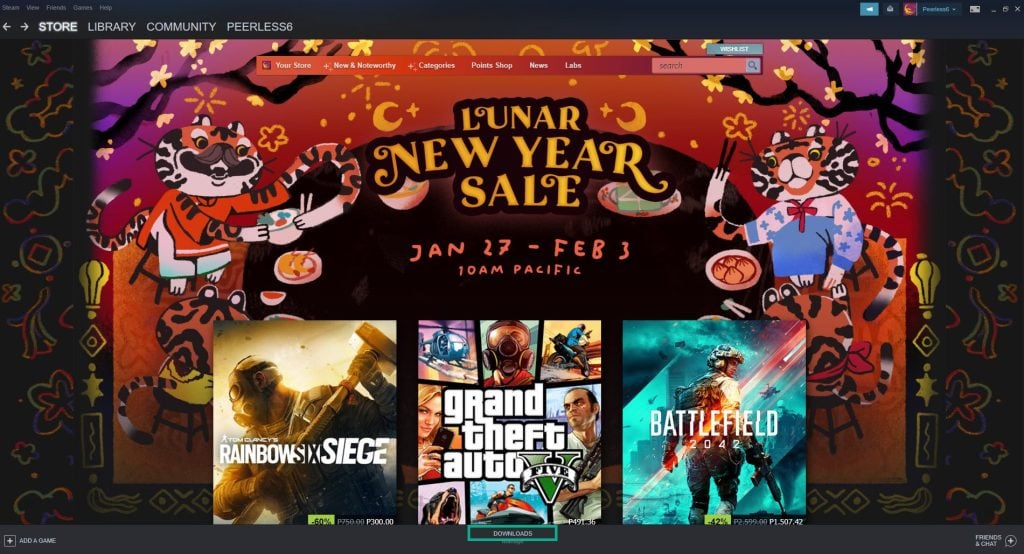
Click on Pause. This will stop the download of the game.

Click Remove from queue. This removes the game from the queue.
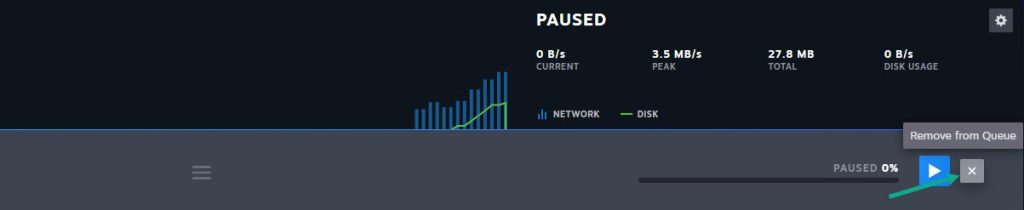
Click Download now. This will redownload the game.
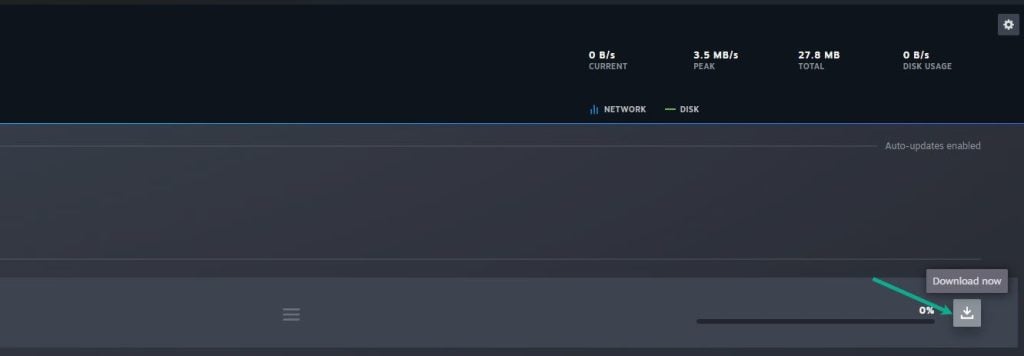
Method 7: Restart Steam launcher
There’s a chance the game won’t download because of a bug in the Steam client’s software. Restarting the steam launcher and downloading the game will fix the problem.
Restarting Steam
Open the Task Manager by pressing Ctrl + Shift + Esc keys.
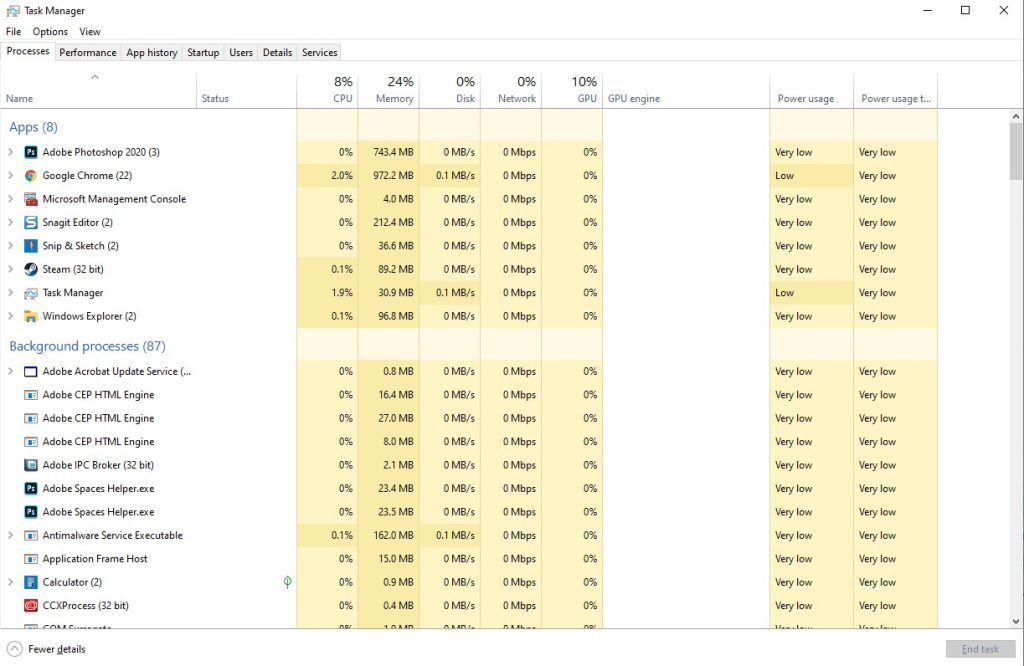
Choose the Processes tab.
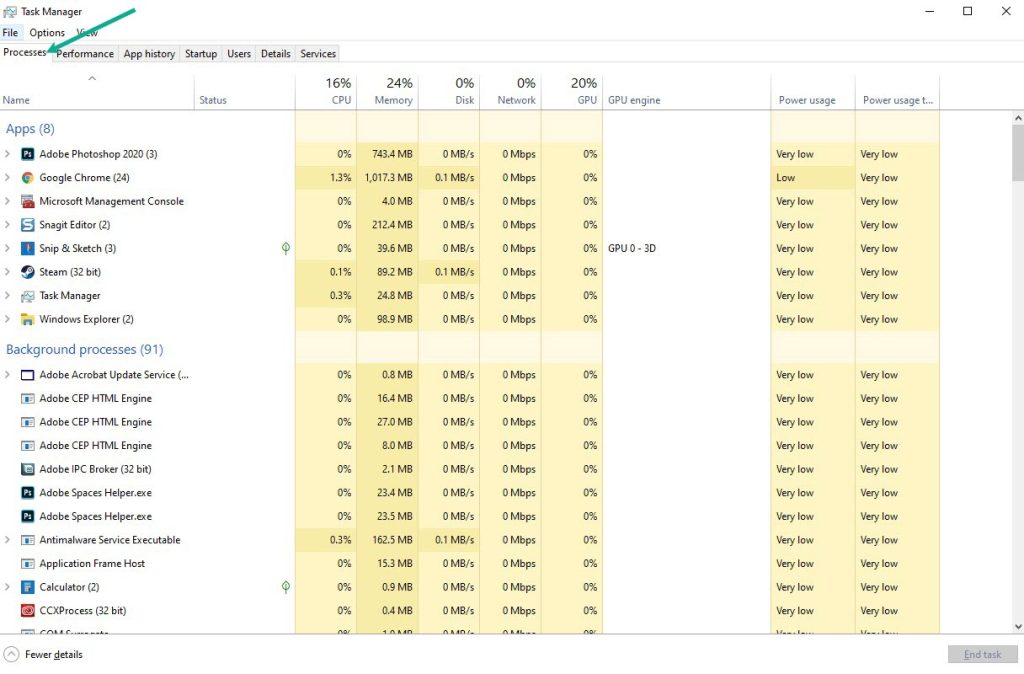
Select Steam process.
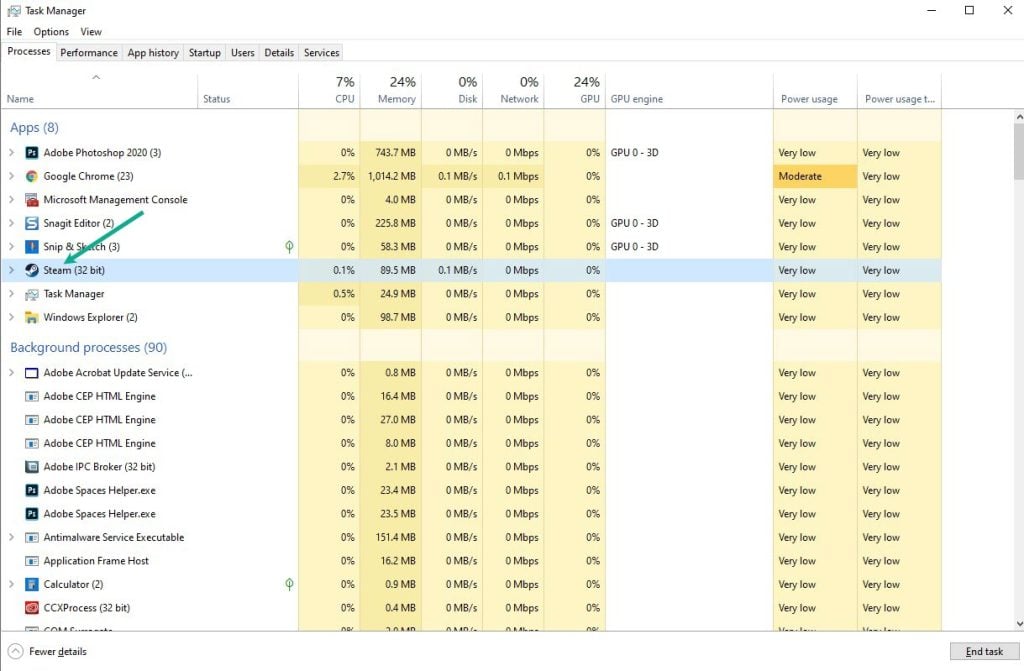
Click End Task to close it.
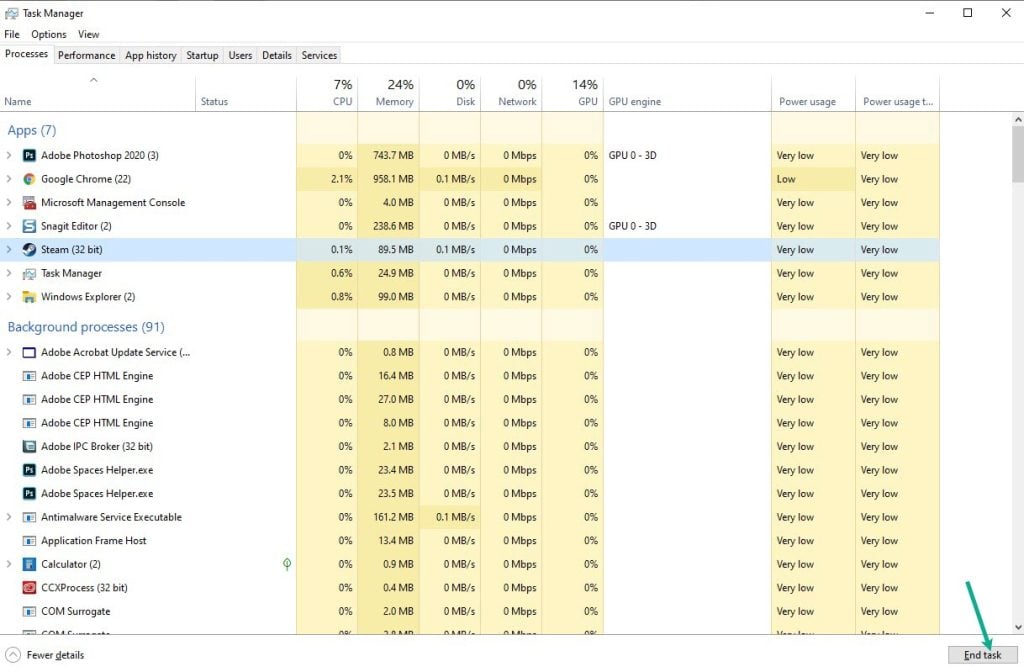
Double-click the Steam icon on your desktop to launch the Steam client.
Method 8: Clear your Steam Download Cache
You can fix the game that won’t download by clearing your Steam download cache. Clearing the Steam download cache will also help you fix a lot of issues you may be having with game file downloading and connection issues.
Clearing download cache
Double-click the Steam icon on your desktop to launch the Steam client.
On your Steam launcher, click Steam, then click Settings.
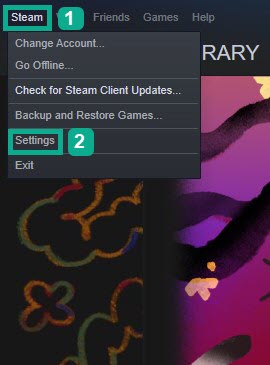
Click Downloads, then click Clear Download Cache.
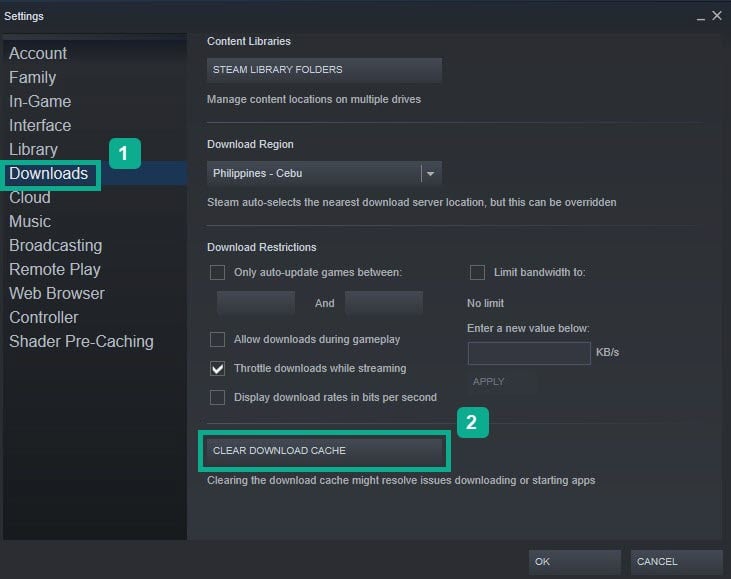
Click OK to confirm.
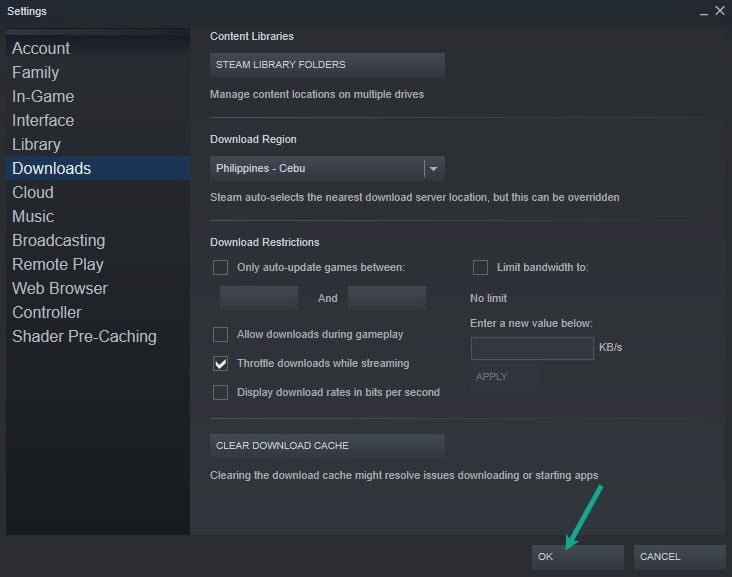
Method 9: Change your download region
There are many servers all around the world to accommodate the millions of players that use the Steam client to play games. To speed up the download, players can change the download area on Steam to the best region for them.
Changing download region
Run Steam.
On your Steam launcher, click Steam, then click Settings.
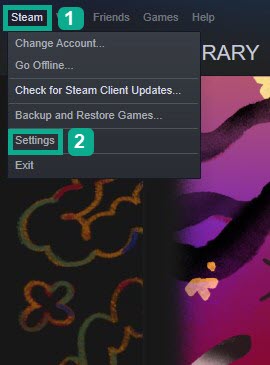
Click Downloads, then click the drop-down menu of Download Region and select a different region location.
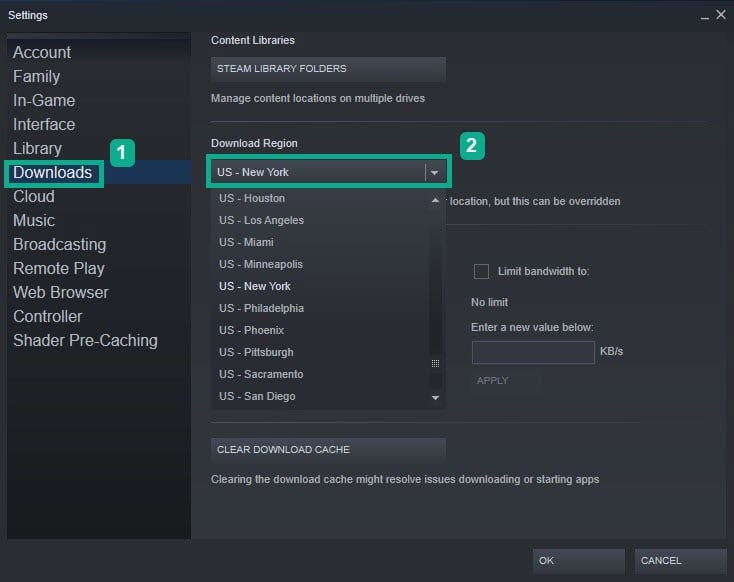
Click OK.
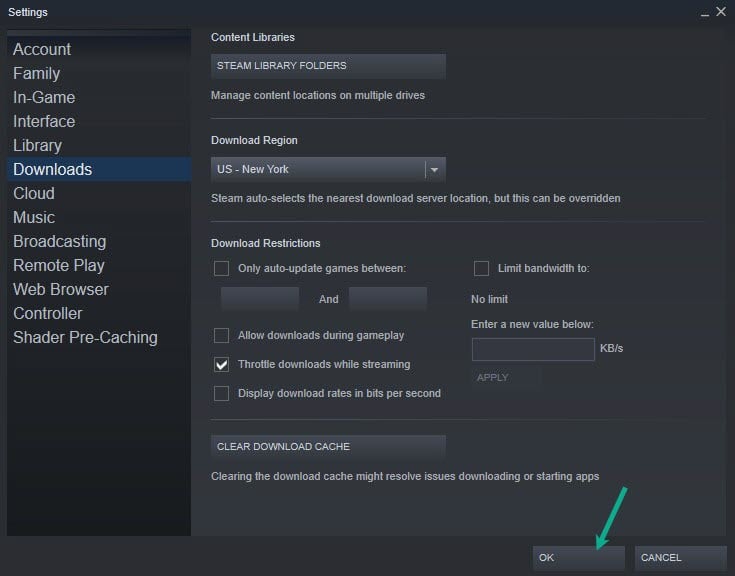
Method 10: Disable bandwidth download limit
While you’re downloading, your Steam bandwidth limit may be enabled, limiting your download speeds. Your download speed will almost certainly improve if you disable this option.
Disabling bandwidth limit
Run Steam.
On your Steam launcher, click Steam, then click Settings.
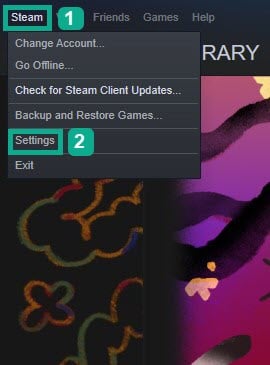
Click Downloads, then under Downloads Restriction, uncheck Limit Bandwidth to.
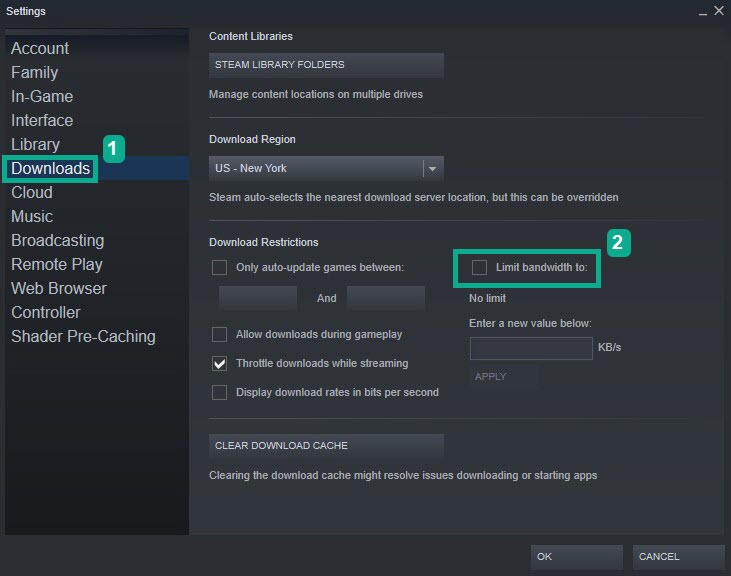
Click OK.
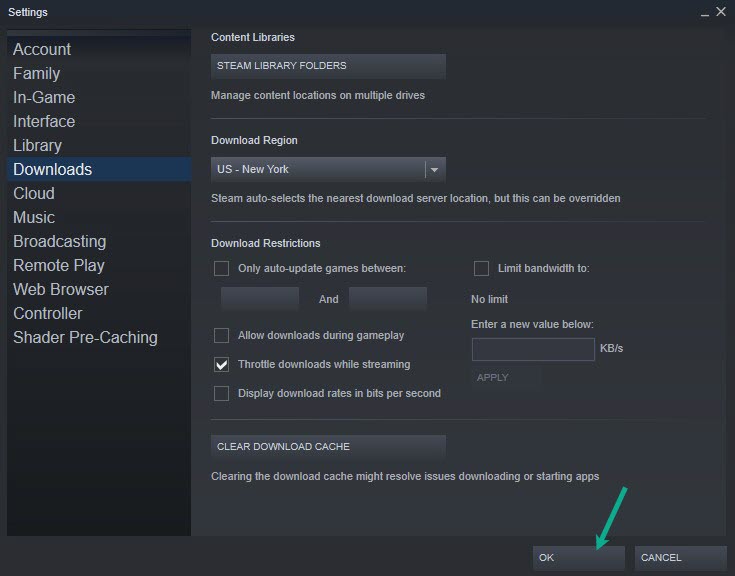
Method 11: Reinstall Propnight
If none of the previous methods have worked, you must uninstall and reinstall Propnight. Reinstalling Propnight will also give you a fresh start, as well as fix several bugs and flaws in the game.
Uninstalling Propnight on Steam
Open the Steam launcher.
Go to the library tab.
Right-click on Propnight then click on manage then uninstall.
Select uninstall again to uninstall Propnight.
Installing Propnight on Steam
Open the Steam launcher.
Go to the Library tab.
Right-click on Propnight then click on install.
Click next to proceed with the installation.
After installing Propnight, login to the game client and check if you can download the game.
Suggested troubleshooting guide:
- How To Fix Propnight Keeps Crashing Issue on PC
- How To Fix Propnight FPS Drop Issue on PC
- How To Fix Propnight Keeps Freezing Issue on PC
- How To Fix Propnight Slow Download Issue On PC
Feel free to visit our YouTube channel for additional troubleshooting guides on various devices.