How To Fix Propnight Keeps Crashing Issue on PC
Several factors can cause Propnight to keep crashing for PC users. The issues can be caused by outdated graphics drivers, missing or corrupted game files, performance issues, unable to meet system requirements, or compatibility issues, to name a few. To fix these game crashes, you will need to perform a series of troubleshooting steps.
Available on Steam, Propnight is an online 4vs1 multiplayer mixed with a classic horror survival game developed by FNTASTIC and published by MYTONA. In Propnight, the teenagers continue to disappear mysteriously in a small town. Can you find out who is behind the mysterious disappearance of teenagers in this town?. A player can join a party of four survivors and defeat the killer that hunts you or become the killer and keep trapping the teens in Propnight.
Propnight game crashing on my PC

One of the issues that you might experience when playing Propnight on your PC is the unexpected crashing issue. This can ruin your gameplay experience if it happens in the middle of a game or during the start of the game. Here’s what you need to do to fix this problem:
Method 1: Check if your PC meets system requirements
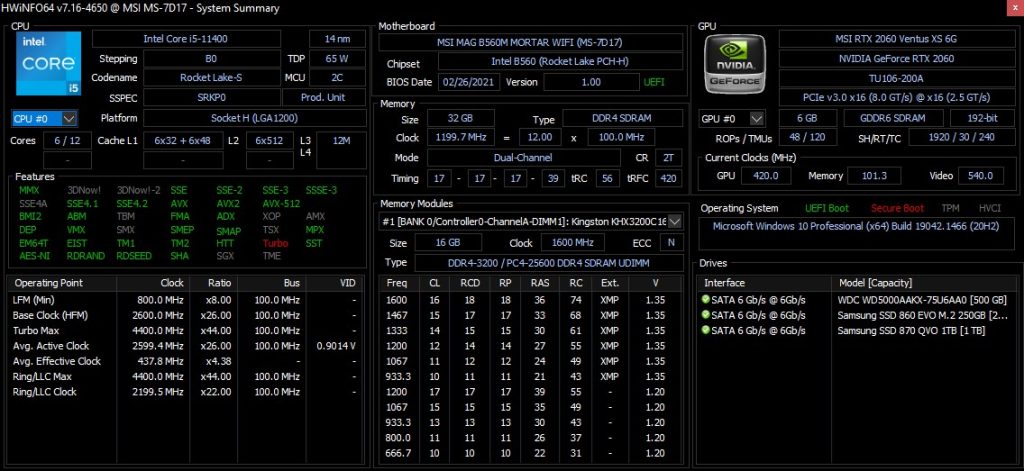
To have a good gaming experience, your PC must meet the necessary hardware system requirements to run the game. Your PC should meet or exceed the required hardware requirements to avoid game crashes.
Minimum System Requirements
Requires a 64-bit processor and operating system
OS: Windows 10 64-bit Operating System
Processor: Requires a 64-bit processor and operating system
Memory: 8 GB RAM
Graphics: Geforce GTX 960 or AMD equivalent with at least 4 GB of VRAM
DirectX: Version 11
Network: Broadband Internet connection
Storage: 15 GB available space
Sound Card: DX11 compatible
Recommended System Requirements
Requires a 64-bit processor and operating system
OS: Windows 10 64-bit Operating System
Processor: Requires a 64-bit processor and operating system
Memory: 16 GB RAM
Graphics: Nvidia GTX 1060 or AMD Radeon 570 with at least 6GB of VRAM
DirectX: Version 12
Network: Broadband Internet connection
Storage: 15 GB available space
Sound Card: DX11 compatible
Method 2: Update the graphics driver of your PC
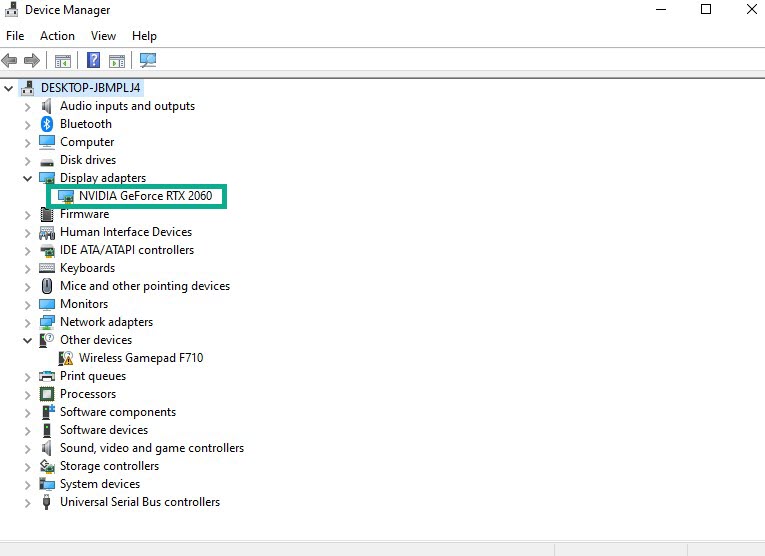
One of the common causes of the game crashing is a graphics driver installed on your computer does not have an updated driver. You need to ensure that you have an updated graphics driver installed on your computer, as this will have different kinds of bug fixes on your graphics driver that could address the crashing issue you are experiencing on the game.
Simply type “Device Manager” in the search bar on your desktop and then click the “Device Manager” icon that appears in the results.
Click the “Display adapters” icon.
Right-click the display adapter you are using to play the game and then click “Update driver”.
Choose “Search automatically for drivers”.
Windows will automatically download the latest graphics driver and install it on your device.
If you have an NVIDIA GPU, you can also get updates using the NVIDIA GeForce Experience software. If you have an AMD GPU, you can also use the AMD RADEON Update software.
Method 3: Update Microsoft Windows System
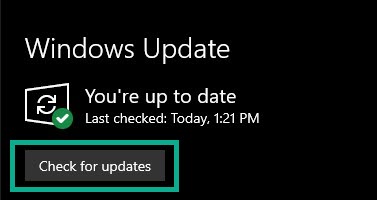
Be sure to have the latest windows system updates installed on your computer to prevent compatibility issues with the game.
Simply type “Windows Update settings” in the search bar on your desktop and then click the “Windows Update settings” icon that appears in the results. “Windows Update settings” will open instantly.
Click “Check for updates”.
updates will be automatically download and installed on your computer.
Method 4: Close unused programs and applications
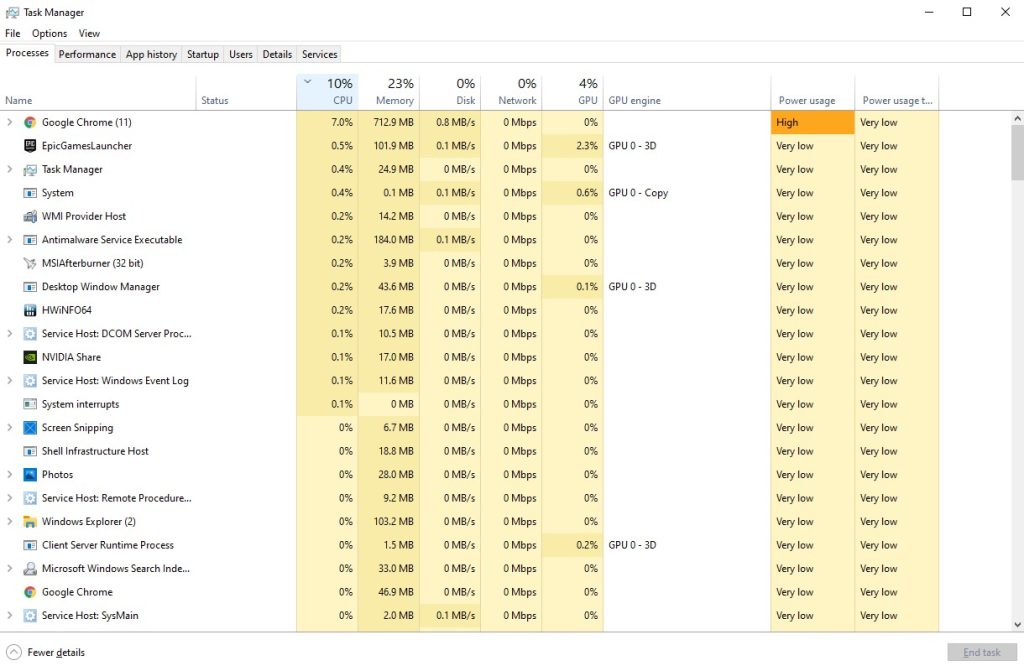
Closing unnecessary programs and applications running in the background can free a lot of resources for CPU and memory that will make your game run without issues. You can fix Propnight crashing issues by going to the Task Manager and closing all the unnecessary programs and applications running in the background. Here’s how to do it:
Open Task Manager by pressing Ctrl + Shift + Esc keys.
Choose the “Processes” tab and select tasks that are unnecessarily running in the background and consuming high system resources.
Click “End Task” to close it.
Method 5: Set Propnight to high priority
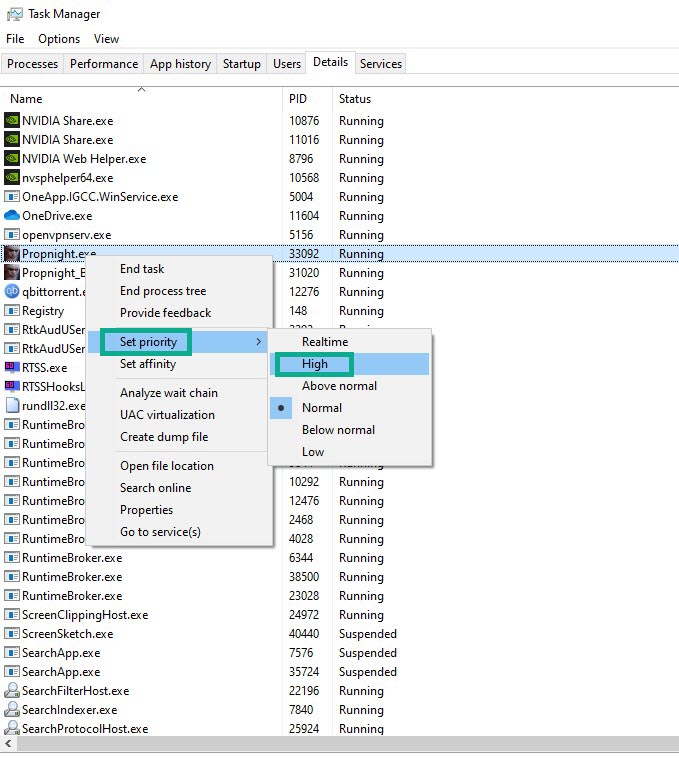
To allocate more resources to Propnight and prevent crashing, set Propnight to high priority in the task manager.
Make sure Propnight is running.
Minimize the game to show the desktop.
Open Task Manager.
Go to the “Details” tab and then search for the “Propnight”.
Right-click the “Propnight” and then choose the “High” setting under the “Set priority” option.
Method 6: High Power Plan in Performance Power Options
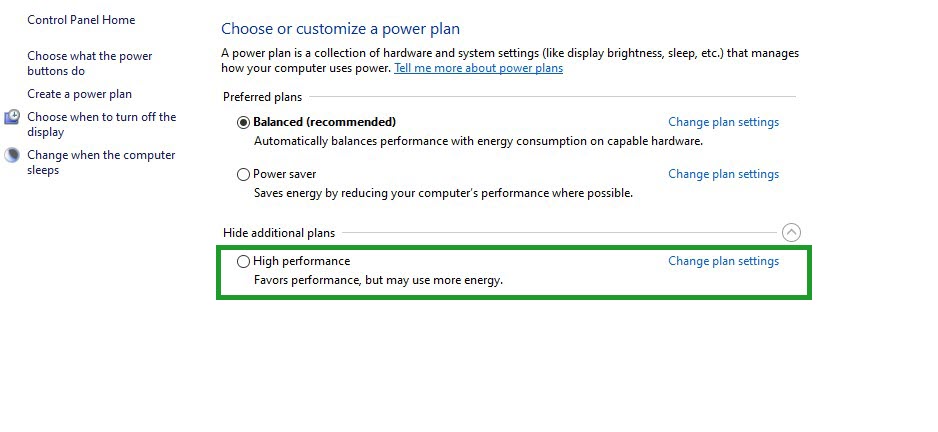
Set your computer in high power plan performance mode to have better performance and avoid Propnight crashes.
On the search bar on your desktop, type “Power & Sleep Settings” and click it from the search result.
Click “Additional Power Settings”.
Click “High Performance”.
Method 7: Disable Overclocking
Overclocking can be helpful for better performance when playing PC games. But the disadvantage of overclocking hardware outside the device manufacturer’s recommended setting can cause several issues such as crashing. For the game to work without issues, it should be removed or disabled.
Method 8: Disable Fullscreen optimization
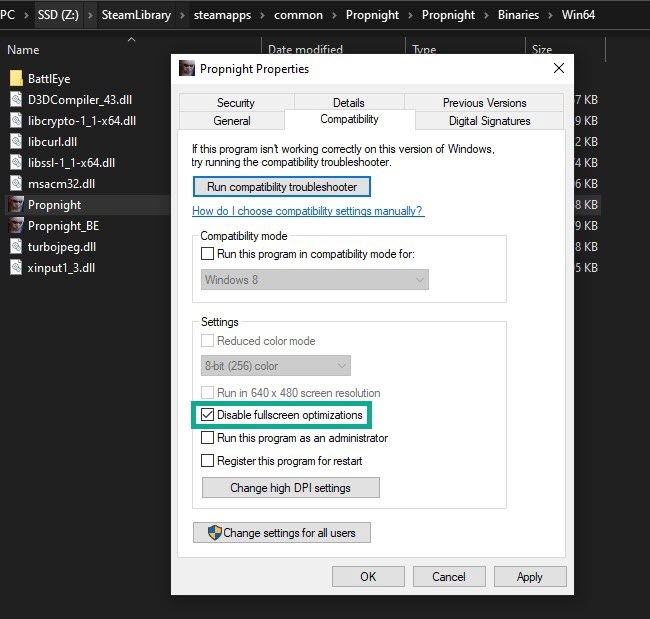
You might be encountering game crashes on the game because fullscreen optimization is enabled on Propnight. Fullscreen optimization forces a game to run in borderless fullscreen mode even if you have selected the fullscreen mode in the game’s options. Here’s how to disable it:
Right-click on the “Propnight” application from the Propnight folder.
Select “Properties”.
Click on the “Compatibility” tab.
Make sure to place a checkmark on the “Disable fullscreen optimizations”.
Click on Apply then Ok.
Method 9: Run Propnight as an administrator
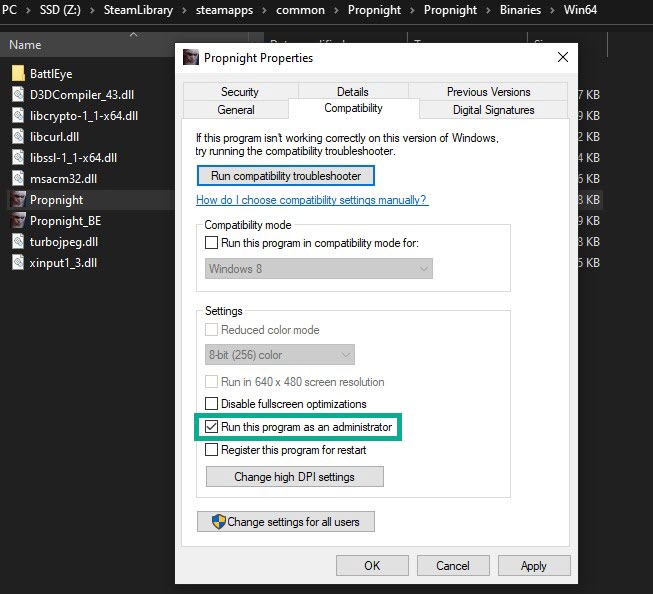
To avoid any Propnight issues, you need to run the game as an administrator. It will allow Propnight to have the necessary permissions to use Windows components and apps it needs to run without issues.
Right-click on the “Propnight” application from the Propnight folder.
Select “Properties”.
Click on the “Compatibility” tab.
Make sure to place a checkmark on the “Run this program as an administrator”.
Click on Apply then Ok.
Method 10: Repair game files
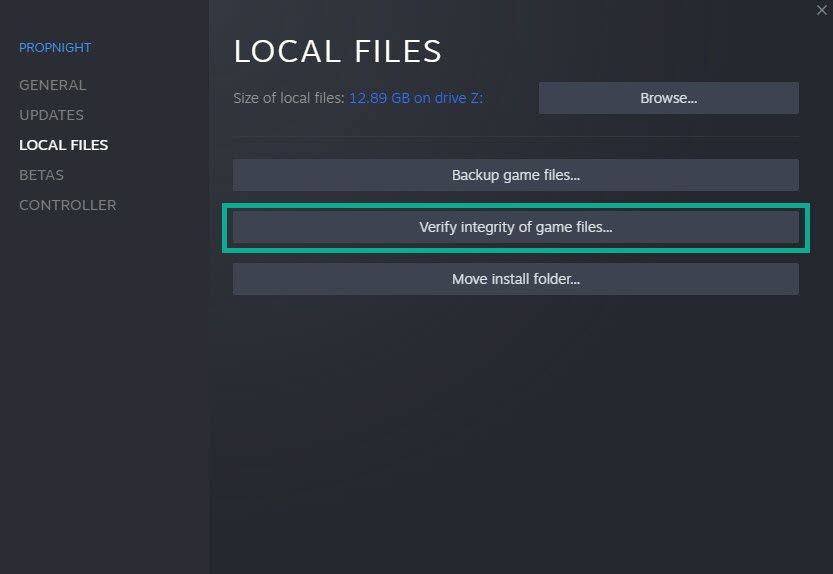
One of the common causes of this game’s repeated crashes is corrupted files, Steam client can check and verify the game files if it’s corrupted and not installed correctly. Verifying the integrity of game files can resolve Propnight crash issues that prevent you from playing the game properly. To verify the installation of Propnight game files, follow the steps below:
Launch Steam client.
On your Steam launcher, click the “Library” tab.
Right-click Propnight in your Library, then click “Properties”.
Click the “Local Files” tab and click “Verify integrity of game files”.
Method 11: Update your game
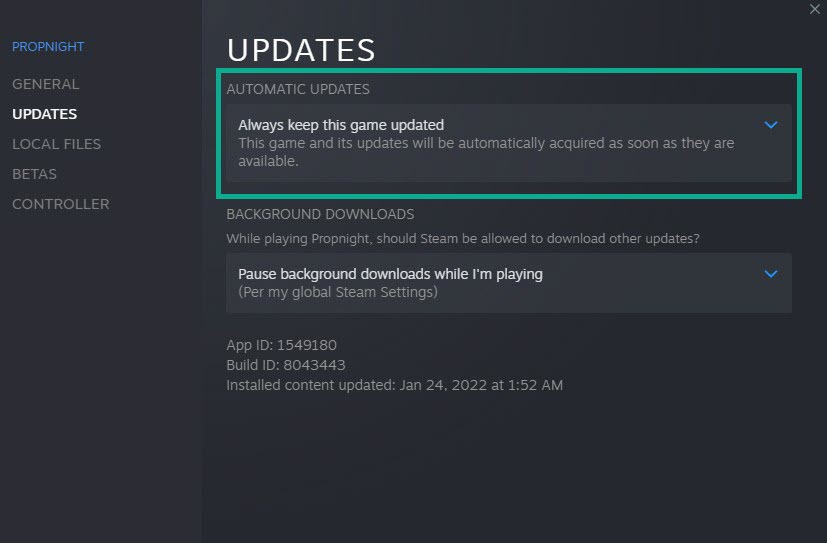
To prevent any issues in any game you need to make sure that you are running the latest version of the game. By updating the game you can have the latest fix for any issues encountered on the game installed.
Launch Steam launcher.
On your Steam launcher, click the “Library” tab.
Right-click Propnight in your Library, then click “Properties”.
Click the “Updates” tab and select Always keep this game updated.
Method 12: Free up your disk space
Your game folder might be fragmented and it is making your PC longer to read your HDD. You can defrag your HDD to help speed up the reading process and avoid.
Method 13: Reinstall Propnight
If any of the above solutions do not help you resolve the issue, you need to uninstall and reinstall the game. Reinstalling will also clear most crash issues and errors that you are experiencing from the game.
Method 14: Reinstall Steam launcher
Try to clean install the Steam client. The Steam client can be installed again to the same location where it was previously installed. It may fix the Steam and service files that are causing Propnight crashes. Installing Steam on the same location will not delete your games and user data content on your PC.
The above measures are the solutions which you can fix the issue. After doing the steps mentioned earlier, you will be able to successfully fix the problem.
Feel free to visit our YouTube channel for additional troubleshooting guides.