How to Fix Dread hunger Keeps Crashing Issue on PC
Several reasons can cause Dread Hunger keeps crashing on PC gamers while playing. It could be due to poor gaming performance on your PC, a game bug, corrupted game files, compatibility issues, or outdated graphics driver. To resolve this, several troubleshooting steps will be required.
Developed by Dread Hunger Team, Dread Hunger is the greatest roleplay game about survival and betrayal that is available on Steam. In this game, Eight explorers navigate their ship across the harsh Arctic. Two traitors within the crew seek the assistance of dark powers to destroy them. In Dread Hunger, players choose from several Classes to work together to find the Northwest Passage. Eight seamen navigate their way across the harsh and hazardous Arctic, creating items, fighting Creatures, and surviving off of what they can salvage.
Why does Dread Hunger keeps crashing on my Windows PC? Here’s how to fix Dread Hunger crashing issue
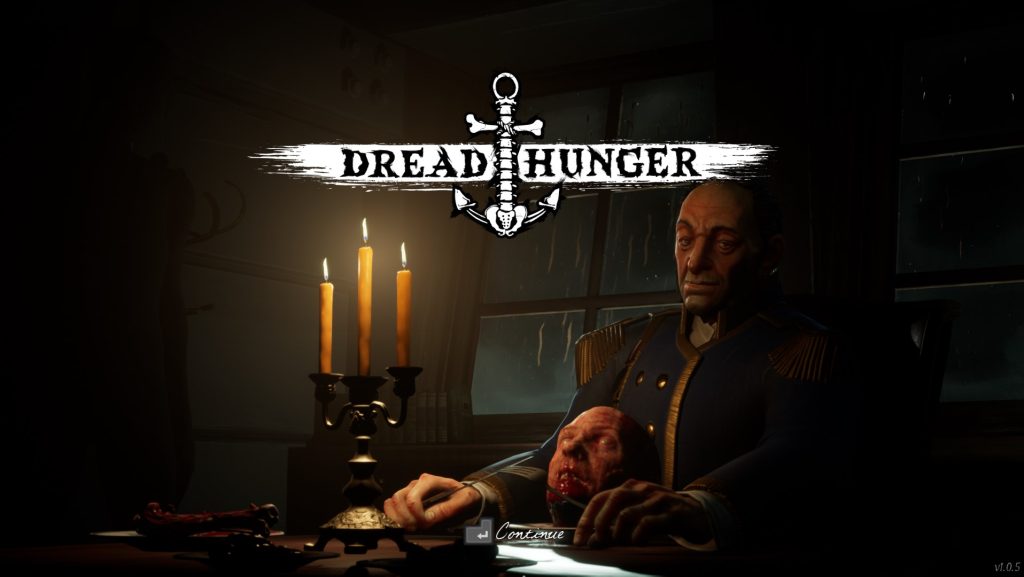
When playing this game on a PC, players may face Dread Hunger keeps crashing. Even though this is a new game, there is no reason for it to crash frequently. This can be inconvenient because it usually ruins your gaming experience.
Here’s what you need to do to resolve these issues.
Fix #1 Dread Hunger system requirements
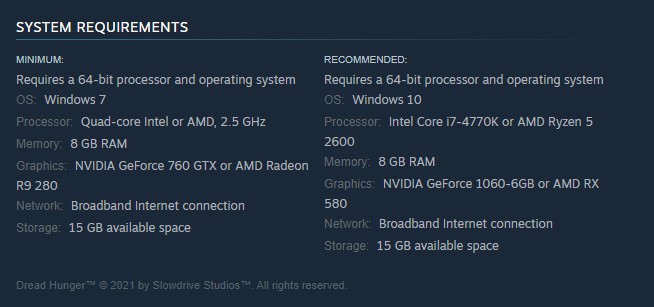
Dread Hunger must be run on suitable computer hardware. You can still play the game if you’re using a desktop or laptop with a medium-spec PC. However, you should check to verify if your PC meets the game’s minimum requirements.
Minimum system requirements
Requires a 64-bit processor and operating system
OS: Windows 7
Processor: Quad-core Intel or AMD, 2.5 GHz
Memory: 8 GB RAM
Graphics: NVIDIA GeForce 760 GTX or AMD Radeon R9 280
Network: Broadband Internet connection
Storage: 15 GB available space
Recommended system requirements
Requires a 64-bit processor and operating system
OS: Windows 10
Processor: Intel Core i7-4770K or AMD Ryzen 5 2600
Memory: 8 GB RAM
Graphics: NVIDIA GeForce 1060-6GB or AMD RX 580
Network: Broadband Internet connection
Storage: 15 GB available space
Fix #2 Update graphics driver
Some PC users may experience Dead Hunger game crashes if they have outdated GPU drivers. You must install the most recent version of your video card since it contains critical performance improvements, upgrades, and bug fixes from the graphics card manufacturer to address the games that have issues.
Download graphics drivers
Type Device Manager in the search bar on your desktop and then click the Device Manager icon that appears in the results.
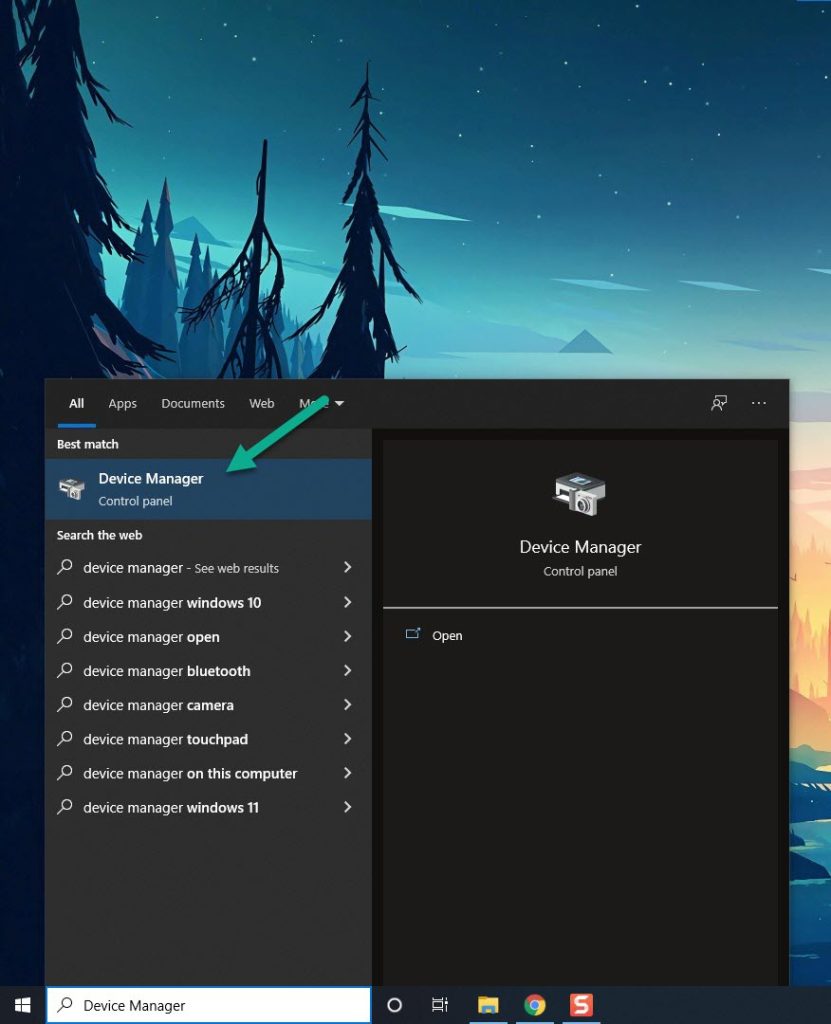
Click the Display adapters icon.
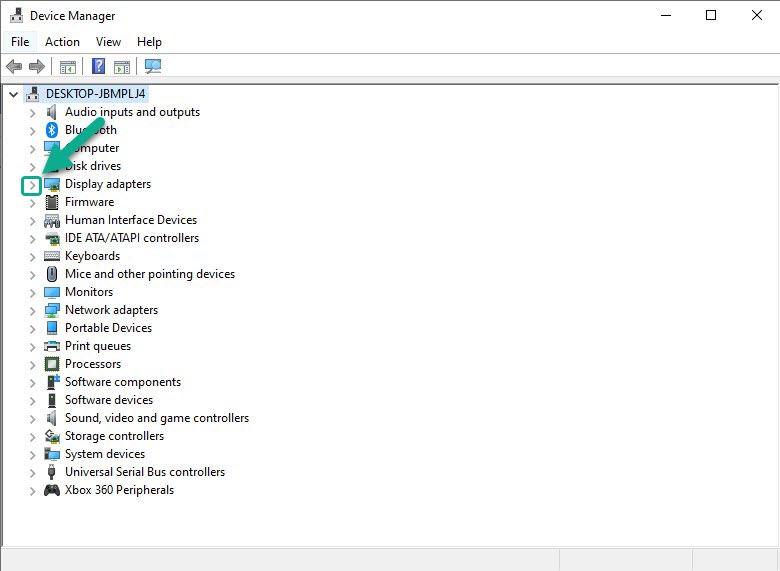
Right-click the Display adapter you are using to play and then click Update driver.
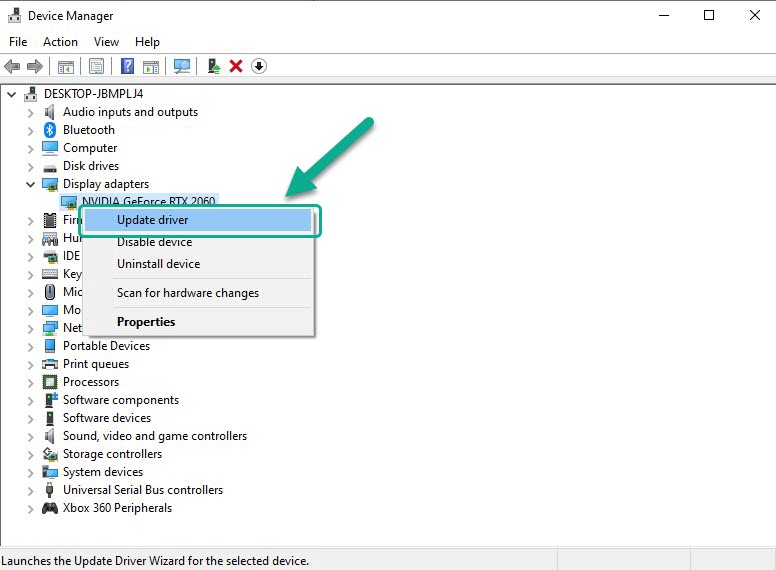
Choose Search automatically for drivers.
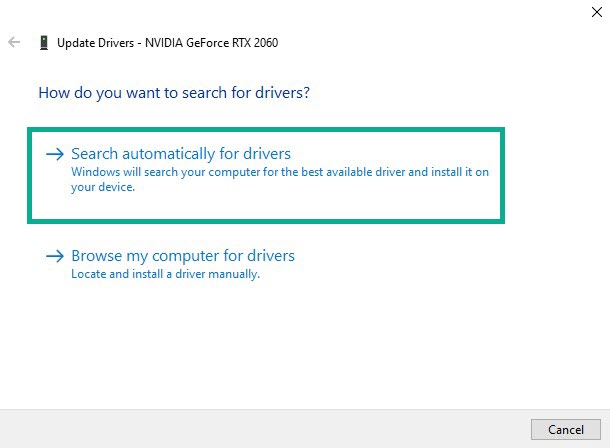
Windows will automatically download the most recent drivers; after installing the most recent update for your graphics driver, restart your PC and try again to check whether the game crashes.
If you have NVIDIA GPU, you can update also via the NVIDIA GeForce experience. If you have AMD GPU, you can also use AMD control center to update the GPU.
Fix #3 Verify integrity game files
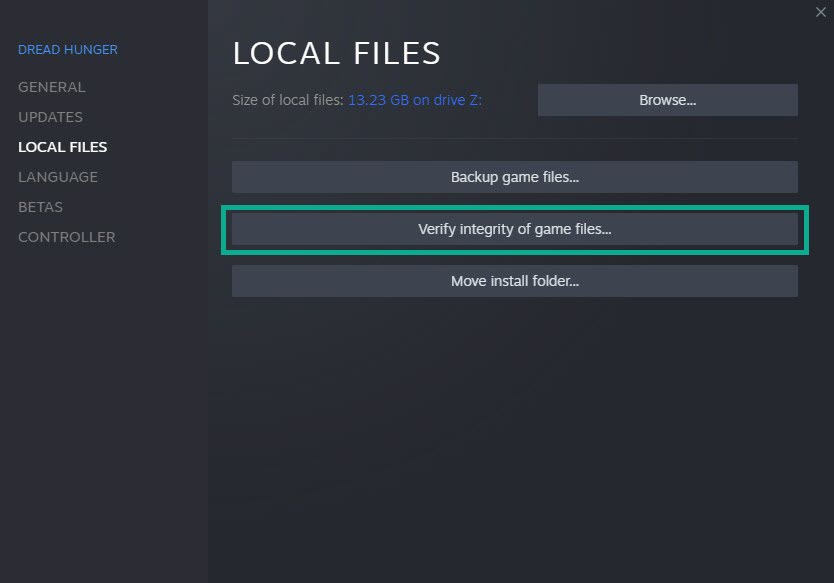
The issue may be caused by corrupted or missing game files. To resolve this, you must use the Steam client to validate the game’s integrity. If any files are missing or corrupted, they will be replaced automatically with new ones downloaded from the official server.
Verify integrity of game files
Open the Steam client.
Click on Library tab.
Find Dread Hunger then right click it then click on Properties.
On the new window that appears click on Local Files.
Click Verify integrity of game files.
Check if Dread hunger keeps crashing has been fixed by verifying game file.
Fix #4 Close background running tasks
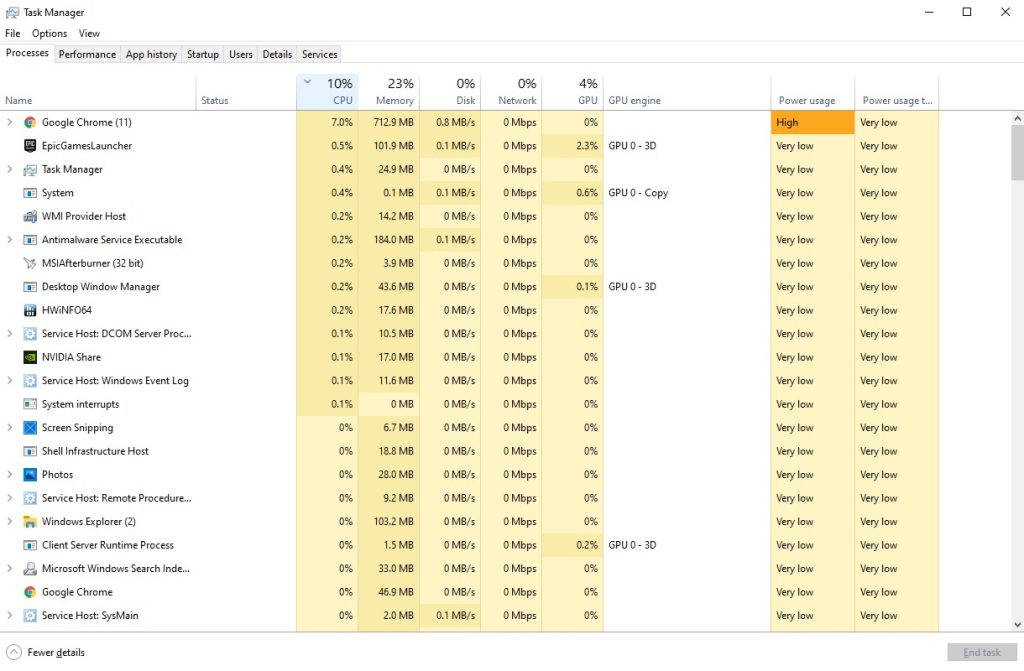
Other programs running in the background of your PC while you play Dread Hunger could be the source of the game’s frequent crashes. Close such useless apps and open the task manager, if you want the game to use additional system resources, such as RAM and CPUs.
Closing background task
Right click on the Start menu then click on Task Manager.
Make sure to click on More details found at the bottom left part of the window if it appears.
Click on the Processes tab.
Right click on the apps running and select End task. Do this for all apps except Dread Hunger.
Try to check if Dread Hunger crashing issues is fixed.
Fix #5 disable Steam overlay
If your computer isn’t powerful enough, any game overlay you run will cause your games to crash. As a result, you should turn off any overlays that are active on your computer.
Disable Steam overlay
Open the Steam client.
Click on Steam found on the upper left side of the client.
Click Settings.
Click In-Game.
Uncheck Enable the Steam Overlay while in-game box.
Click OK.
Disable Windows game bar
Click the Start button.
Click Settings.
Click Gaming.
Turn off the switch for Xbox Game Bar
Check to see if the Dread Hunger game crashing issue is still occurring.
Fix #6 Check for Dread Hunger update
You should make sure you’re running the latest patch of the game, as it contains various performance and bug updates.
Updating to latest version
Open the Steam Client.
Click on Library.
Right click on Dead Hunger from the left panel.
Click Properties.
Click Updates.
Make sure that Always keep this game updated is selected.
Fix #7 Hide Microsoft services
When the system starts up, some applications, programs, and services may start automatically. You must remove any programs that start at startups, such as applications, or services that are using up your system’s resources and causing Dread Hunger to crash.
Clean boot
Press the Window + R keys to open up the Run dialog box and type msconfig and click on Ok.
In the System Configuration click on the Services tab.
Check the checkbox beside Hide all Microsoft Service checkbox at the bottom of the window, and then click on Disable All.
Click on the Startup tab and press Open Task Manager.
A new window will open up, here select every application then right-click on it, and select Disable.
Close the window and click on Ok in the system configuration window.
Now restart your computer to clean boot then play Dread Hunger game to check if the issue got is resolved.
Fix #8 Temporarily disable Antivirus Program
If your antivirus tool, such as Windows security, considers the game or game files to be a security risk, Dread Hunger will keep crashing. Disable your antivirus software first and see if it solves the problem with crashing issue.
Temporarily disable antivirus
Press Windows logo.
Click Settings.
Click update & security.
Click Windows Security.
Click Virus & Threat protection.
Click Manage settings.
Turn off real-time protection.
Turning off Avast
On the Windows taskbar, look for the Avast icon.
Right-click Avast icon.
Select Settings.
Select disable option from Avast Shields.
Turning off AVG
Right-click the AVG symbol in the system tray.
Select Disable AVG Protection temporarily.
Turning off McAfee
In the system tray, double-click the McAfee antivirus icon.
In the upper right corner, click the Navigation link.
Select Real-Time Scanning and then turn it off.
Fix #9 Opt out of all beta program
Beta testers can test game updates before they are officially released and submit comments and reviews to the developers through beta programs. Dread hunger keeps crashing may have been caused by some of these beta updates and patches.
Run Steam.
On your launcher, click Steam, then click Settings.
In your Account tab, click Change.
Click the list box below Beta participation, Select NONE – Opt out of all beta programs, then click OK.
Next Relaunch the game.
Fix #10 Run Dread Hunger as an administrator
If you don’t have administrative access to a specific game file, you could get Dread Hunger to crash. The game may require administrator permissions, and the game will almost likely require access to several services to run. If it doesn’t have access to these components, you’ll probably have problems.
Running as administrator
Right-click on the game executable file from the Dread Hunger installation folder.
Select Properties.
Click on the Compatibility tab.
Make sure to place a checkmark on the Run this program as an administrator in compatibility mode.
Click on Apply then Ok.
Try to check if Dread Hunger keeps crashing has been fix.
Fix #11 Reinstall the game
If none of the previous methods have worked, you must uninstall and reinstall it. Reinstalling this will also give you a fresh start, as well as fix several bugs and flaws in the game.
Uninstalling
Open the launcher.
Go to the library tab.
Right-click on the game then click on manage then uninstall.
Select uninstall again to uninstall the game.
Installing
Go to the Library tab.
Right-click on the game then click on install.
Click next to proceed with the installation.
Feel free to visit our YouTube channel for additional troubleshooting guides on various devices.