How To Fix Propnight FPS Drop Issue on PC
When playing Propnight on your PC, many players have reported about the game’s FPS drop. Experiencing low FPS gameplay when playing the game on your PC might be caused by several things. It’s usually caused by not meeting the game’s minimal system requirements, outdated graphics driver, graphics settings, just to name a few. We’ll go over the many causes of the problem you’re having and show you how to fix it. You will need to perform these step by steps solutions.
Propnight is an online 4vs1 multiplayer classic horror survival game available on Steam, developed by FNTASTIC and released by MYTONA. In Propnight, the teenagers in a small provincial town continue to disappear regularly. Is it possible for you to figure out who is responsible for the inexplicable disappearance of kids in this small provincial town?. You can join other Propnight players to play as a teenager and escape the killer who is on the hunt for you, or you can become the killer and continue to trap the teenagers in Propnight.
Why does Propnight have low fps on my PC?
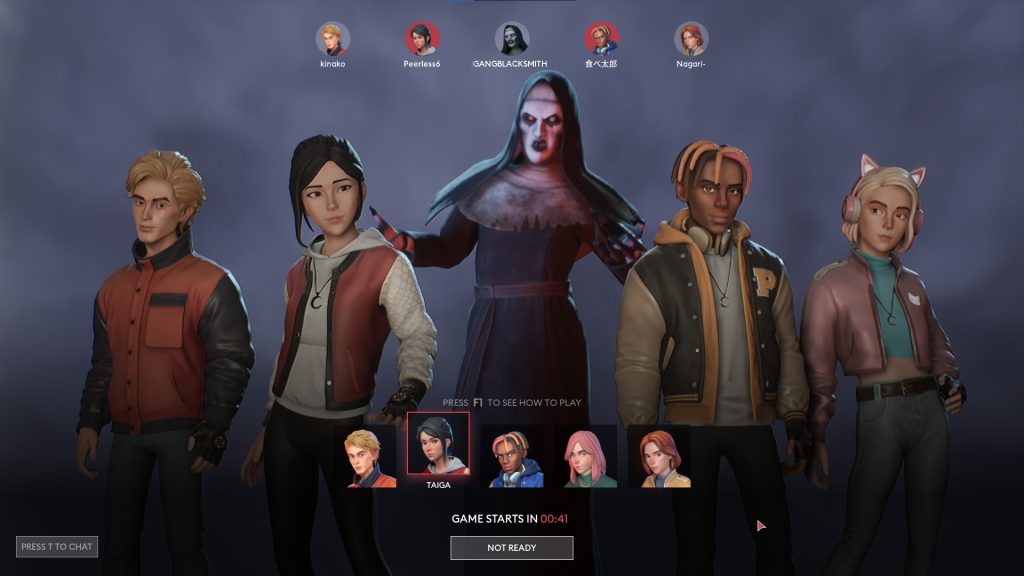
When playing Propnight, many players have reported FPS drop during in-game. In this article, we’ll go over some of the most common causes for the low FPS you’re experiencing, as well as the recommended fixes.
FIX #1: The PC meets the system’s minimum requirements
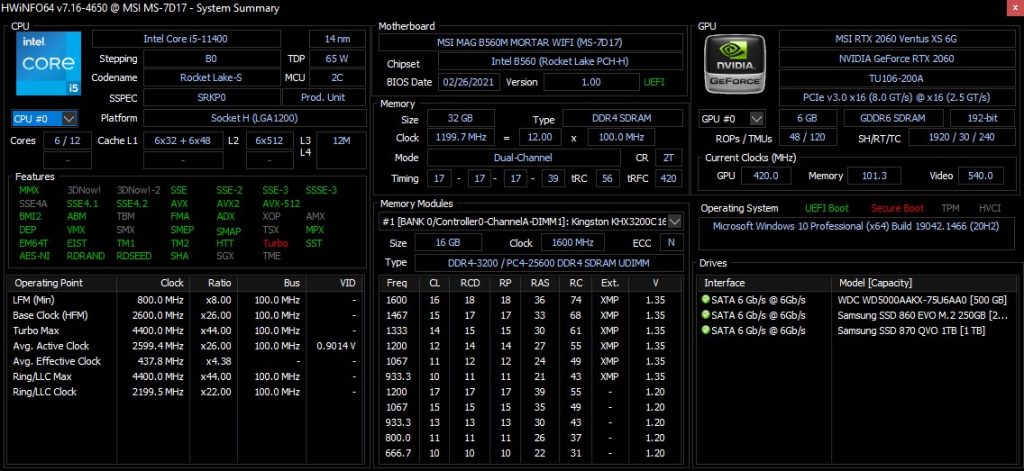
Your PC must fulfill Propnight’s hardware requirements to run the game properly and avoid FPS drops, however having the recommended hardware requirements or having a PC with much higher performance than the recommended hardware requirements is much preferable.
Minimum System Requirements
Requires a 64-bit processor and operating system
OS: Windows 10 64-bit Operating System
Processor: Requires a 64-bit processor and operating system
Memory: 8 GB RAM
Graphics: Geforce GTX 960 or AMD equivalent with at least 4 GB of VRAM
DirectX: Version 11
Network: Broadband Internet connection
Storage: 15 GB available space
Sound Card: DX11 compatible
Recommended System Requirements
Requires a 64-bit processor and operating system
OS: Windows 10 64-bit Operating System
Processor: Requires a 64-bit processor and operating system
Memory: 16 GB RAM
Graphics: Nvidia GTX 1060 or AMD Radeon 570 with at least 6GB of VRAM
DirectX: Version 12
Network: Broadband Internet connection
Storage: 15 GB available space
Sound Card: DX11 compatible
Fix #2: Update Graphics Driver
If you have an older version of your GPU’s graphics drivers, the game’s FPS will drop. To run the game smoothly on your computer, you must update your graphics drivers to the most recent version.
Type Device Manager in the search bar on your desktop and then click the Device Manager icon that appears in the results. The Device Manager will open immediately after clicking it.

Click the Display adapters icon.
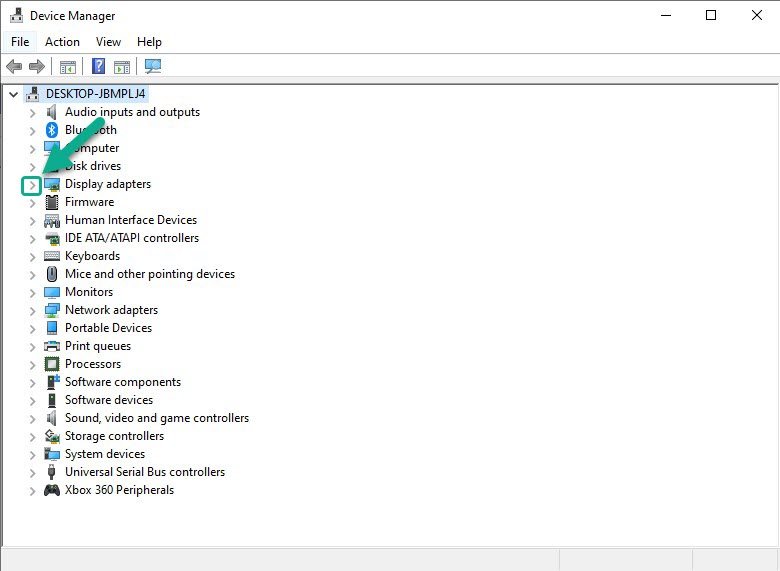
Right-click the display adapter you are using to play the game and then click Update driver.
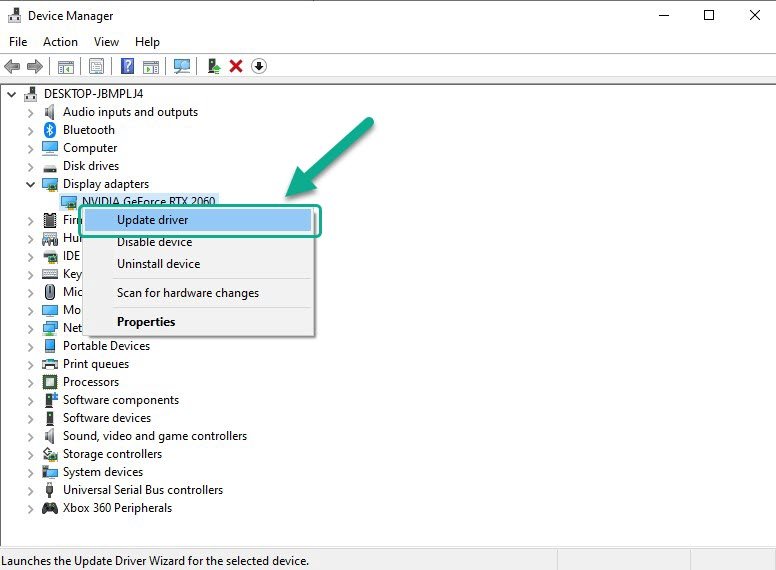
Select Search automatically for drivers.
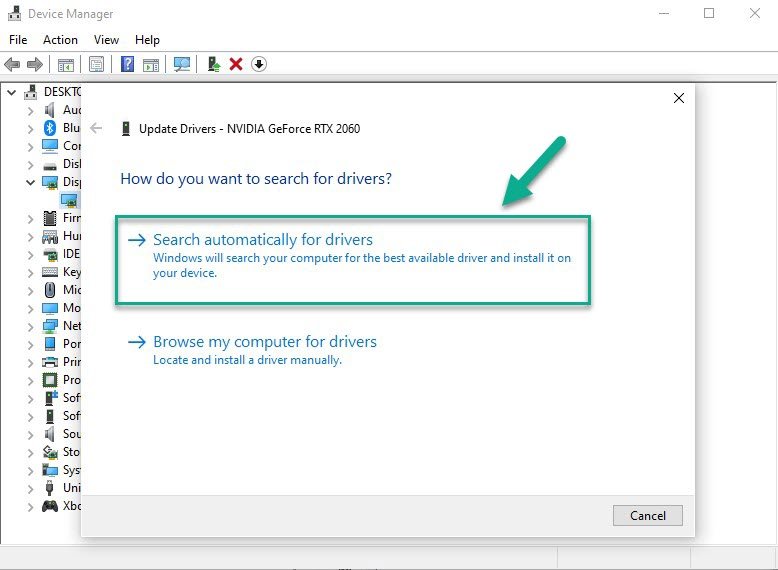
You can also use the NVIDIA GeForce Experience to update your graphics driver if you have an NVIDIA GeForce GTX or RTX graphics card. You can also use the AMD RADEON Update tool to update your graphics drivers if you have an AMD graphics card.
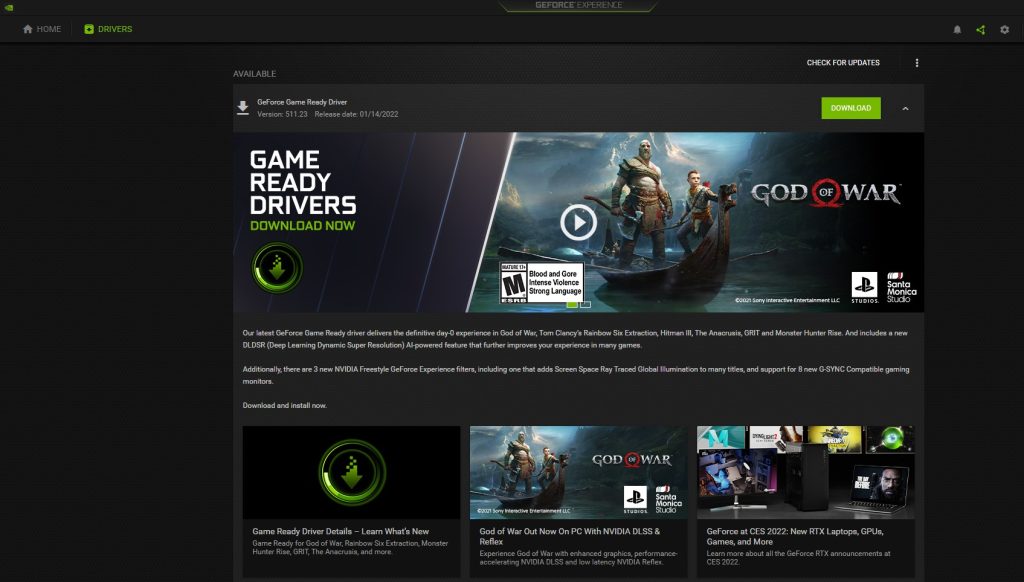
Fix #3: End other running programs and applications
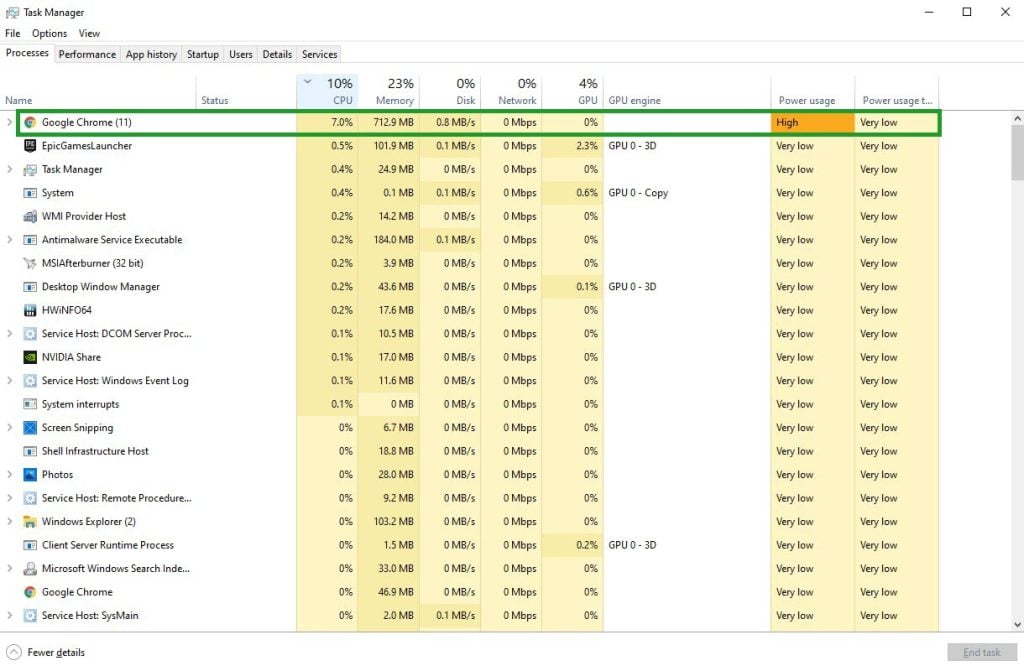
When playing Propnight, if you have other applications and programs running, the available system resources to the game may be limited. You must close these other applications and programs, especially if your computer only has the minimal system requirements.
Open Task Manager by pressing Ctrl + Shift + Esc keys.
Choose the Processes tab and select tasks that are unnecessarily running in the background and consuming high system resources.
Click End Task to close it.
Fix #4: Change Screen Resolution
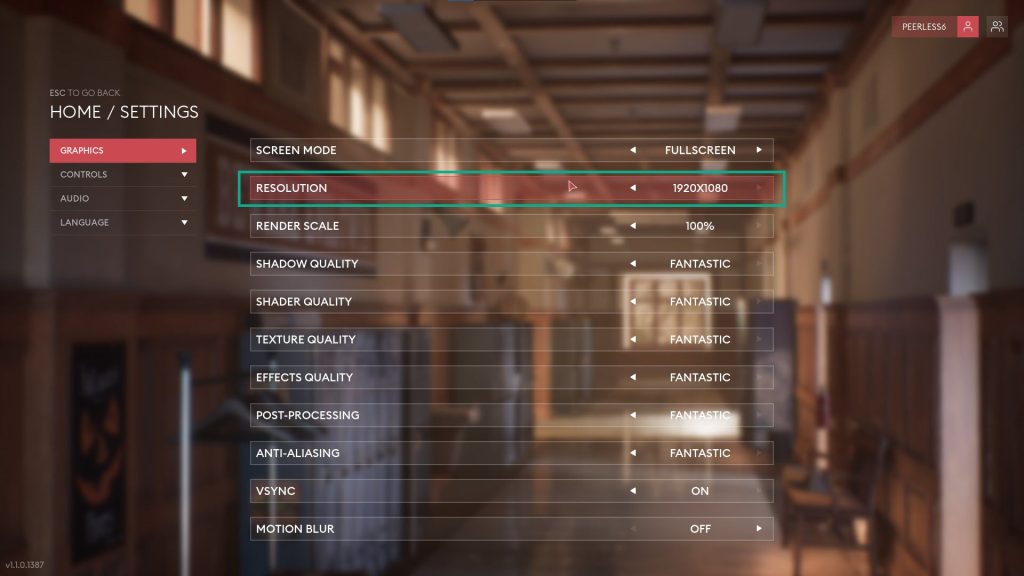
Changing to a lower screen resolution in the game’s graphics settings will help increase your FPS. It should increase the number of frames per second and minimize FPS drop that you may encounter while playing.
Launch Steam launcher.
Run Propnight.
In the main menu select settings.
Choose graphics.
Under Resolution, Choose to a lower resolution.
Fix #5: Change Texture Resolution
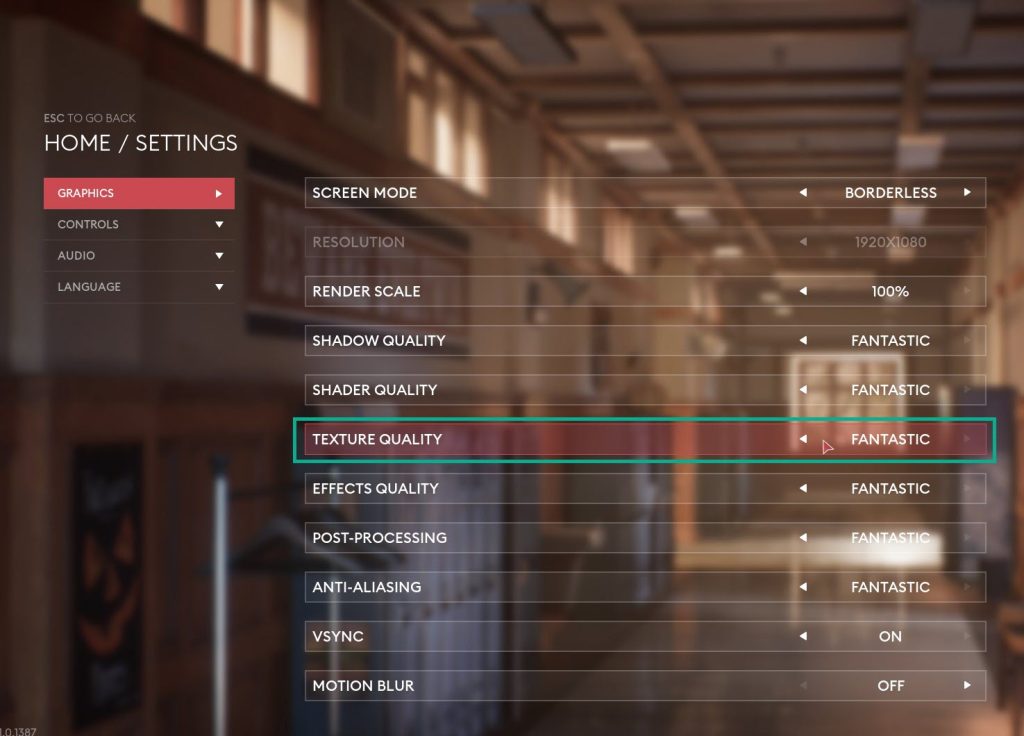
Changing to a lower texture resolution in the game’s graphics settings will minimize your CPU and GPU utilization, resulting in smoother gameplay, especially if you’re running the game with the minimal system requirements. The drawback is that the game’s detailed textures will be of low resolution.
Launch Steam launcher.
Run Propnight.
In the main menu, select settings.
Choose graphics.
Under Texture quality, change to a lower texture.
Fix #6: Change Shadow Quality
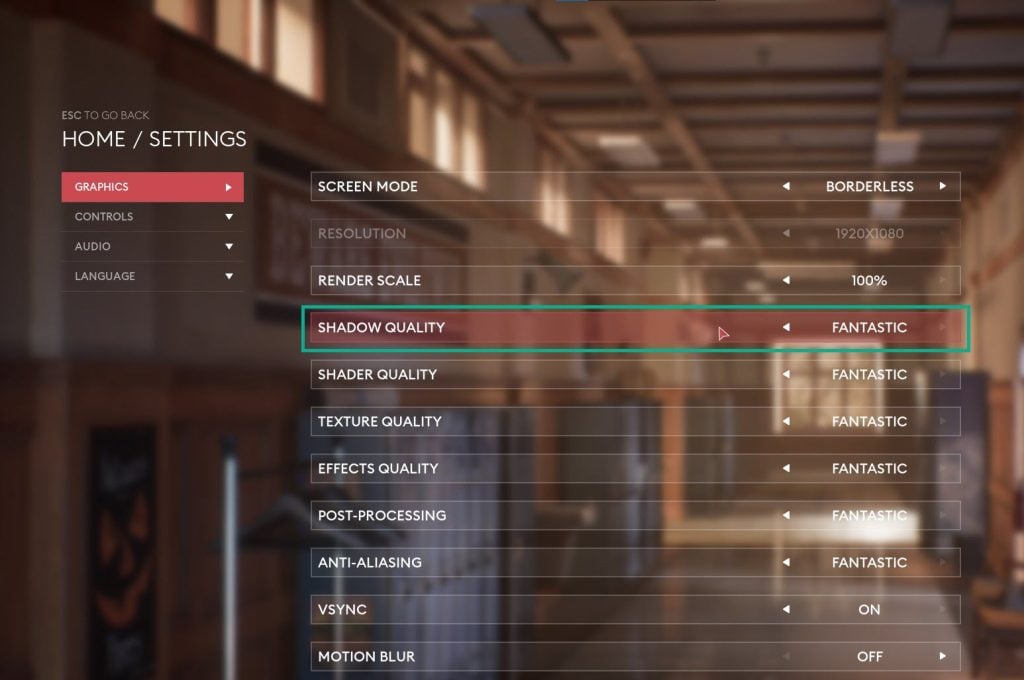
Changing the quality of the shadows in the game’s graphics settings to low can help to minimize the FPS issue. Changing to low won’t be noticeable during gameplay.
Launch Steam launcher.
Run Propnight.
In the main menu, select settings.
Choose graphics.
Under Shadow quality, change to a lower shadow quality.
Fix #7: Change Effects Quality
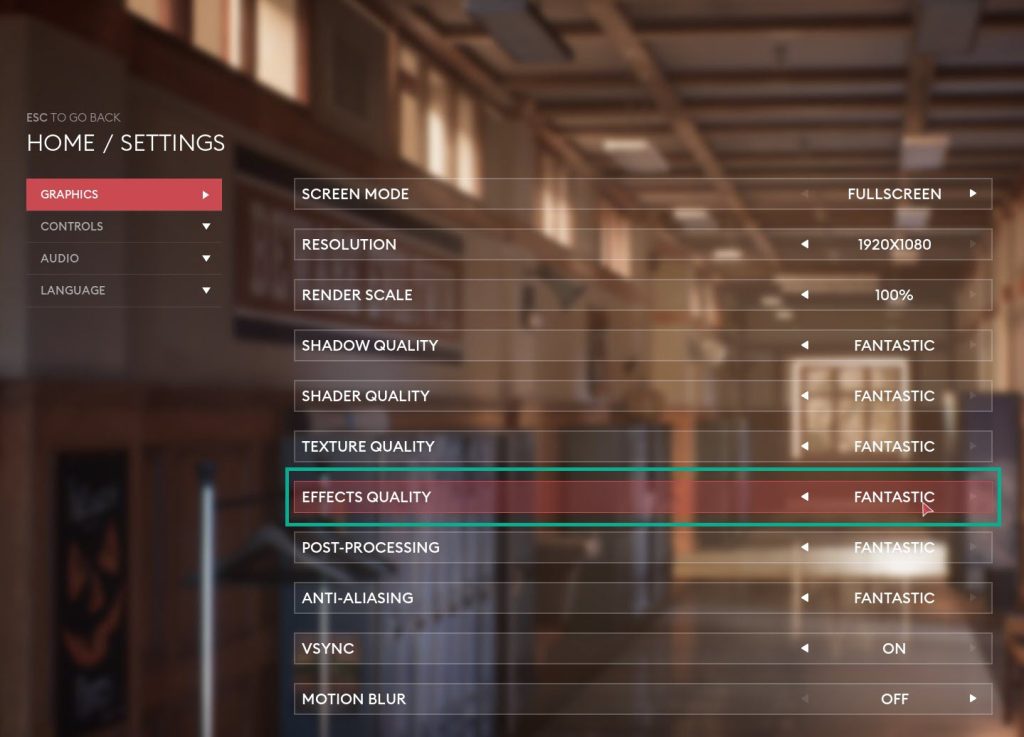
lowering the effects through the game removes certain elements of the game’s graphics. When set to a Fantastic setting, the game may show light being emitted from the hallway or how accurately light bounces around the map. This further increases the immersion of your gameplay but Propnight players can see large drops in FPS if set to Fantastic. However, in the low settings, this rendering feature is completely taken away on the map.
Launch Steam launcher.
Run Propnight.
In the main menu select settings.
Choose graphics.
Under Effects quality, change to a lower effects.
Fix #8: Verify Game Integrity of Propnight
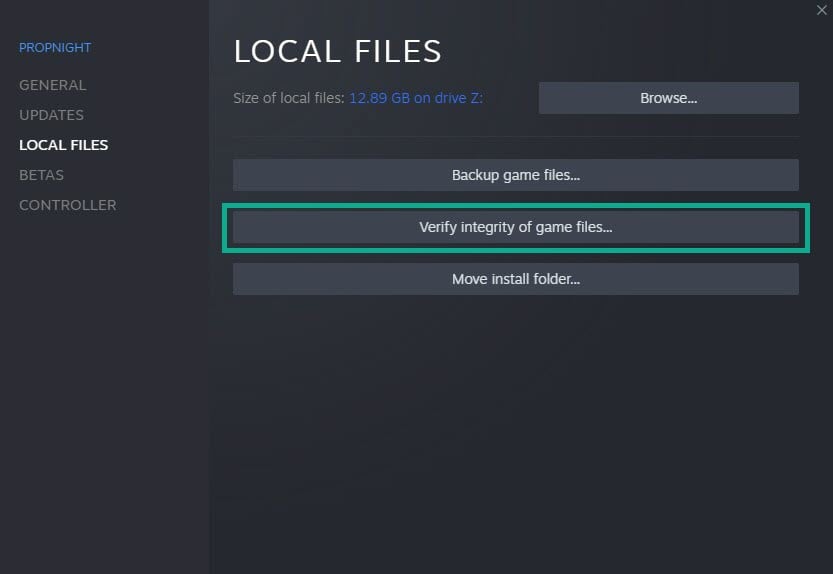
The steam client can check and verify game integrity of the game files if it’s corrupted and not installed correctly. Verifying the game integrity of game files can resolve Propnight low framerate that prevent you from playing the game smoothly.
Launch Steam client.
On your Steam launcher, click the “Library” tab.
Right-click Propnight in your Library, then click “Properties”.
Click the “Local Files” tab and click “Verify integrity of game files”.
Fix #9: High Performance in Power Options
In the power options, check if your desktop is set to high power performance mode or to balanced mode. Set it to high power performance mode if you don’t have it set to high power performance mode.
On the search bar on your desktop, type Power & Sleep Settings and click it from the search result.
Click Additional Power Settings.
Click High Performance.
Fix #10: High Priority Propnight
It gives the computer system to allow Propnight to have extra system resources to reduce framerate drop by designating it a high priority.
Make sure Propnight is running.
Minimize the game to show the desktop.
Open Task Manager.
Go to the “Details” tab and then search for the “Propnight”.
Right-click the “Propnight process” and then choose high setting under set priority option.
Try to check if the game still has an FPS drop. The above fixes should be able to resolve the issue you are encountering.
Feel free to visit our YouTube channel for additional troubleshooting guides.