How To Fix Propnight Slow Download Issue On PC
When playing Propnight from the Steam store, some users may have a slow download speed issue. This issue can be caused by several things, including a problem with your internet service provider, poor download speed, compatibility issues, or outdated network drivers, to mention a few. The various methods which can be used to improve your download speeds are discussed in the following sections of this article.
Propnight is a popular online 4vs1 classic horror survival game that can be downloaded on Steam. The players in these games join a thrilling party of a group of survivors or a killer. The main goal of the killer is to seek and kill the survivors to force them to stay on the map, while the main goal of the survivors is to get out of the map by repairing the machines that would allow them to open the gate.
Slow download speed fix for Propnight

If you’re having trouble downloading Propnight on Steam then we’ve got you covered. The steps below will assist you on how to fix the issue of slow download speeds.
Solution 1: Check your internet service provider download speed
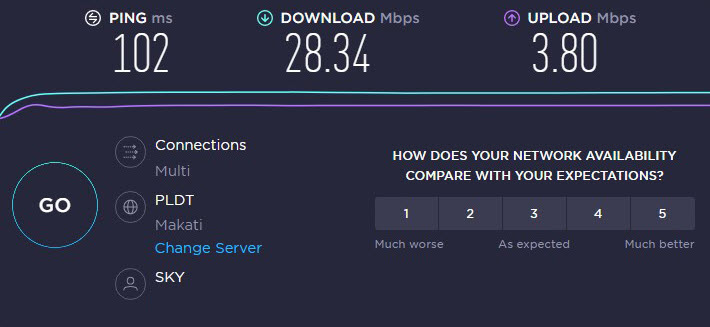
The first thing you should do if you’re having slow download speed is check your internet speed. To see how fast your current connection is, use internet tools like speedtest.net to run a speed test.
During the speed test, you should pay attention to the ping, download, and upload speeds.
Solution 2: Restart devices
Your router and modem should be restarted to give refresh your network devices. Your network problem can be fixed if your network devices are rebooted regularly. It’s one of the easiest ways to troubleshoot if you’re having problems with your internet connection simple reboot.
Restarting devices
Turn off your computer.
Unplug your Modem and Router from the power source.
Wait for a minute then plug your modem and router back into the power source.
Wait until the lights turn back on.
Turn on your computer.
Reconnect your computer to the internet.
Solution 3: Do not download during peak hours

Your internet connection will be congested during peak hours, and your download speed will be slower as a result. A lot of people in your location will use the internet during this time, which will increase network traffic, slow down your download speed, and limit your bandwidth.
You will have more bandwidth allotted to you if you download the game during off-peak hours when there are fewer users on the internet, which will result in faster download speeds
Solution 4: Use an ethernet cable to download
If your Steam download speed is slow, use an ethernet cable to download the game. A wired connection will speed up your download speed because a wireless connection is susceptible to interference.
Solution 5: Stop other downloads
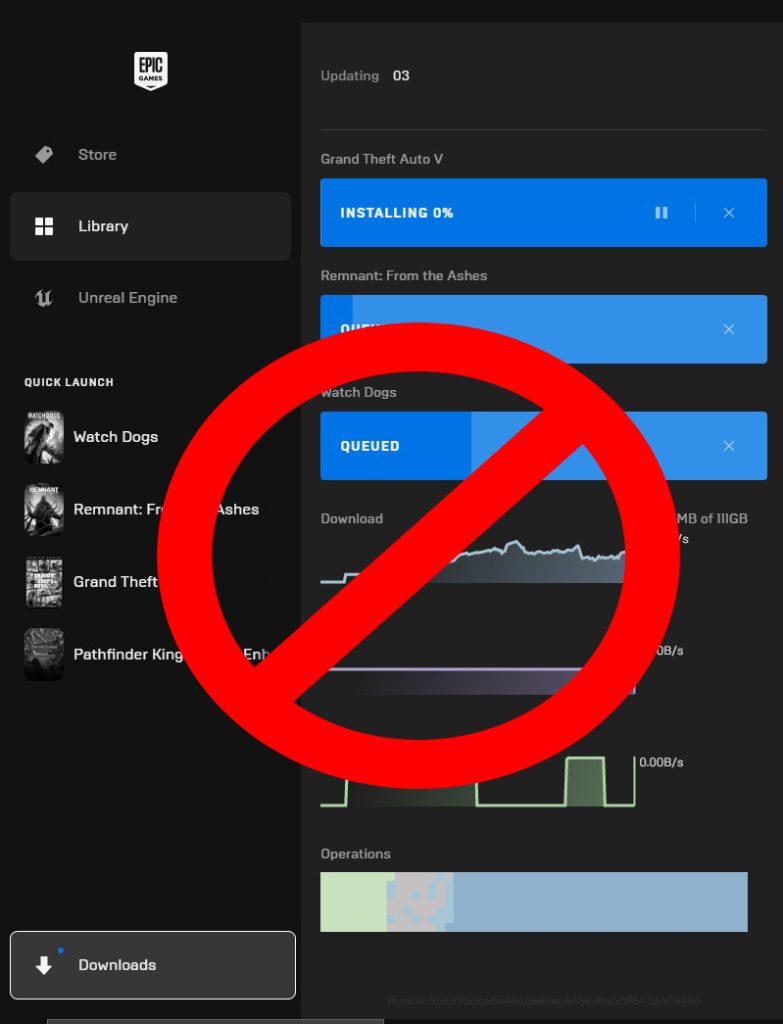
Propnight slow downloading are rarely caused by the Steam program. It’s due to situations beyond Steam’s control that other programs use up a lot of bandwidth. Check for any applications that are using the internet in the background.
Your internet speed will be slowed if other programs and other devices are consuming your bandwidth. By downloading files from the internet, close any other applications, programs or devices that are hogging your internet connection.
Solution 6: Update network adapters
The stability of your internet can be improved by having an updated network adapter. Driver updates from some network card manufacturers may also address compatibility issues or other hardware problems. If you have a network adapter that is not updated, you will need to update it to improve your download speed and fix issue.
Updating network adapter
Type Device Manager in the search bar on your desktop and then click the icon that appears in the results.
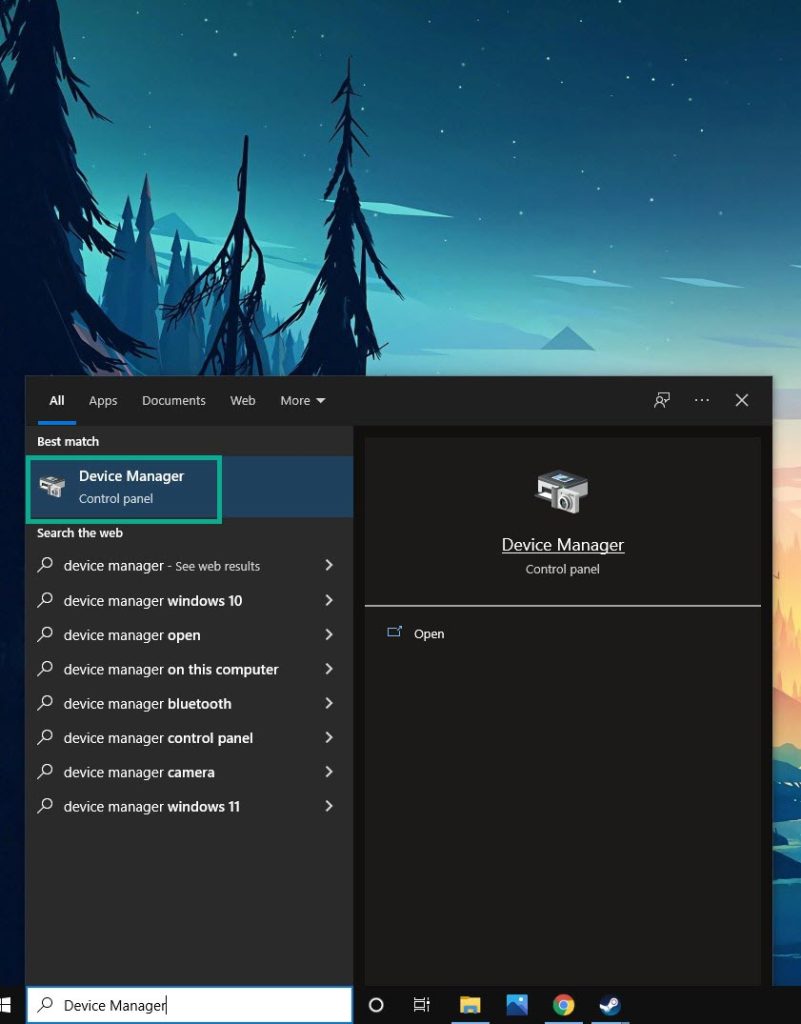
Search for the Network adapters drop-down menu.
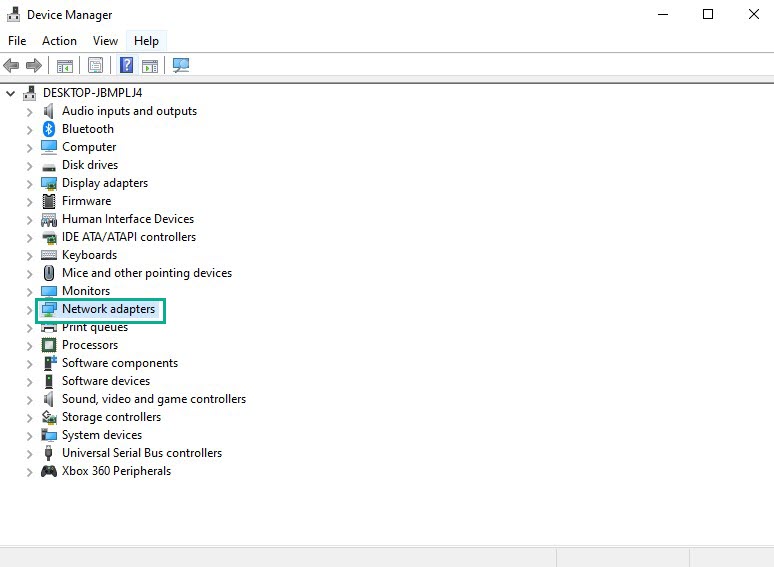
Choose Network Adapter. Right-click the adapter, and select Update Driver from the drop-down menu.
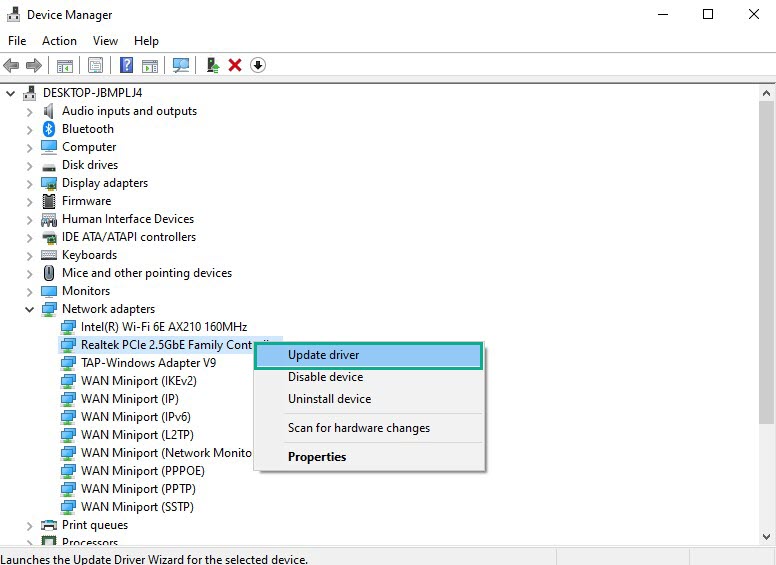
A dialog box should appear. Click search automatically for drivers.
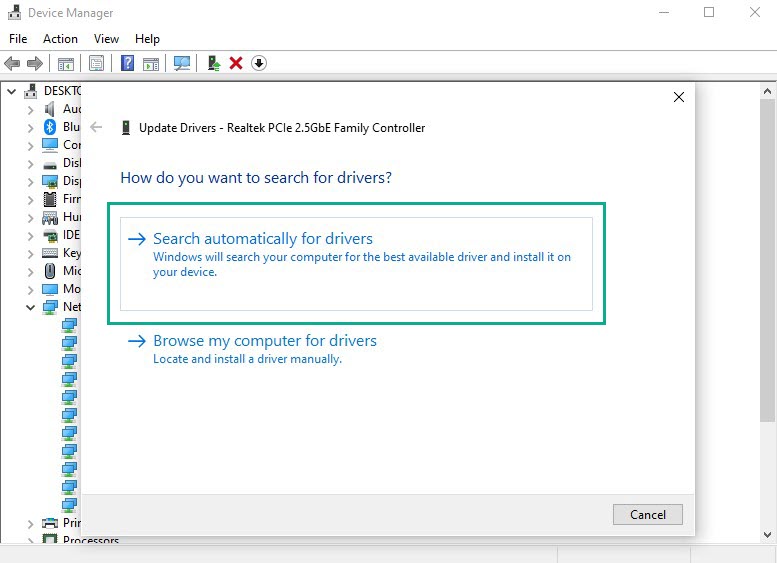
After you have follow the steps, it will automatically download the latest version.
Solution 7: Restart Propnight download
A download glitch can sometimes be the source of the problem. If the game does not appear to be downloading, you should stop it and restart it.
Restarting download
On your Steam Launcher, click downloads.
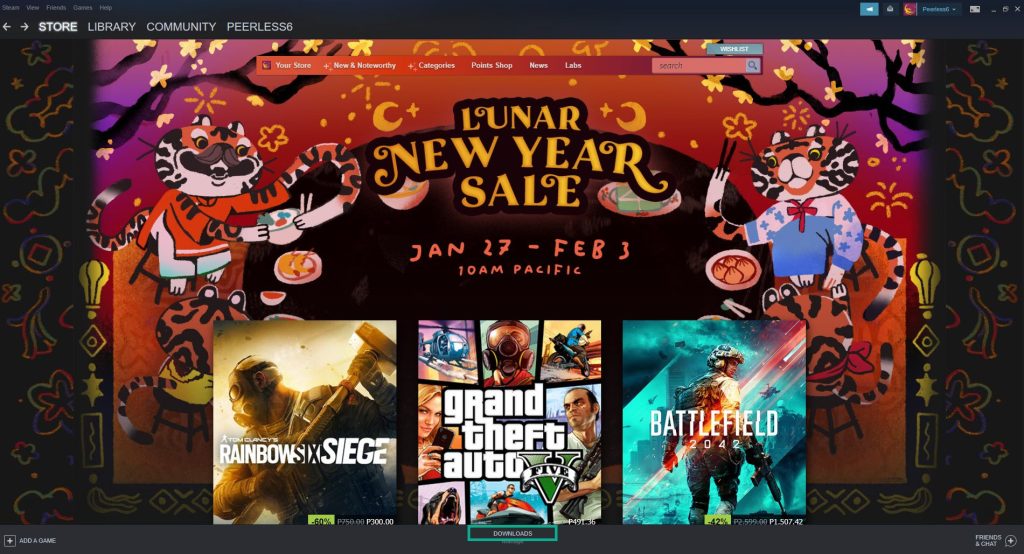
Click on Pause. This will stop the download of the game.

Click Remove from queue. This removes the game from the queue.
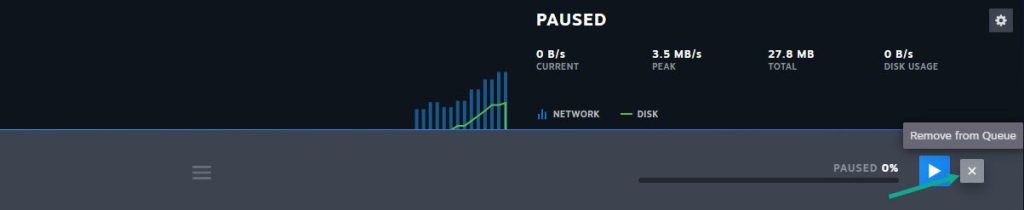
Click Download now. This will redownload the game.
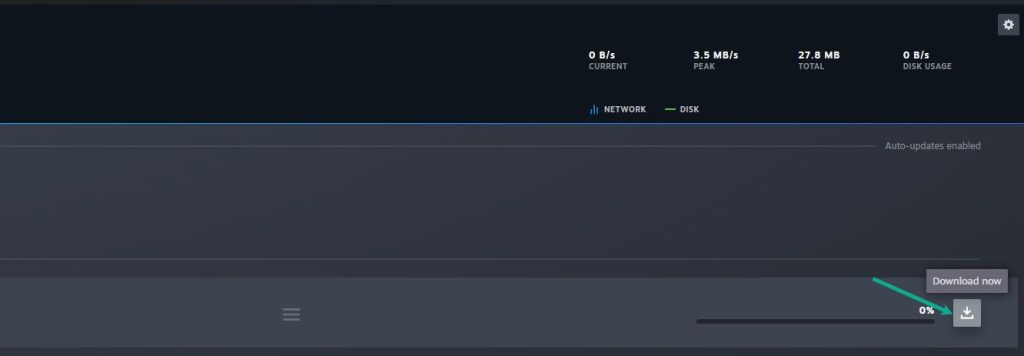
Solution 8: Restart Steam launcher
There’s a chance that the game slow download speed is due to a software glitch in the Steam client. You can fix this by restarting the steam launcher and downloading the game again.
Restarting steam
Open the Task Manager by pressing Ctrl + Shift + Esc keys.
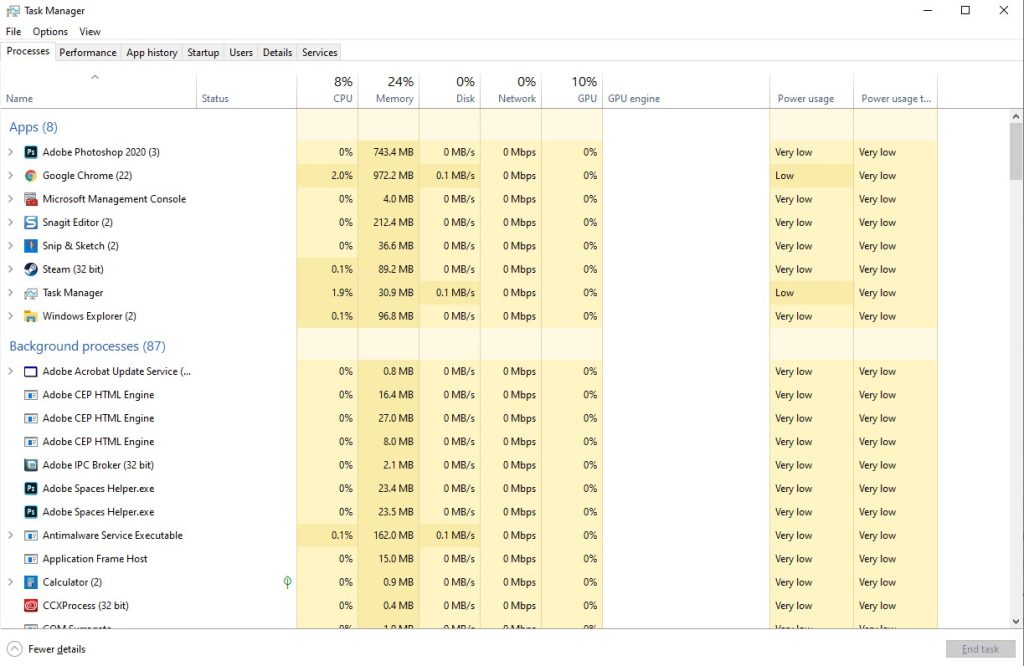
Choose the Processes tab.
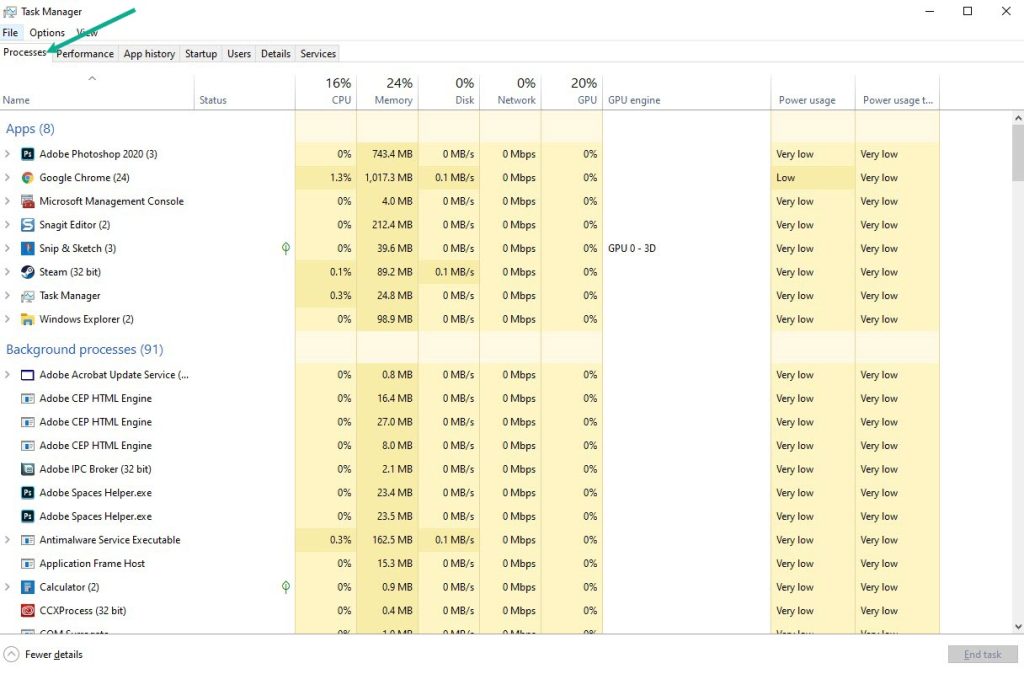
Select Steam process.
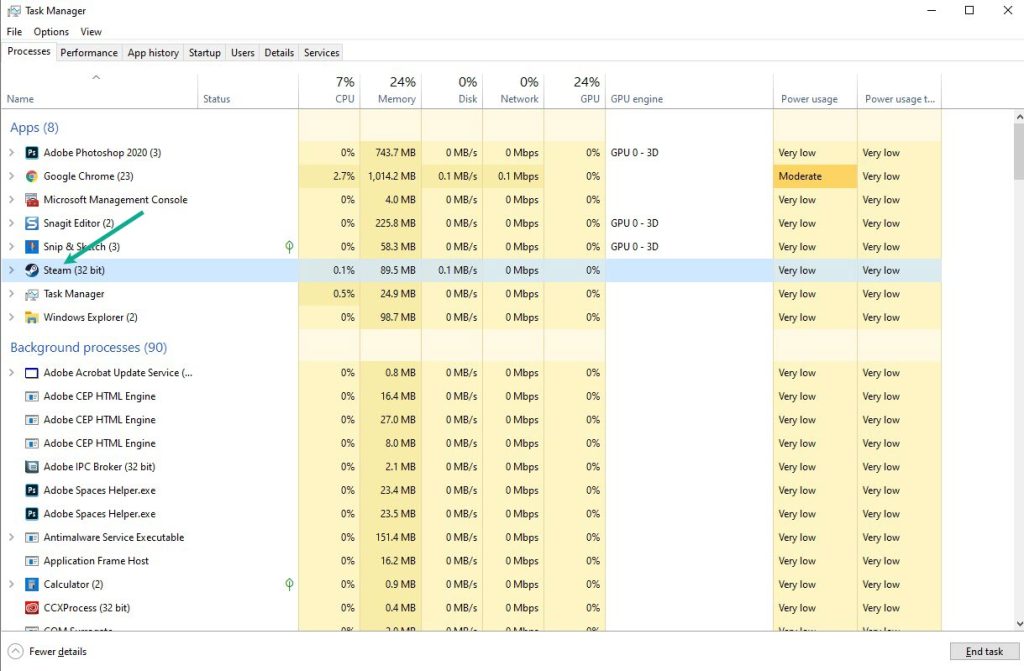
Click End Task to close it.
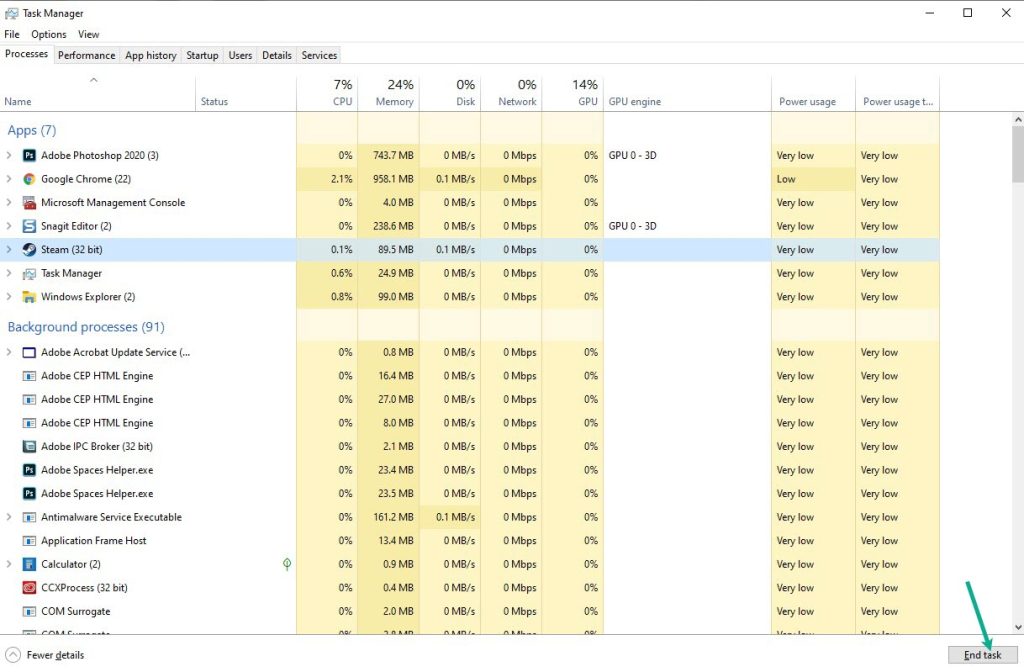
Relaunch Steam launcher.
Solution 9: Clear Steam download cache
Clearing your Steam download cache will help you fix the game download speed issue you may be having. Clearing the Steam download cache will also help you fix a lot of connection issues and game files download that you may be having.
Clearing download cache
Run Steam.
On your Steam launcher, click Steam, then click Settings.
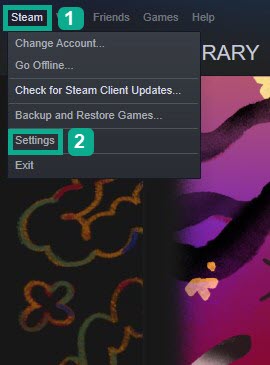
Click Downloads, then click Clear Down Cache.
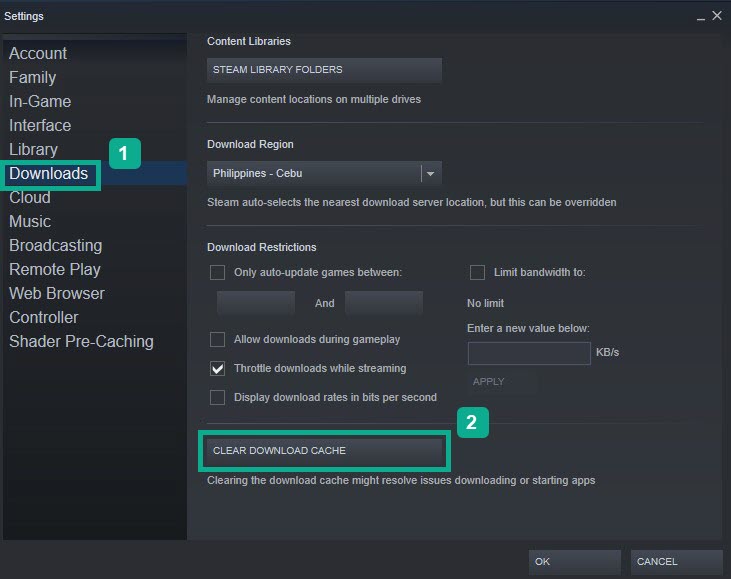
Click OK to confirm.
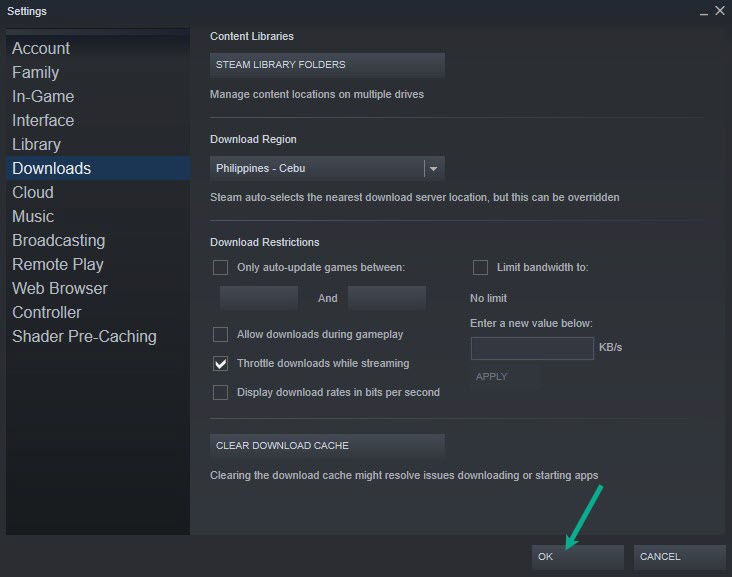
Solution 10: Change the download region
There are multiple servers across the world to accommodate the millions of individuals that use the Steam client to play games. To speed up the download, players can change the download area on Steam to the best region for them.
Changing download region
Run Steam.
On your Steam launcher, click Steam, then click Settings.
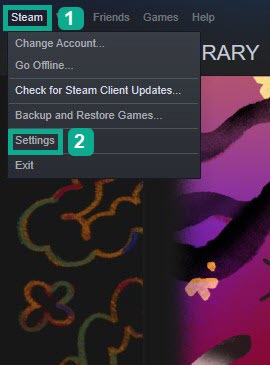
Click Downloads, then click the drop-down menu of Download Region and select a different region location.
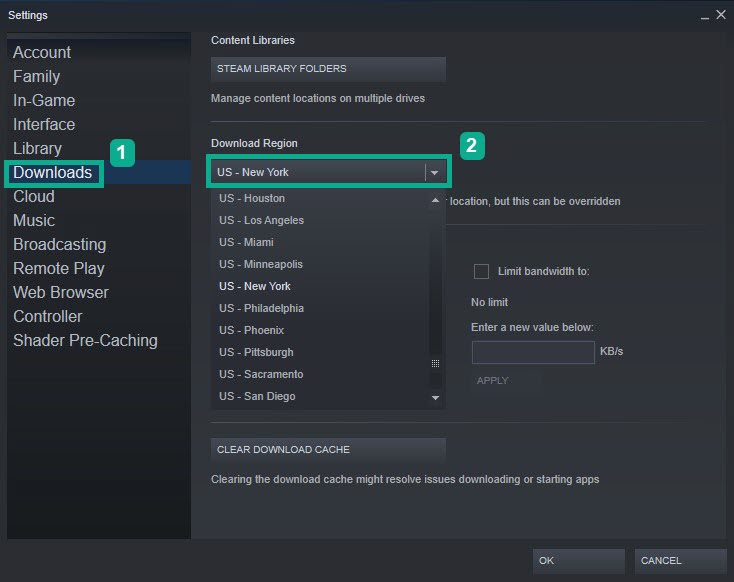
Click OK.
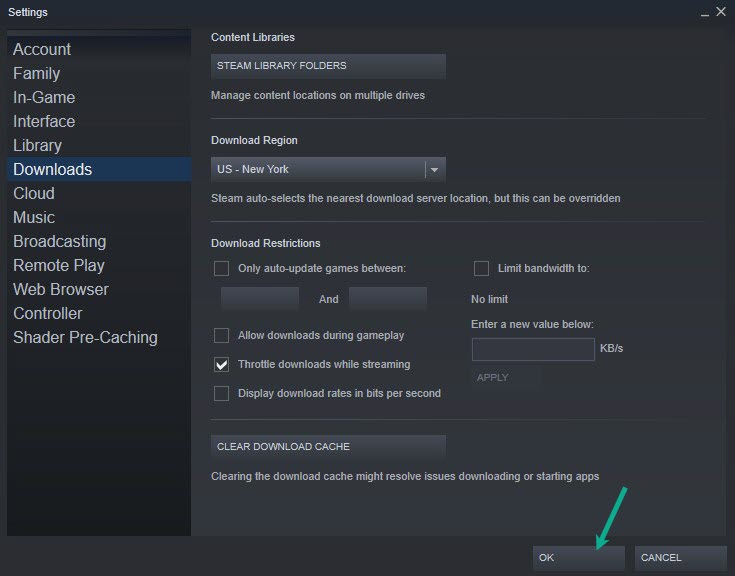
Solution 11: Remove bandwidth download limit
Your Steam’s bandwidth limit may be enabled, limiting your download speeds while you’re downloading. If you turn off this feature, your download speed will almost certainly increase.
Run Steam.
On your Steam launcher, click Steam, then click Settings.
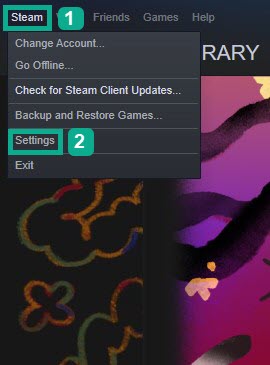
Click Downloads, then under Downloads Restriction, uncheck Limit Bandwidth to.
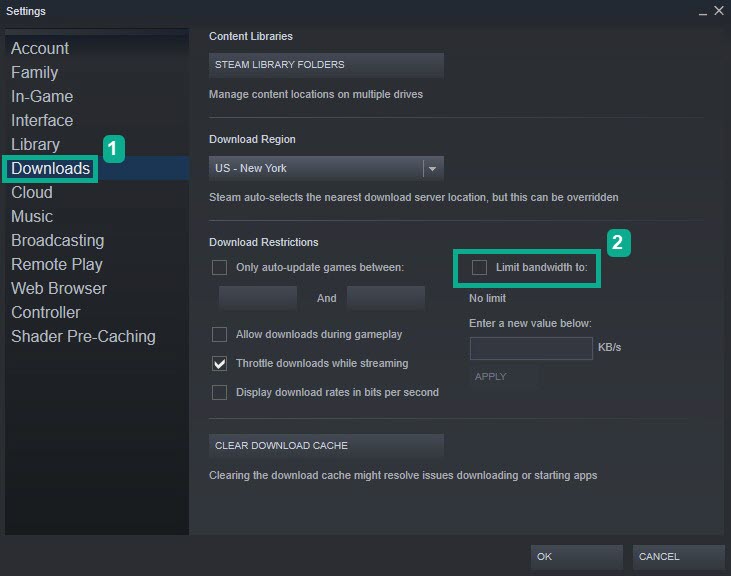
Click OK.
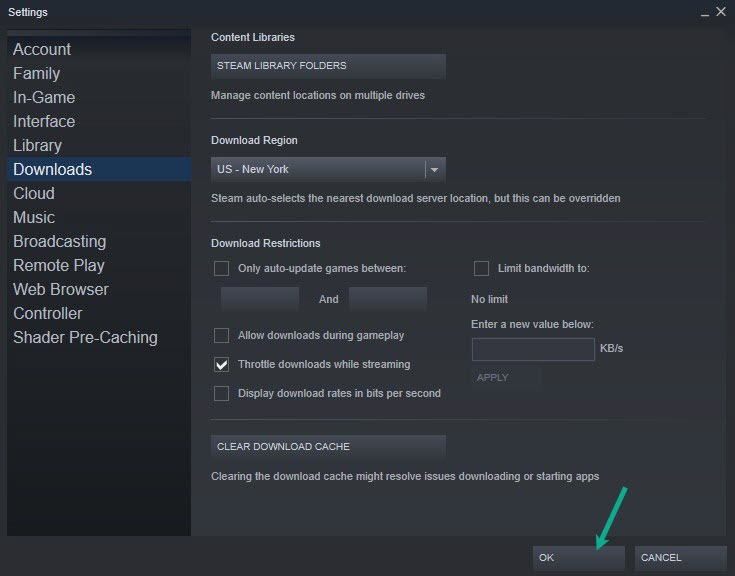
Solution 12: Change DNS
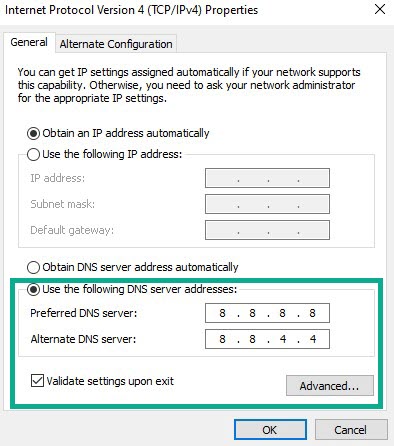
Your internet can be greatly improved by changing your computer’s DNS. The steps to updating your DNS are as follows:
Type Control Panel in the search bar on your desktop and then click the Control Panel icon that appears in the results.
Click Network and Sharing Center.
Click Ethernet, Wi-Fi, or other connections that you are currently using.
Click Properties.
Click Internet Protocol Version 4 (TCP /IPv4) then click Properties.
Use the following DNS server addresses:
Preferred DNS server: 8.8.8.8
Alternate DNS server: 8.8.4.4
Check the check box beside Validate settings upon exit and then click OK.
After You have finished changing DNS you need to flush your cache
Open Command Prompt, In the Command Prompt, type the following command and press Enter.
ipconfig /release
ipconfig /flushdns
ipconfig /renew
Solution 13: Reinstall Propnight
You have to uninstall and reinstall the game if none of the solutions worked. Reinstalling Propnight will also give you a clean install and resolve several game-related issues.
Uninstalling Propnight
Open the Steam client.
Go to the library tab.
Right-click on Propnight then click on manage then uninstall.
Select uninstall again to uninstall Propnight.
Installing Propnight
Open the Steam client.
Go to the Library tab.
Right-click on Propnight then click on install.
Click next to proceed with the installation.
Check if you’re still having problem with the download speed. You should be able to fixed the issue and download the game files properly and will be able to play Propnight.
Feel free to visit our YouTube channel for additional troubleshooting guides and tips.