How To Fix Netflix Not Working On Fire TV Stick Issue
Are you experiencing the Netflix app not working issue on your Amazon Fire TV Stick? There are several factors that can cause this issue such as a glitch in the app, a corrupted cache, or even a poor internet connection. To fix this issue you will need to perform a series of troubleshooting steps.
The Amazon Fire TV Stick is a popular media streaming device that connects to the HDMI port of a TV allowing it to access streaming service. You can install your favorite Android apps on this device allowing you to listen to music, play games, and watch your favorite movies. It’s a simple solution to people who want to convert their regular TV to a smart TV.
Why is my Netflix on the Fire TV Stick not working?
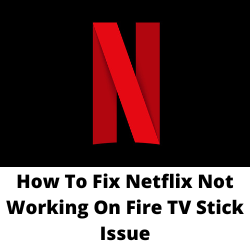
One of the issues that you might encounter when using your Amazon Fire TV Stick is when the Netflix app does not work. This can be a frustrating experience especially if you want to relax and watch your favorite Netflix show.
Here are the recommended troubleshooting methods to fix the Netflix app not working on Fire TV Stick issue.
Solution 1: Restart Firestick device
The first thing you need to do in this case is to restart your Amazon Firestick. There are two ways of doing this. The first method is to simply unplug your Amazon Firestick power source then wait for a minute before plugging it back in. The second method is by using the Fire TV Stick remote.
Restart using Fire TV Remote
Long press the home button on your Fire Stick remote.
Select Settings menu.
Choose the My Fire TV option.
Select Restart.
After the Fire TV Stick has restarted try to check if the Netflix service is fixed.
Solution 2: Check your internet connection
Another possible cause of the Netflix app not working is a slow or no internet connection.
You need to make sure that Fire TV Stick has a good internet connection by performing a speed test.
Checking your internet speed
Open a browser on your Fire TV Stick.
Go to speedtest.net. This is an online speed test tool that is free to use.
Click on Go. This will start the speed test.
In order to prevent any Netflix app issues you should have a good download and upload speed result. The results should match your subscription plan from your internet service provider.
The recommended speeds are as follows:
- SD (480p): 3 Mbps
- HD (720p): 5 Mbps
- Ultra HD/4K (2160p): 25 Mbps
If you have a slow internet connection then you can check if the network problem is caused by your equipment.
- Turn off your Fire TV Stick.
- Unplug your Modem and Router from the power source.
- Wait for a minute then plug your modem and router back into the power source.
- Wait until the lights turn back on.
- Turn on the Fire TV Stick.
- Reconnect your Fire TV Stick to the internet.
Here’s what you can do to get a stable internet connection.
- Try to disconnect other devices connected to the Wi-Fi router while you use the Netflix app. This will allow the Fire TV Stick to use the maximum internet bandwidth.
- Move the Fire TV Stick closer to the router . This will allow the device to get a much stronger Wi-Fi signal.
- If you have a dual band router try to connect to the 5Ghz band instead of the 2.4.
Solution 3: Clear cache of Netflix app
The Netflix app usually stored cached data to improve its performance allowing for a better user experience . Sometimes this data can get corrupted causing several issues to occur.
In order to fix Netflix app not working issues you should try clearing the Netflix app cache.
Clear Netflix cache
- Scroll down to the Settings menu on Fire TV Stick home.
- Open Applications.
- Scroll down to Manage Installed Applications.
- Select the Netflix app.
- Scroll down to Clear cache and click on it.
Open the Netflix app on your Amazon Fire Stick then check if it now works.
Solution 4: Uninstall then reinstall Netflix app
One factor that can cause the Netflix app to stop working is due to a corrupted app installation or an outdated app. If this is what’s causing the problem then you should just reinstall the app. This will update Netflix to the latest version and remove any corrupted data.
Uninstall Netflix
- Go to the Fire TV menu.
- Go to Settings.
- Tap “Managed Installed Apps”.
- Select Netflix then Uninstall.
Download Netflix
- Go to the Fire Stick menu.
- Search for Netflix located at the top-right side.
- Select Netflix app then Install.
- Login using your credentials.
Try checking if Netflix works on your Amazon Fire Stick.
Solution 5: Update Firestick firmware
It’s not enough that you update Netflix as you will also need to update the Amazon Fire Stick firmware as this will usually come with several performance enhancements and bug fixes that could fix this particular problem.
Updating the Firestick firmware
- Go to the Settings menu.
- Click on System.
- Select About.
- Select Check for system update.
- Wait for the new firmware update to finish downloading.
- Click on Install system update option.
- Restart the Fire TV Stick.
Solution 6: Perform a factory reset on your Fire TV Stick
If after performing the troubleshooting methods listed above the issue still persists then you should consider doing a factory reset on your Fire TV Stick. This brings back the device to its factory default.
Factory reset Fire Stick
- Go to the Settings menu.
- Select Reset to Factory settings.
- Click OK.
- Wait for the process to finish.
After the reset has completed install Netflix from the Amazon appstore then check if it works.