How To Fix Amazon Fire Tablet Won’t Turn On Issue
Are you experiencing the Amazon Fire Tablet won’t turn on issue? There are several factors that can cause this problem such as a drained battery, damaged charger, or even corrupted files. To fix this you will need to perform several troubleshooting steps.
The Amazon Fire Tablet is a line of tablets developed by Amazon that runs on a customized Android version called Fire OS. It has several Amazon related functionalities such as the Amazon Appstore, Amazon Silk browser, and Amazon Cloud Drive just to name a few. There are several models available which are priced affordably and aimed at family use.
What do you do when your Amazon Fire tablet won’t turn on?
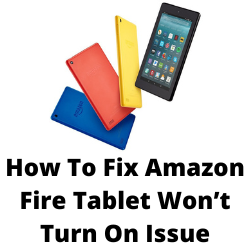
One of the issues that you might experience with your Amazon Fire Tablet is when it does not turn on. This can be a frustrating experience especially if you are in a hurry to access some data stored in it.
Here’s what you need to do to fix the Amazon Fire Tablet won’t turn on issue.
Solution 1: Turn on the Amazon Fire Tablet
One of the reasons why your Amazon Fire Tablet won’t turn on is because you might just be tapping on the power button. Fire users need to hold down the power button for at least 5 seconds to turn on the tablet. When you hear the bootup sound you can release power button as the tablet is now starting.
Solution 2: Battery problem
Another factor that can prevent your Amazon Fire Tablet from starting is a battery issue. The battery might not be charged or the battery might be dead.
Charging the Amazon Fire Tablet
If your Amazon Fire Tablet battery does not have enough power then it won’t turn on. You need to charge the tablet first, especially if it is completely drained, in order for it to turn on.
Plug the power adapter into a wall outlet and connect the other end of the USB cable into your tablet’s USB port.
Hold down the “Power” button for at least 20 seconds to make sure the Amazon fire Tablet is turned off and not in sleep mode.
Let the tablet charge for at least an hour before attempting to turn it on again.
If you want a fully charged tablet then you need to leave it charging for at least 4 hours.
Amazon Fire Tablet is not charging
What if you have already connected the power adapter but the Amazon Fire Tablet is still not charging? Here’s what you need to do next.
Make sure that when you charge the Amazon Fire Tablet the environment is not too hot or too cold.
Disconnect your Amazon ?Fire Tablet from the charging equipment, such as the power adapter and cable.
Press and hold the power button for 40 seconds or until your device restarts.
Reconnect your device to charge; plug in the cable to the power adapter and your device, then plug the adapter into an outlet. Wait for the tablet to be fully charged before turning it on.
There’s also the possibility that the charging port of the Fire Tablet has some debris stuck in it that’s preventing it from being charged. Check the charging port off the tablet and clean any debris present in its internal pins using a toothpick or a can of compressed air. Once the power port internal pins is clean try charging the tablet for a few hours.
A defective AC adapter can also prevent the Fire tablet from being charged. As much as possible you need to use the correct ac adapter ( the ac adapter that came with your tablet). If you think that your AC adapter is defective then try getting a new one. Make sure to use the correct AC adapter with a power rating of at least 5W or 9W.
If you see a green light when charging
A green light means that the Fire Tablet still has charge but it is unresponsive. Holding down the power button will force a shutdown and reboot the tablet,
Hold down the power button for around 40 seconds. The Fire should shut down and then reboot.
Check battery status and charge if low.
If you see a red light when charging
A red light means that the battery had been completely drained.
Hold down the power button for 20 seconds to make sure the Fire is powered off.
Charge the Fire Tablet for at least four hours.
Turn on the Fire Tablet while still connected to the outlet.
Solution 3: Get the latest software update
If your Fire Tablet will randomly not turn on then it’s possible that this is caused by software issues such as a bug or glitch. Installing the latest software version will fix this problem.
Force a software update
Hold down the volume up button and power button for 40 seconds.
Continue holding volume up but release the power button until you see the message ‘Installing the latest software’.
Allow the update to complete and your Fire will reboot.
Solution 4: Perform a soft reset
A soft reset will fully shut down the Fire Tablet before booting up again. This makes sure that the tablet does not go to sleep mode.
Soft reset the Kindle Fire Tablet
Press and hold the Power and Volume down buttons at the same time on your Kindle Fire, until it starts to Power OFF.
Release the Power and Volume down buttons once Kindle Fire is completely powered OFF.
Wait for 10 more seconds
Power ON your Kindle Fire tablet by Pressing and holding the Power button.
Soft Reset Kindle HD/ HDX
Press and hold the power button on your Kindle Fire for about 20 seconds.
Once Kindle Fire is completely Powered OFF, wait for about 30 seconds. Power ON your Kindle Fire Tablet by pressing on the power button.
Try checking if this will fix Amazon Fire Tablet won’t turn on issues.
Solution 5: Perform a factory reset
There are instances when the Amazon Fire Tablet will not turn on because of a is already caused by a corrupted software. If this is what’s causing the problem then a factory reset will fix this. This will bring the tablet back to its factory defaults.
Take note that all you data saved in this tablet will be deleted so make sure to have back up copy before proceeding.
Factory reset Fire Tablets
With the Amazon Tablet completely power off, press and hold the Power and Volume Down buttons at the same time until a system recovery screen appears.
Use your volume buttons to select “wipe data/factory reset” and then press the Power button to confirm the action.
Use the volume buttons again to select “Yes , delete all user data.”
Press the Power button.
Solution 6: Contact Amazon support
In case the above troubleshooting steps fails to fix the problem then you will need to contact Amazon support as this might already be caused by a hardware issue. You might get the tablet repaired or replaced if it is still under warranty.
We hope that the troubleshooting steps we provided helps solve the issue that you are experiencing with your tablet.