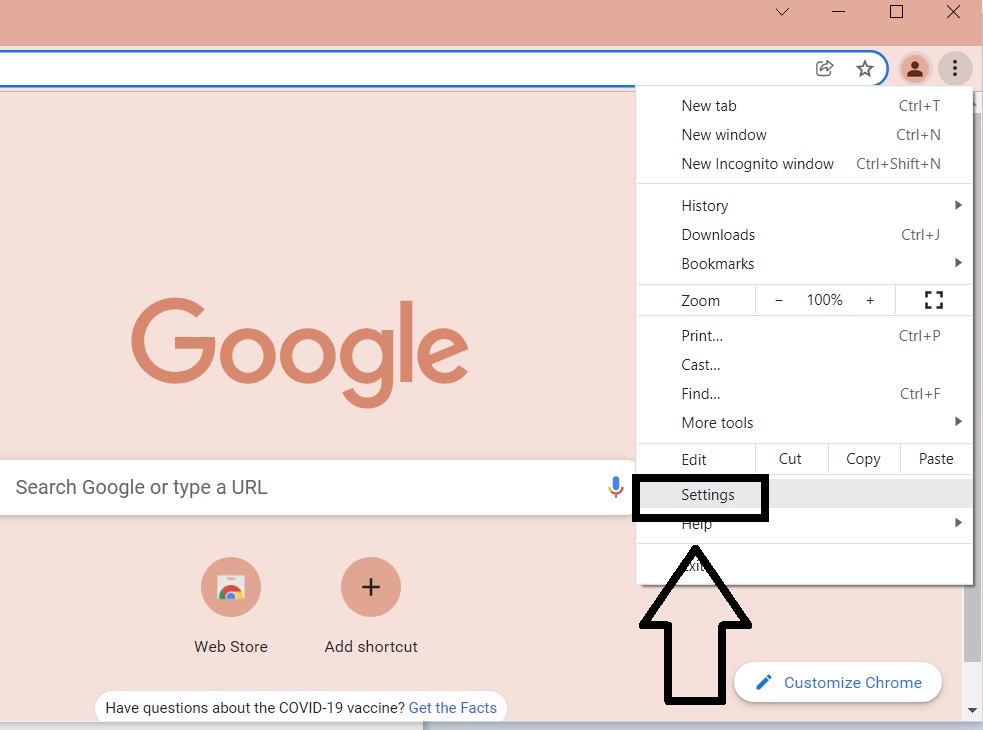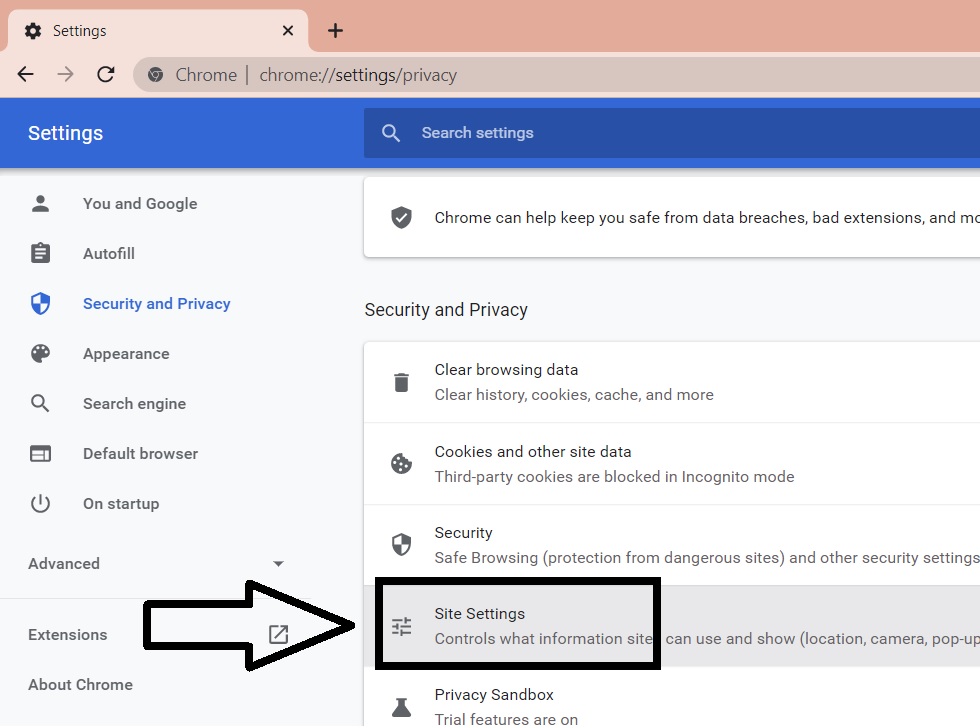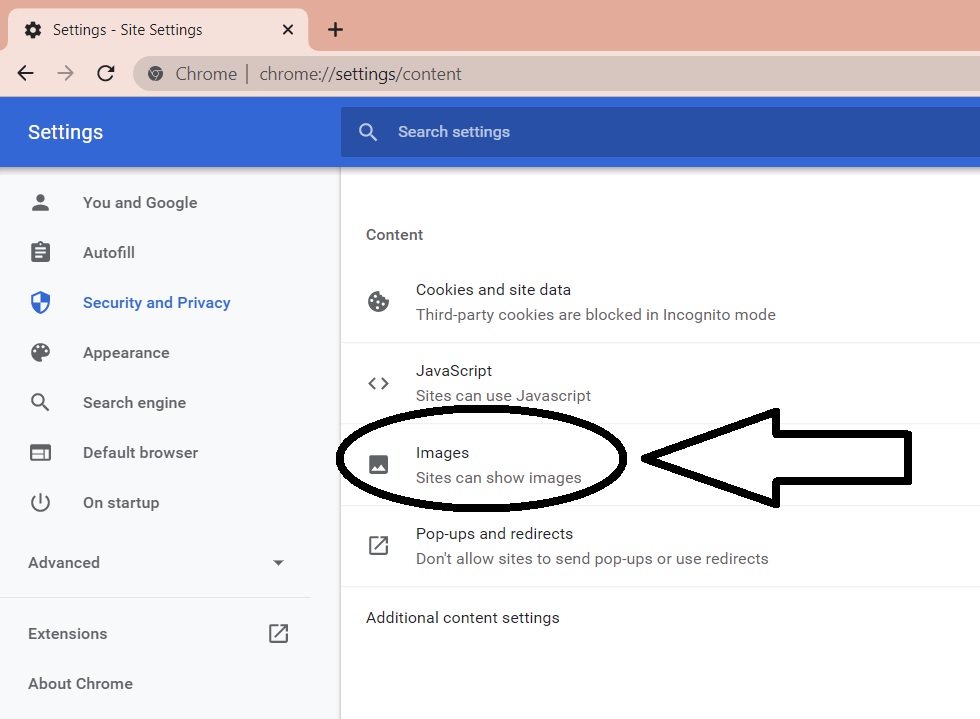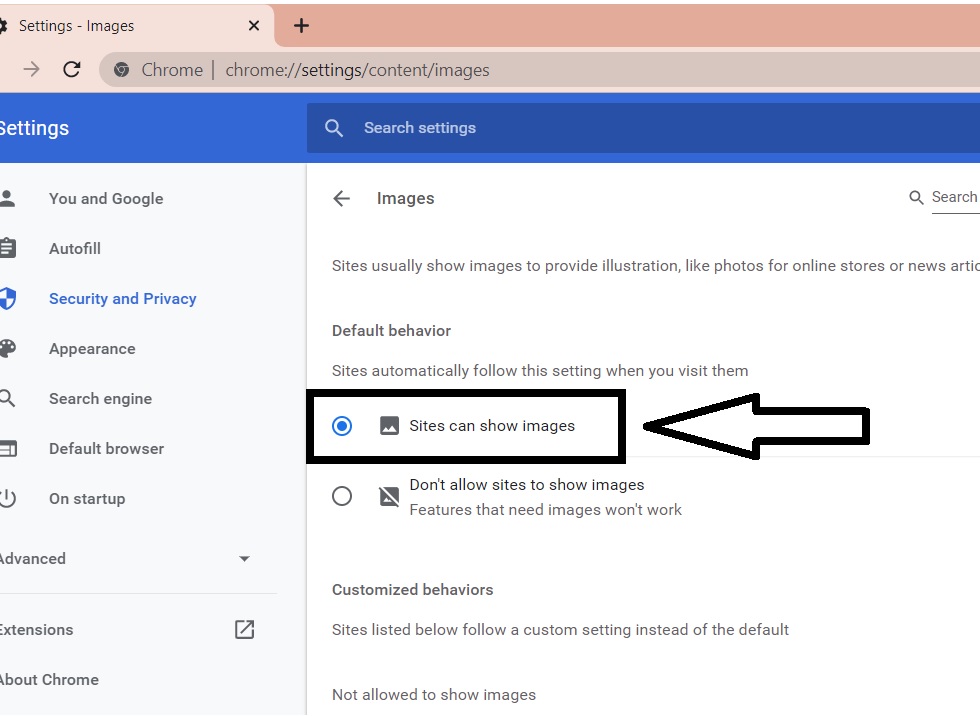How To Fix Images Not Loading On Facebook | Updated [Updated 2023]
In this post, we will go over how to fix images not loading on Facebook that many users have encountered. If you are also experiencing the same issue while using one of the most widely used applications on the planet, keep on reading to learn the solutions for the said problem.
What is Facebook?
Facebook is a social media platform developed by Mark Zuckerberg and some of his Harvard University classmates in 2004. The app allows users to post photos, text and videos on their accounts and also communicate directly to other users within the app. Despite the fact that Facebook has been scrutinized due to controversies in recent years, its popularity and success continues to soar. It is currently considered the biggest social networking service with over 2.7 billion active users monthly.
How to fix images not loading on Facebook?
Here are some of the best solutions that you can try when dealing with Facebook images not loading.
Fix #1: Check the Facebook server status.
Always check the Facebook server status first before attempting to troubleshoot a problem if one arises. As the problem may be due to an outage which most of the time can’t be fixed on your end no matter how hard you try. Facebook server downtime is rare but it happens once in a while, especially when there are updates on their application.
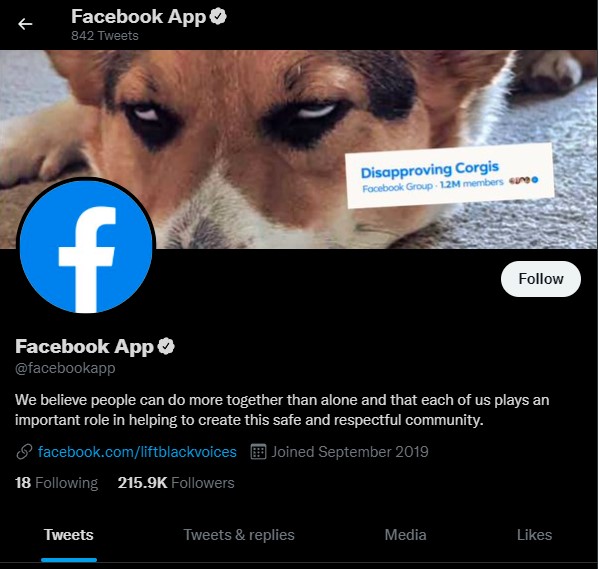
You can use third party services like Downdetector to check. Alternatively, you can check the official Twitter account of Facebook (@facebookapp).
Fix #2: Troubleshoot your internet connection.
One common culprit for Facebook images not loading is when you have a slow internet connection. To identify if you have a reliable connection, try to run a test to check your current internet speed. If the result shows a slow internet connection speed, apply the following solutions to fix your network issues:

- Restart your computer or device.
- Power cycle the modem and router.
- For wireless connection, try to connect to the other wifi network if you have the 2.4 GHz and 5 GHz frequencies available in your router. Take note that 2.4 GHz connection is mostly compatible in all devices and is recommended to be used for longer ranges as it is better in getting through solid objects. The 5 GHz frequency on the other hand, has a faster speed in shorter ranges.
- If wireless is still unreliable, try to move your device closer to the router.
- Connect your PC directly to the router using a LAN cable if possible to improve the internet connection and resolve Facebook images not loading issues.
Fix #3: Adjust your web browser settings.
Check the browser settings and adjust if necessary as there are instances when the Images settings have been disabled. Follow the steps on how to enable the images on any of these popular desktop browsers.
Chrome browser:
- Click the three dots located at the top-right corner of the page to access Settings.
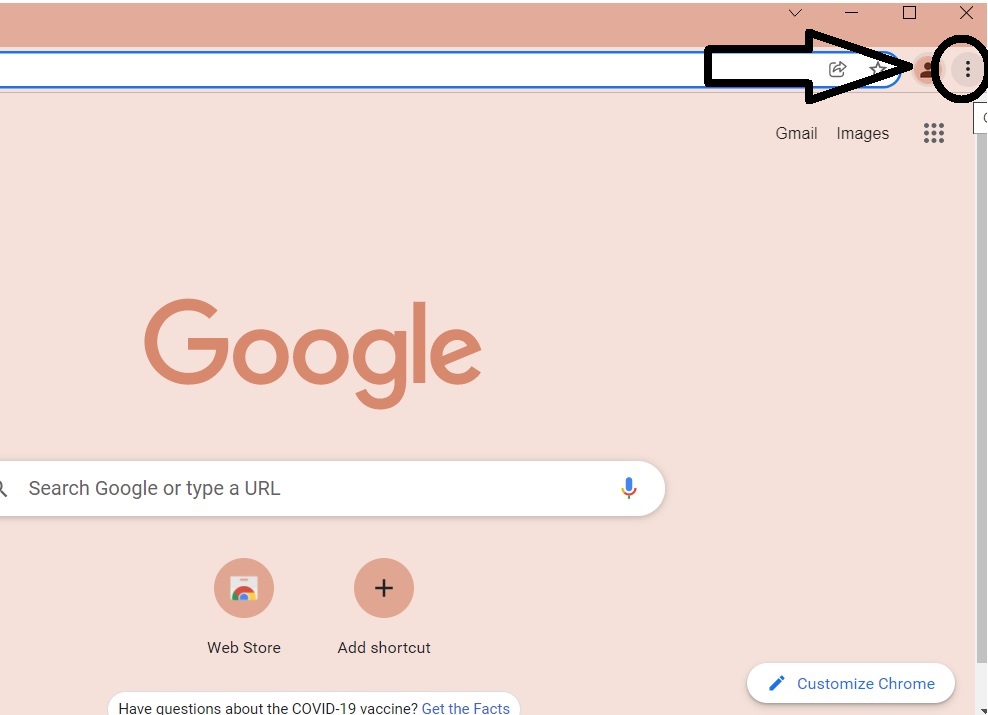
- Select Settings.

- Choose Security and Privacy.
- Then, go Site Settings next.

- Scroll down to the Content section and select Images.

- Under Images, choose Site can show images.

Mozilla Firefox browser:
- Launch your Mozilla Firefox browser.
- On the address browser, type about:config and press enter on your keyboard.
- Select Accept the Risk and Continue.
- On the search field, search for permissions.default.image.
- The results should show 1 beside the permissions.default.image. The value of 1 is the default for Firefox which allows all images to load in any website you are trying to access while the value of 2 blocks any images.
Fix #4: Use an alternate DNS server settings to resolve loading issues on Facebook.
A bad DNS server can also trigger the issue with Facebook images unable to load. In order to address this, changing the DNS settings on your computer should fix the problem. Here’s how to do it:
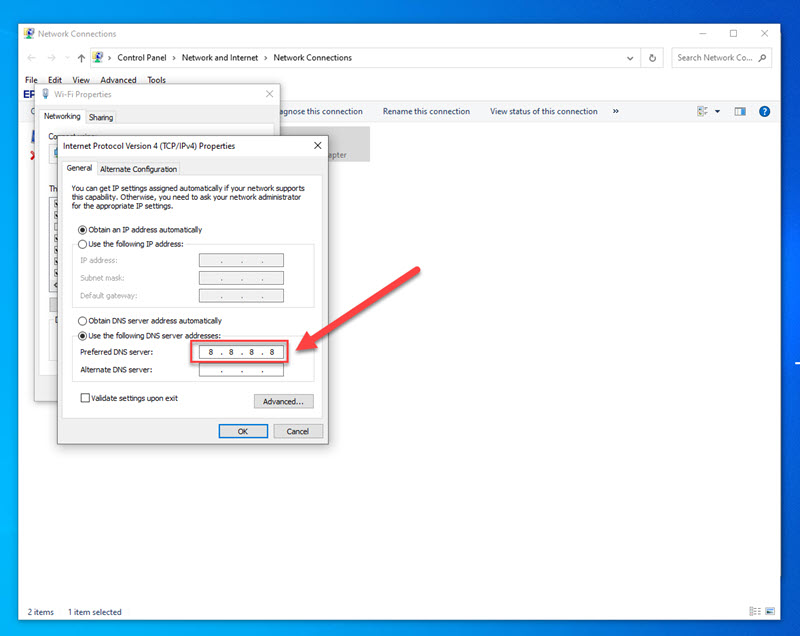
- Press the Start button on your Windows computer.
- Enter the word Control panel and select the app.
- In the Control Panel app, Select Network & Internet.
- Then select Network and Sharing center next.
- Choos Change adapter settings.
- Right click the current network you are using (the one that shows green bars).
- In the WiFi properties under the Network tab, look for the Internet Protocol Version.
- Highlight Internet Protocol Version and select Properties.
- Then click Use the following DNS server addresses.
- Enter two DNS addresses on both fields. You can enter the commonly used Google DNS servers:
- Preferred DNS server 8.8.8.8
- Alternate DNS server 8.8.4.4
- Select OK to complete the process.
- Launch Facebook to check if it is working properly.
Fix #5: Use data and change Free Facebook settings.
Some users were not able to load Facebook images because they are using the free settings. In order to load the images in the Facebook platform, you need to ensure that you have internet data or your computer is connected to your ISP through wired or wireless connection (wifi).
Fix #6: Check your Network Configurations (Flush DNS).
If the suggestion to use a preferred DNS server did not fix the problem, you can also try to reset the network cache. Refer to the instructions on how to reset your network cache.
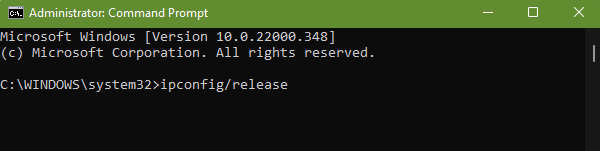
- Press the Start button on your Windows computer.
- Enter the word Command prompt.
- Right-click the Command prompt app.
- Select Run as administrator from the options.
- Enter the following commands:
- Type ipconfig/release and press Enter.
- Type ipconfig/renew and press Enter.
- Type ipconfig/flushdns and press Enter.
- Type netsh winsock reset and press Enter.
- Type net stop dhcp and press Enter.
- Type net start dhcp and press Enter.
- Type netsh winhttp reset proxy and press Enter.
- Restart computer to complete the process.
- Launch the app on your web browser to check if the Facebook images loading issue is fixed.
OTHER INTERESTING ARTICLES YOU MAY LIKE:
- 7 Ways To Fix Microphone Not Working In Windows 11 | [2022]
- Fix Steam Error Failed To Start Game (App Already Running) | [2022]
- How To Fix Netflix Site Error in 2025 | Easy Solutions
- How To Fix Google Chrome Won’t Load In Windows 11 | Easy Fixes [2022]
Visit our TheDroidGuy Youtube Channel for more troubleshooting videos and tutorials.