How To Fix Google Chrome Won’t Load In Windows 11 | Easy Fixes [Updated 2023]
Billions of people use Google Chrome every day and while this browser has proven to be reliable and fast, some users may find it problematic from time to time. One of the common problems that many users is their Chrome browser not loading or opening.
In this troubleshooting guide, we’ll show you the ways if your Google Chrome won’t load in your Windows 11 PC.
What are the causes of Google Chrome browser not opening issue?
There are several possible reasons why your Google Chrome browser may not be loading or opening in your Windows 10/11 PC. The most common causes includes the following:
- Google Chrome bugs or glitch
- interference from security software
- corrupted Chrome files or data
- malfunctioning extensions or add-ins
How to fix Google Chrome won’t load in Windows 11?
If you find yourself dealing with a non-working Google Chrome, these are the solutions that you must try to fix it:
Fix #1: Force quit Google Chrome in Task Manager.
It’s possible that the reason why you cannot open Google Chrome is because there’s already an instance of its process running in the background. This can sometimes occur with other applications as well. To check, you can use the Task Manager as one of the effective ways to fix Google Chrome not opening issues.
- On your keyboard, press CTRL+SHIFT+ESC and open the Task Manager.
- Go to the Processes tab and check if Google Chrome is running under Apps.
- Find Google Chrome, right click on it and select End Task.
- Try to open Chrome again and see if it’s working now.
Fix #2: Run Google Chrome as Administrator.
Some apps require elevated access in order to work properly. Although the Chrome browser does not need Administrator privileges, it’s worth trying if this step will work in fixing your problem. Here’s what you need to do:
- Find your Google Chrome’s icon in your desktop and right-click on it. Alternatively, you can press the WIndows key on your keyboard and search for Google Chrome then right click on it.
- In the menu that shows up, select Run as administrator.
If you want to give Google Chrome permanent administrator access, here’s what you must do:
- Find your Google Chrome’s icon in your desktop and right-click on it. Alternatively, you can press the WIndows key on your keyboard and search for Google Chrome then right click on it.
- In the menu that shows up, select Properties.
- Click the Compatibility tab.
- Put a check mark on the box next to the Run this program as an administrator.
- Click OK.
- Launch Chrome and check for the problem.
Fix #3: Disable your security software.
For some people, their antivirus app may be the reason for the problem as it’s blocking Chrome from opening. To fix Chrome not opening issue, you can try to disable your antivirus temporarily to see if that will allow the app to load.
If Google Chrome works when your antivirus is off, you should consider creating an exception for Chrome in your security software, or to simply remove the antivirus altogether.
Fix #4: Use a different user profile.
Creating a new user profile helped some users in fixing this error in Chrome. Check out the steps on how to do it:
- Make sure that Chrome is open.
- Click on the user profile icon at the upper right.
- Click the + Add option.
- To add a new profile, click the Sign in button.
Fix #5: Do not use Extensions.
Another way to fix Chrome not opening issue is to get rid of extensions. For example, if you’re using an Adblock extension, turning it off might allow Chrome to work again normally. Sometimes, Chrome extensions can cause conflicts that can result in an error message.
Follow these steps to turn off your installed extensions.
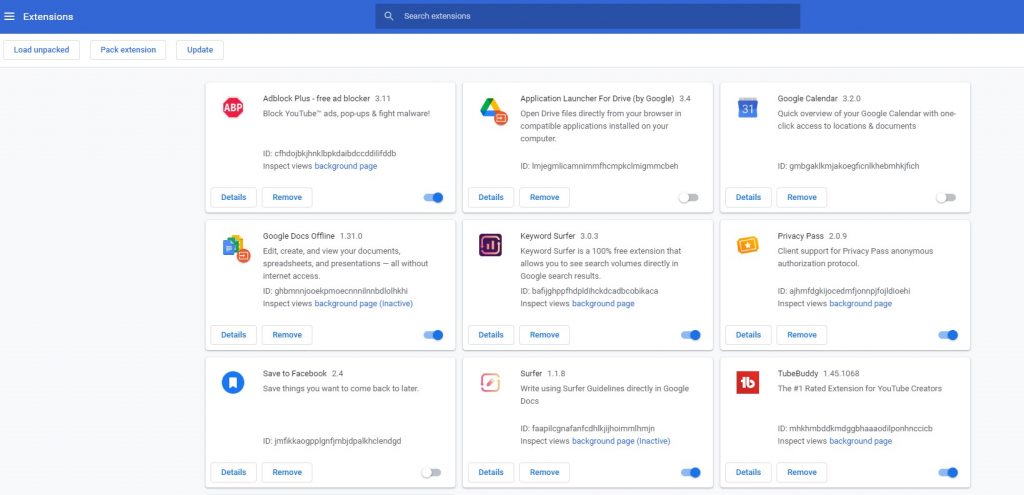
- Launch Google Chrome.
- Click the three dots at the upper right.
- Select Settings.
- Open the Chrome Extensions tab from the left panel.
- To turn off any Chrome extension, simply click on the toggle button for the said extension.
- Restart Google Chrome and check for the problem.
Fix #6: Run Chrome in Incognito Mode and use Chrome Cleanup Tool.
Incognito mode is usually recommended if you don’t want your browsing activities to be tracked but it can also be used to troubleshoot Chrome not opening issues. To run it, follow these steps:
- Press Windows key + R on your keyboard.
- In the Run dialog box, type in “chrome.exe -incognito” (without the quotes) and press Enter.
- Click OK.
- Once you’re in Incognito Mode of Chrome, type the following to open the Chrome Cleanup tool: chrome://settings/cleanup.
- Click the Find button to begin scanning Chrome.
The Chrome Cleanup tool will help you remove problematic extensions, unwanted pop-ups, malware, and other stuff that might be preventing the program from launching properly.
Fix #7: Reinstall Chrome.
Finally, you should consider deleting and reinstalling Google Chrome if none of the solutions has helped at all. This will ensure that you have a clean copy of the software in the system as well as the latest version of the browser.
OTHER INTERESTING ARTICLES YOU MAY LIKE:
- How To Fix “Spotify Can’t Play This Right Now” Error in 2025
- How To Fix COD Vanguard Error Code 5537 | Easy Solutions [2022]
- How To Restore (Reset) Google Chrome To Defaults In Windows 11 | 2022
- How To Fix Google Chrome STATUS_ACCESS_VIOLATION Error in 2025
Visit our TheDroidGuy Youtube Channel for more troubleshooting videos and tutorials.