How To Fix Network Discovery Is Turned Off | Windows 10/11
Are you having a hard time sharing files to other network computers or having your documents printed because you’re getting the “Network Discovery Is Turned Off” error? In this guide, we’ll show you the 10 solutions that you can try to fix this problem.
NOTE: The steps performed in this guide are done on a Windows 11 machine but since Windows 10 and 11 look similar, you should be able to figure out the exact steps if you happen to have Windows 10.
What is Network Discovery in Windows?
Network Discovery is a feature in Windows Operating System that lets you see other computers and devices that are connected in the same network. This means that you can discover other laptops or computers in your network as long as these devices enable Network Discovery as well.
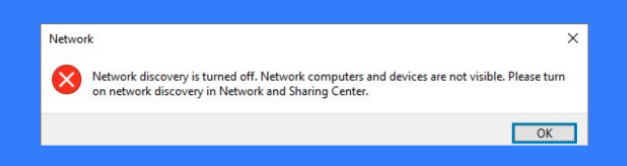
Network Discovery is designed by Microsoft for convenience as it allows file sharing between devices and printers easy. You don’t have to save files in a portable media and plug it to another device to access the files, or attach the same files to your email and send it to another user by using Network Discovery.
And while this feature largely works without issues for the majority of WIndows users, some may not be so lucky. There’s no perfect technology after all and Network Discovery is one of the best examples that even well-built features can still fail from time to time.
How to fix Network Discovery Is Turned Off?
If you keep getting the “Network Discovery Is Turned Off” error and you have no idea how to fix it on your Windows PC, here are the things that you can do:
Fix #1: Refresh your computer.
Rebooting your computer is a basic troubleshooting step in almost all situations. You need to refresh your computer to fix minor, temporary glitches, flush the memory, and resolve random memory leaks.
A quick reboot is also an effective means of fixing network-related troubles. If refreshing the computer won’t do anything though, proceed to the next solutions in this guide.
Fix #2: Verify the Network Sharing Options.
There are two network profiles in Windows 10 and 11 — Public and Private. By default, Windows will use the Public profile for you as it’s more secured. However, having the Public network profile also means that your computer will not be seen by other computers in your network. While it’s highly recommended that you set your network profile to Public when you’re using an untrusted network such as a cafe, library, or airport wifi.
But, if you are in a trusted home or office network where file sharing is important, you’ll want to ensure that you change the network profile to Private. Here’s how to do that:
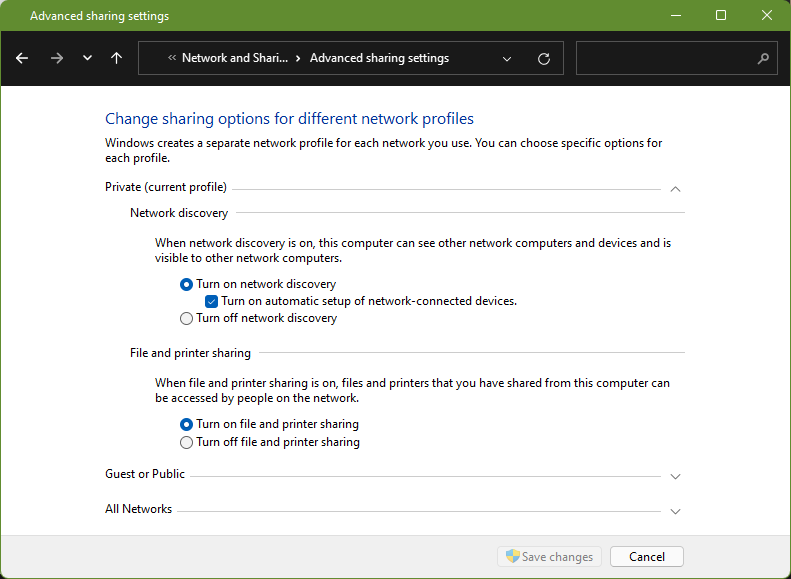
- On the lower right hand side, left click on the wifi icon.
- Select the wifi network you’re connected to right now.
- Click the Properties icon (small i on the right).
- Under the Network profile type, select Private.
- Press the Start button and type in “control panel” and open Control Panel app.
- In the Control Panel app, select Network and Sharing Center.
- Open Network and Sharing Center.
- Click the Change advanced sharing settings.
- In the Change Advanced Sharing settings window, you should see your current network profile (private), network discovery options, and file and printer sharing options. Make sure to turn on the options for both Turn on network discovery and File and printer sharing.
- Expand the Private (current profile) menu.
- From Network discovery, select the Turn on network discovery and Turn on automatic setup of network connected devices options.
- From File and printer sharing, select the Turn on file and printer sharing option.
- Click the Save changes button.
For most people, changing from Public to Private is usually enough to fix network discovery is turned off issue. Be sure to check for the issue afterwards to see if the steps above are effective.
Fix #3: Run the Windows Troubleshooter.
Early in your troubleshooting, you want to ensure that you let the system diagnose the issue on its own. If a quick restart of your PC and manually changing the network profile won’t work, try to see if using the troubleshooter utility of your Windows PC will help. Here’s what you need to do:
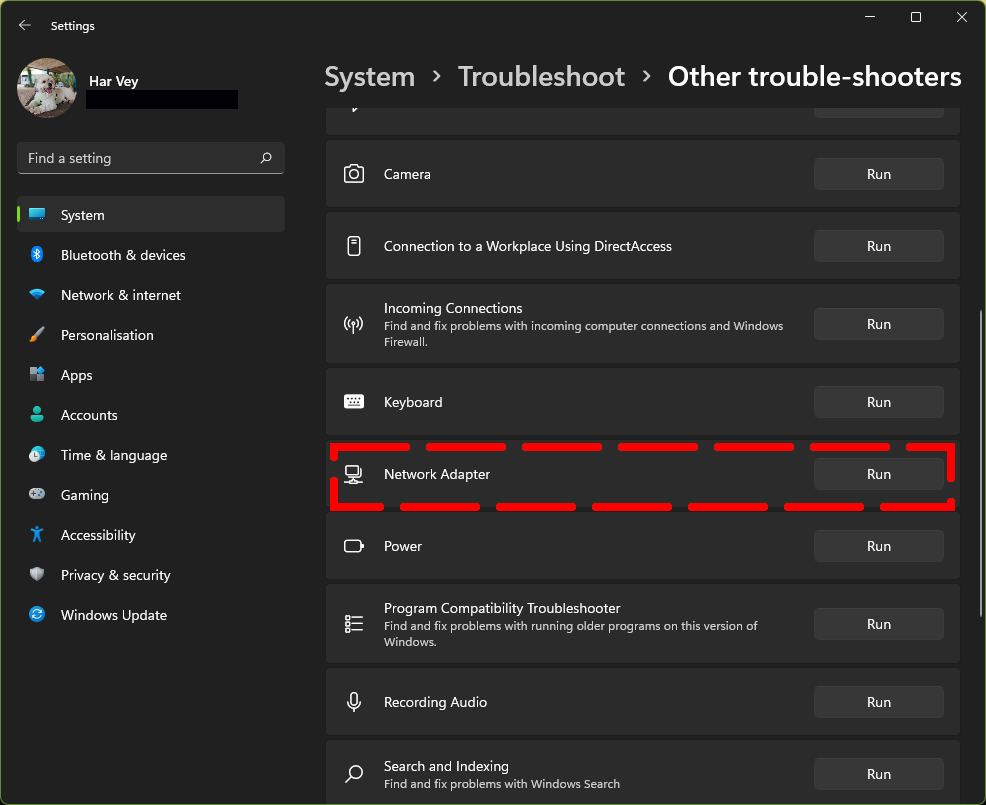
- Right click the Start button.
- Select Settings.
- Select System.
- Select Troubleshoot.
- Click Other troubleshooters.
- Under the Other section, click the RUN button for Network adapter.
- Wait for the system to finish troubleshooting the issue.
In addition, you also want to ensure that you run the troubleshooter for Shared folders.
Fix #4: Check the Dependency Services Settings.
If Network Discovery is still not working for some reason, the next step that you want to do is to check if the related services to Network Discovery feature have been stopped. These related services are the DNS Client, Function Discovery Resource Publication, SSDP Discovery, and UPnP Device Host.
You’ll need to check each of these services individually in the Services menu. Here’s what you must do:
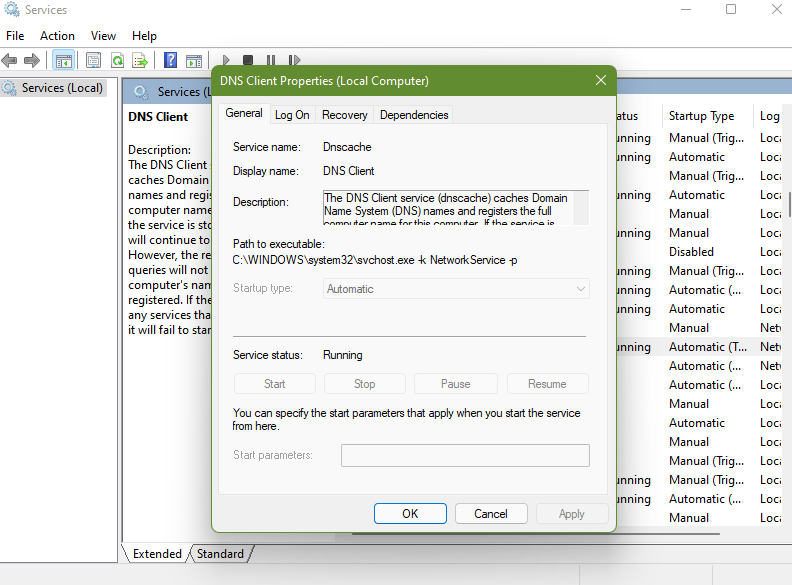
- Press the Start button on your keyboard and type “services.”
- Open the Services app.
- Find the DNS Client in the list of services.
- Right click on DNS Client and select Properties.
- In the Properties window, check the Services status. It should say Running and not anything else. Then, check the Startup type. It should say Automatic.
- Click OK.
Repeat the steps above to also check the rest of the Dependency services (Function Discovery Resource Publication, SSDP Discovery, and UPnP Device Host).
Fix #5: Disable your security software.
For some people, a misconfigured security software like an antivirus is the main cause of this problem. To check if that’s the case, you can try to disable your antivirus or any security software you are running.
If Network Discovery works when your antivirus is disabled, you’ll have to check the settings of the said program to allow Network Discovery to work.
Fix #6: Install the most recent network adapter drivers.
Network adapters don’t need regular updates and usually, Windows Updates provide the necessary updates for them. However, if nothing has worked at this point, now is the time to check if you need to update your network adapter drivers manually. Here’s what you need to do:
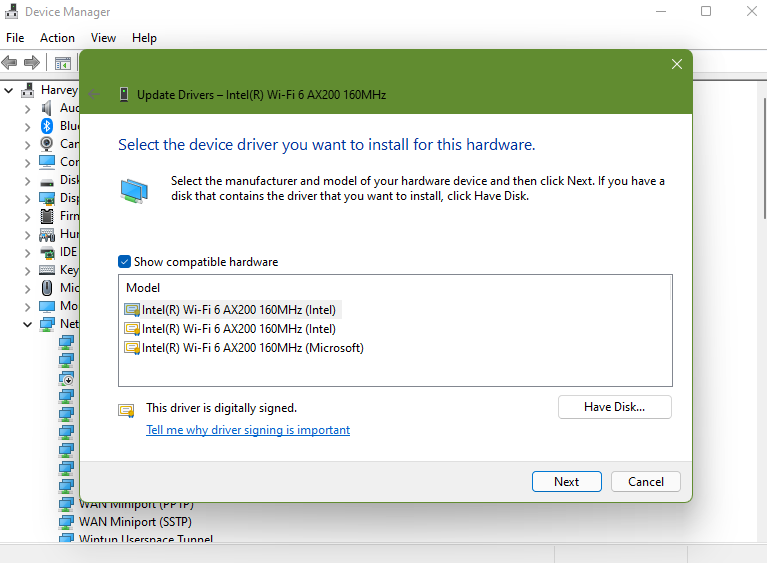
- Press Windows key + R on your keyboard to open RUN dialog box.
- At RUN box, type “devmgmt.msc” and hit Enter or click OK to open Device Manager.
- Click to expand Network Adapters.
- Right click on Network Adapter and then click Update Driver from the drop down menu.
- Click the option “Browse my computer for driver software”
- Click “Let me pick from a list of device drivers on my computer”
- Click Next tab
- Windows will now update and install the latest network driver. Wait for it to complete.
- After update process is complete, click Close
- Exit Device Manager window.
Fix #7: Perform a Network Reset.
Another effective solution to enable network discovery issues is by resetting your computer’s network settings. A network reset will reinstall all network adapters, delete your wifi settings (and passwords), and revert network settings to their defaults. Here’s how it’s done:
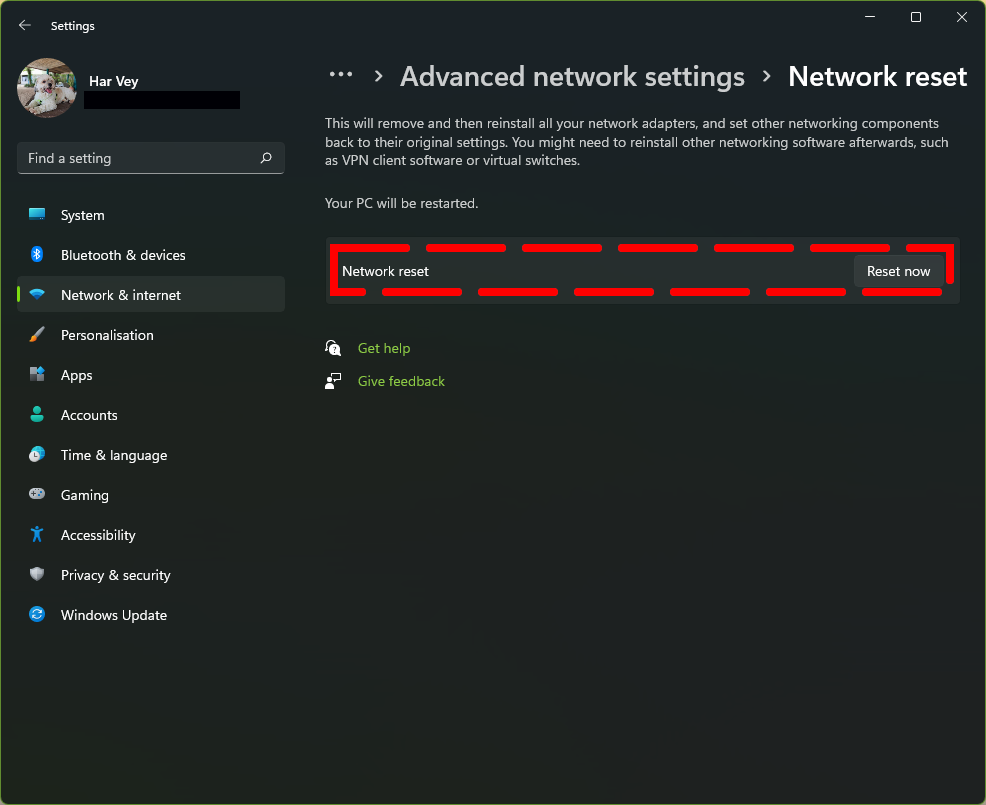
- On your keyboard, press the Windows key + I to open Settings.
- Go to Network & Internet.
- Select Advanced network settings.
- Select Network reset.
- Click the RESET NOW button.
- Afterwards, reboot your PC and check if Network Discovery is now functional.
Fix #8: Check Service Settings.
Normally, you wouldn’t want to tweak system-related settings on your computer unless you know exactly what you’re doing. Windows is designed to work smoothly with as little intervention from users as possible. However, sometimes, certain services may need our help and may malfunction randomly.
If nothing has fixed your Network Discovery issue yet at this point, you should consider checking if the right services are really up and running. Here’s what you need to do:
- Press the Start button on your keyboard and type in “services”.
- Right click on the Services app option that shows up, then select Run as administrator.
- Find DNS Client and double click on it to open.
- Under the General tab, check if the Service status is saying Running. If DNS Client status is not running, click on the Start button.
- Ensure that Check if Startup type is set to Automatic.
Fix #9: Check Windows Firewall Settings.
Network Discovery may fail if your Windows Defender Firewall is blocking it. You can temporarily disable your firewall with these steps to check:
- Click the Start button then select on Settings.
- Click on Privacy & Security.
- Click on Windows Security.
- Click on Open Windows Security button.
- Click on Firewall & network protection.
- Turn off your Windows Defender Firewall for all three networks: Domain network, Private network, and Public Network.
Fix #10: Enable or Disable Network Discovery via the Command Prompt
If nothing has worked at all, you can try to also enable Network Discovery via the Command Prompt. Here’s how:
- Press the Start button on your keyboard and type in “cmd.”
- Right click on the Command Prompt application in the search box option that shows up and select Run as administrator.
- In the command prompt, type netsh advfirewall firewall set rule group=”Network Discovery” new enable=Yes
- Press Enter.
The steps above should turn on network discovery for you.