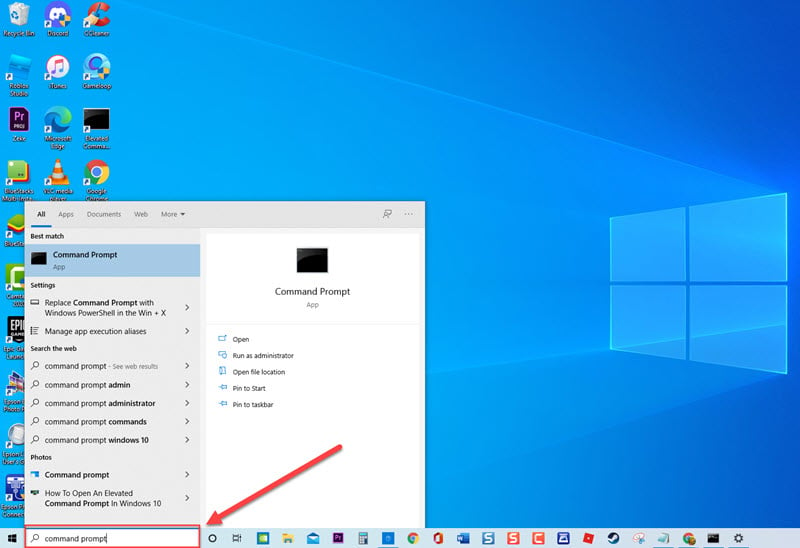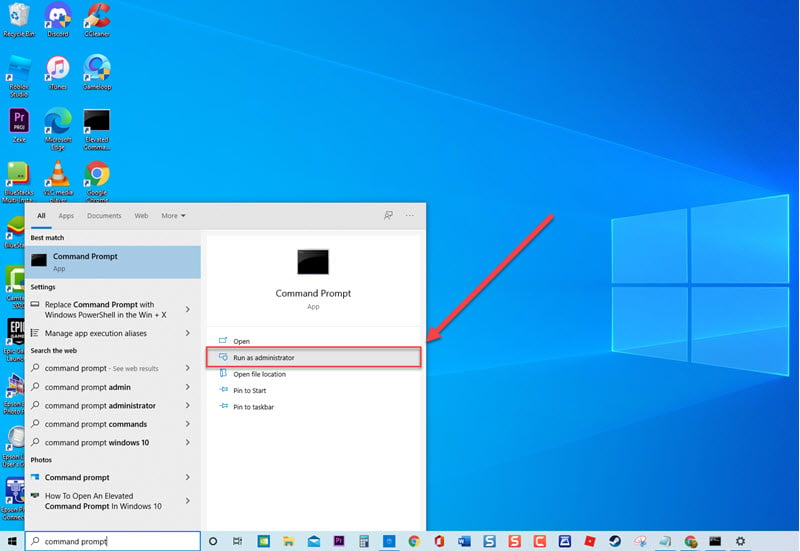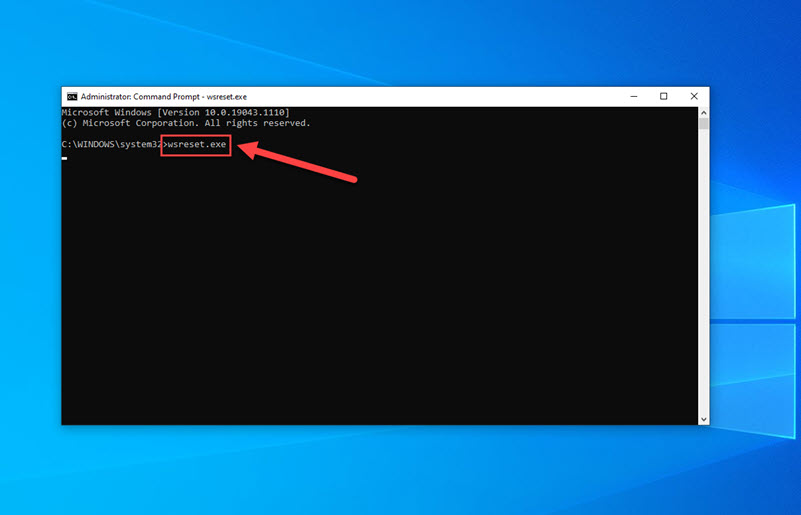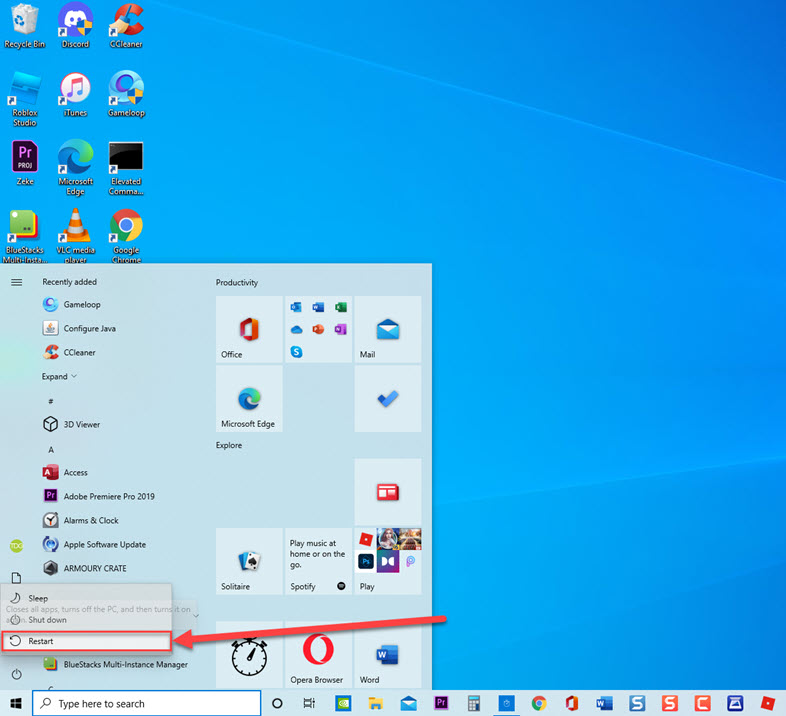How To Fix Windows Store Cache May Be Damaged Error In Windows 10
Windows Store or Microsoft Store is an application that allows users to install application and games on Windows computer that can either be free or with fee. Although the application is a solid application, there are instances when certain issues can occur such as a damaged Windows store cache. If Microsoft store cache is damaged, problems with installing an application will occur. In here, we are going to talk about why the error occurs and the recommended troubleshooting solutions that you can try to fix Windows Store cache may be damaged error.
Fix Windows Store Cache May Be Damaged Error In Windows 10
There are several reasons why error occurs such as a broken Windows store cache, an outdated Microsoft store app, to missing cache on Microsoft store. If you are unable to install an application but instead gets an error that Windows Cache Store may be damaged, try the following solutions below to fix it.
If you are experiencing Microsoft or Windows Store related issue, the very first thing that you need to do is to run Windows Store apps troubleshooter. Error Windows Store Cache may be damaged usually appears on troubleshooter result after running Windows Store apps troubleshooter. Troubleshooter is a built in tool on Windows that a scans the computer for problems and fixes problems if there are any.
Solution 1: Clear Windows Store cache
There are instances when Microsoft store or Windows Store cache becomes larger than usual causing errors to occur. Therefore, make sure to clear Microsoft or Windows store cache once in a while.
To do this:
- Type “command prompt” at the search bar on your windows located at the lower left

- Right click on the command prompt result and click Run as Administrator from the drop down menu.

- At Command prompt window, type “wsreset.exe” and press Enter. Wait for the reset command process to complete.
Windows Store will automatically launch after the process is complete.

- Restart your computer

After clearing Windows Store Cache, check if error Windows Store Cache May Be Damaged In Windows 10 still occurs.
Solution 2: Update Date and Time
If the date and time is not showing the correct setting, it may be the reason why error occurs as it could not connect to Microsoft or Windows Store server.
To do this:
- Click Start menu or Windows Key
- Click Settings an icon that looks like a gear. This will open Windows Settings section.
- Click Time and Language
- Make sure the option “Set Time Automatically” is toggled ON.
- Make sure the option “Set Time Zone Automatically” is toggled ON
- Exit Time and Date window
Check if error Windows Store Cache May Be Damaged In Windows 10 still occurs.
Solution 3: Change Privacy options
The goal of this solution is to disable ads and disables tracking of applications. Although you can still enable and change privacy options anytime.
To do this:
- Click Start or Windows Key
- Click Settings an icon that looks like a gear. This will open Windows Settings section.
- Click Privacy
- At left pane, click General
- At right pane, make sure all options are Toggled OFF.
- Exit Window
Check if error Windows Store Cache May Be Damaged In Windows 10 still occurs .
Solution 4: Reset Cache Folder in App Directory
Resetting the cache folder in App Directory is another solution that you can try to fix Microsoft or Windows Store Cache May Be Damaged Error In Windows 10.
To do this:
- Press Windows key + E on your keyboard to open File Explorer
- Navigate to the following path: C:\Users\<username>\AppData\Local\Packages\Microsoft.WindowsStore_8wekyb3d8bbwe\LocalState. Make sure to replace the <username> with the username that you are using on your Microsoft account.
- Inside LocalState folder, locate cache folder.
- Right on it cache folder and then click rename from the drop down menu.
- Rename the folder to cache.old.
- Right click on the black space and click create a new folder from the drop down menu.
- Name the newly created folder to cache.
- Exit File Explorer
- Restart computer
Once computer completely reboots, check if error message Windows Store Cache May Be Damaged In Windows 10 still occurs .
Solution 5: Resetting the Windows Store Application
If none of the solutions mentioned above did not fix the problem, you may need to reset Windows Store Apps. Just like with any other applications on your computer, when these programs get corrupted, error messages occurs, in this case, Windows Store Cache May Be Damaged Error
To do this:
- Right click Start or Windows button located at the lower left.
- Click Apps and Features
- At Apps and Features section, scroll down and locate Microsoft Store.
- Click Advanced options.
- Scroll down and locate Reset option.
- Click Reset tab.
- A prompt message appears “This will permanently delete the app’s data on this device, including your preferences and sign-in details”, click Reset to confirm.
- Restart your computer.
Once computer completely reboots, check if error Windows Store Cache May Be Damaged In Windows 10 still occurs .
After following the steps mentioned, you will successfully fix Windows Store Cache May Be Damaged Error In Windows 10. Visit our TheDroidGuy Youtube Channel for more troubleshooting videos.
Also read: