How To Fix Windows Taskbar Not Hiding In Fullscreen
Are you experiencing the Windows taskbar not hiding issue? There are several factors that can cause this problem such as a software glitch, setting issue, or due to pending updates. To fix this you will need to perform several troubleshooting steps.
Microsoft Windows is a popular operating system that’s being used in most of the computers available in the market today. Your desktop or laptop computer at home will most likely be running on a version of Windows. Even your office computer will most likely be running on Windows. Some of the main reasons why a lot of people prefer to use Windows is its easy user interface and compatibility with a lot of software and hardware.
Why is my taskbar not hiding when in fullscreen?
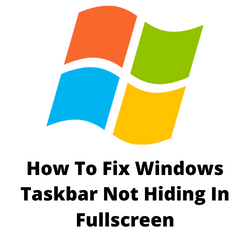
The taskbar is a graphical element usually positioned at the bottom of the screen and shows what applications are active.
There are several elements that can be found on your Windows taskbar such as the Start Button, Search Bar, Pinned Applications, Active Applications, Network and System Notifications, and the Clock.
One of the issues that you might experience with your Windows computer is when the taskbar is not hiding when in fullscreen mode.
Here’s what you need to do to fix this problem.
Solution 1: Restart Windows explorer process
The first thing you need to do when the taskbar is not hiding is to restart Windows explorer. The Windows explorer process is the main file manager of Windows which manages the files and folders of your computer. If there is an issue with Windows explorer then this can affect the taskbar preventing it from hiding.
In order to fix this you will need to restart explorer process from the Task Manager.
The taskbar will disappear momentarily then appear again. When it appears try to check if the taskbar will automatically hide.
Solution 2: Check the taskbar settings option
One of the reasons why the Windows taskbar does not automatically hide is because it is not set to do so. You should check the taskbar settings and make sure to turn on the automatically hide the taskbar option.
Automatically hide the taskbar
Right click the taskbar.
Click on Taskbar settings option.
Turn on the automatically hide the taskbar in desktop mode switch.
If you are using the computer in tablet mode then you should also turn on the Automatically hide the tablet in tablet mode switch.
After making sure to turn on this setting for the desktop mode or tablet mode then you should try checking if the auto hide feature now works.
Solution 3: Install pending Windows updates
One of the reasons the you are experiencing this taskbar showing issue is due to a bug in the current update your Windows is using. Try getting the latest Windows update then check if this fixes the problem.
Updating Windows
Right click the Start button.
Click on Settings app.
Click on Update & Security.
Click Check for updates.
If any new updates are available then you should download and install them.
Make sure to restart your computer after installing any updates then check if the Taskbar visible issue still occurs.
Solution 4: Disable notifications
When receiving system notifications a badge will usually appear on the app icon. While this does not usually affect the fullscreen mode it sometimes unhides the taskbar. If you check the notification and close it the taskbar will automatically hide again.
There’s a possibility that a particular app is causing this problem. You can try reinstalling this app if it occurs occasionally. Alternatively, you can also turn off then notification settings of the app.
Solution 5: Uncheck hardware acceleration in Chrome
If you are watching a YouTube video using Google Chrome and the taskbar appears then you should try to uncheck the hardware acceleration of the browser and see if this works.
Open the Google Chrome menu.
Click Settings
On the search bar type hardware acceleration
Turn off the switch for use hardware acceleration when available.
Try checking if the taskbar will auto hide this time.
Solution 6: F11 keyboard shortcut fix
One quick way to fix this problem is to press on the F11 key on your keyboard. This will will activate the fullscreen mode on your computer. Take note that this is only a temporary fix and the issue might return later on.