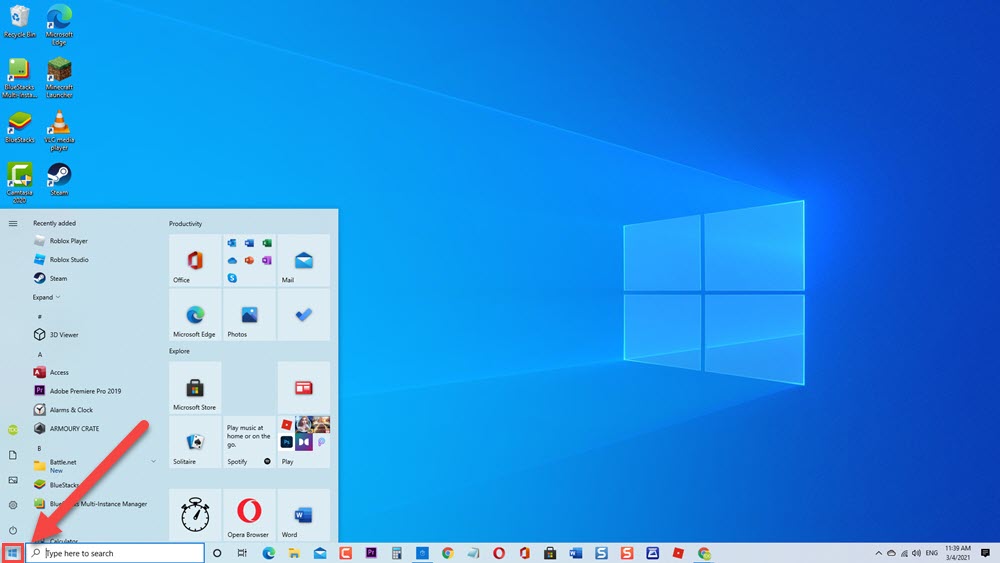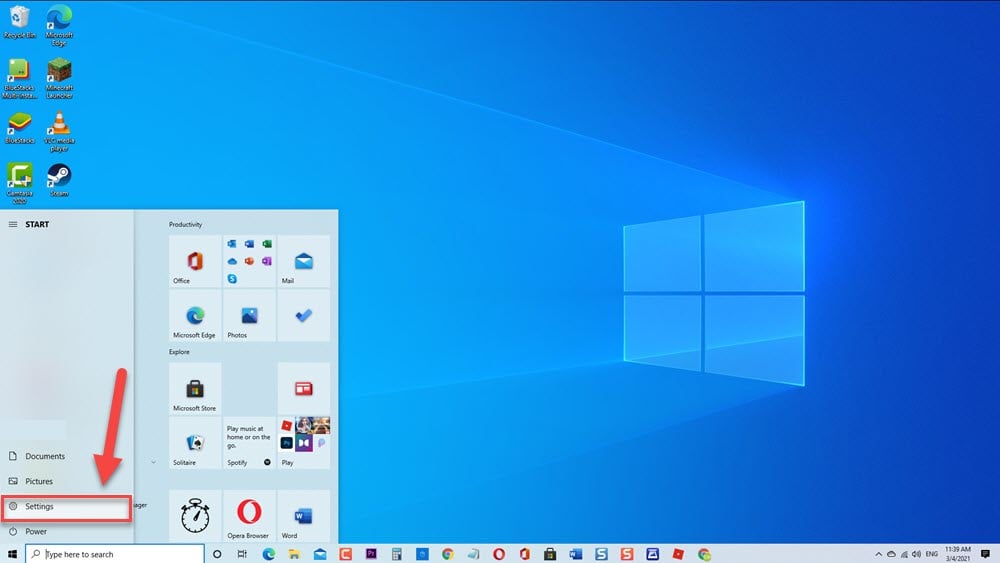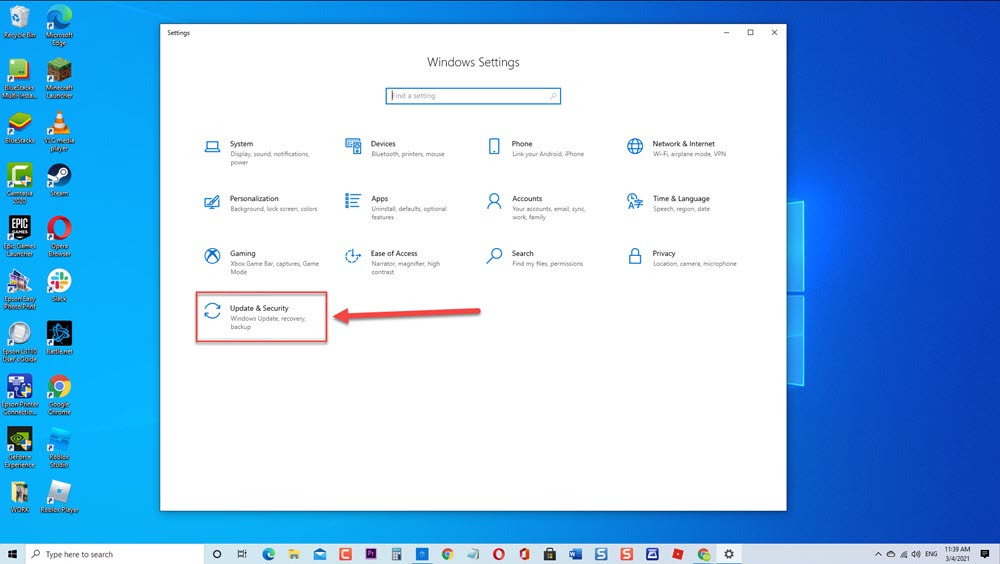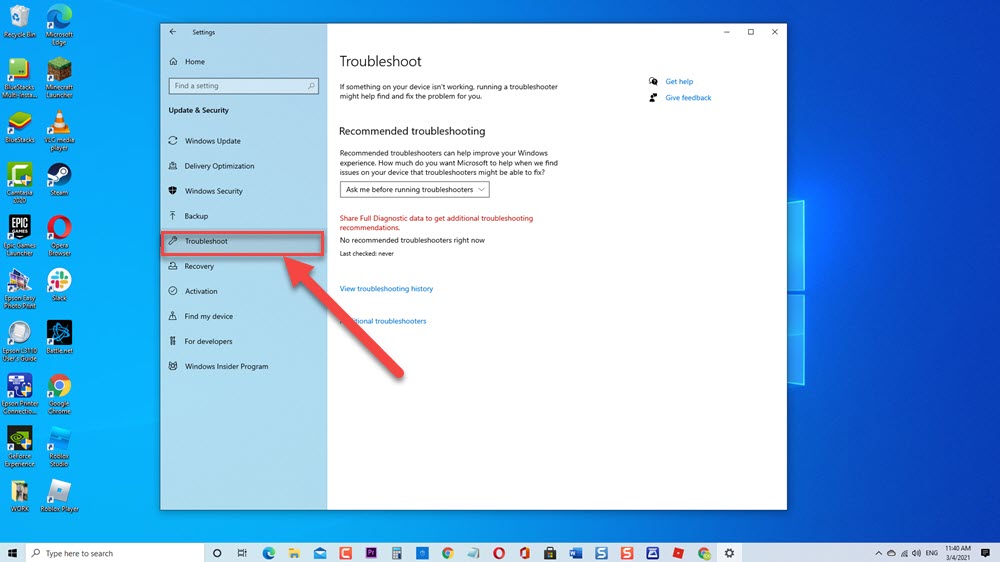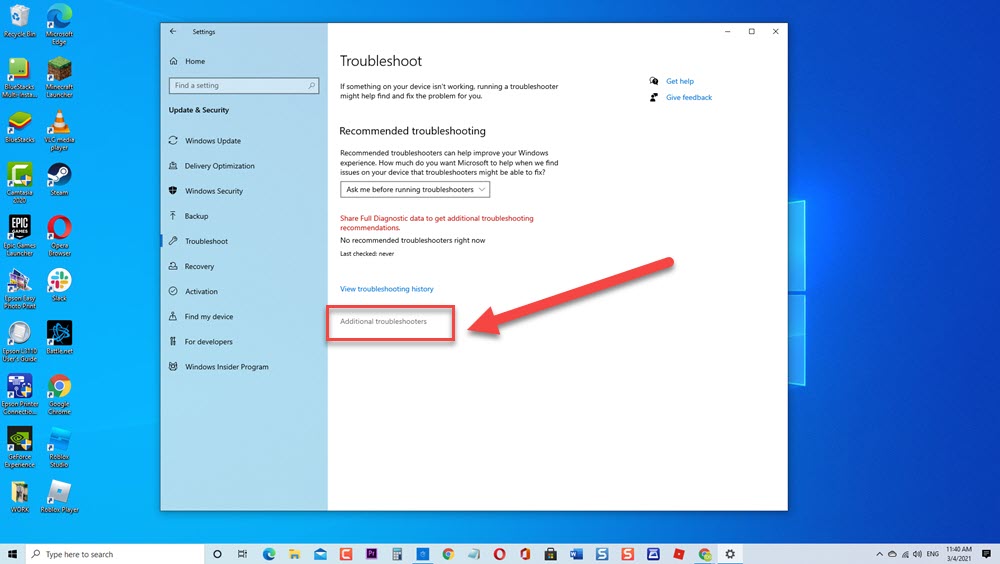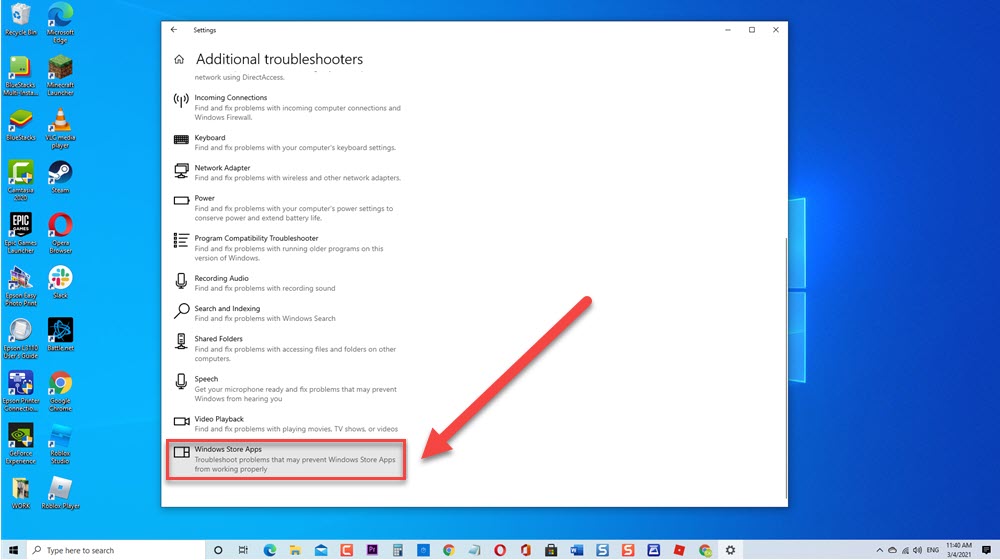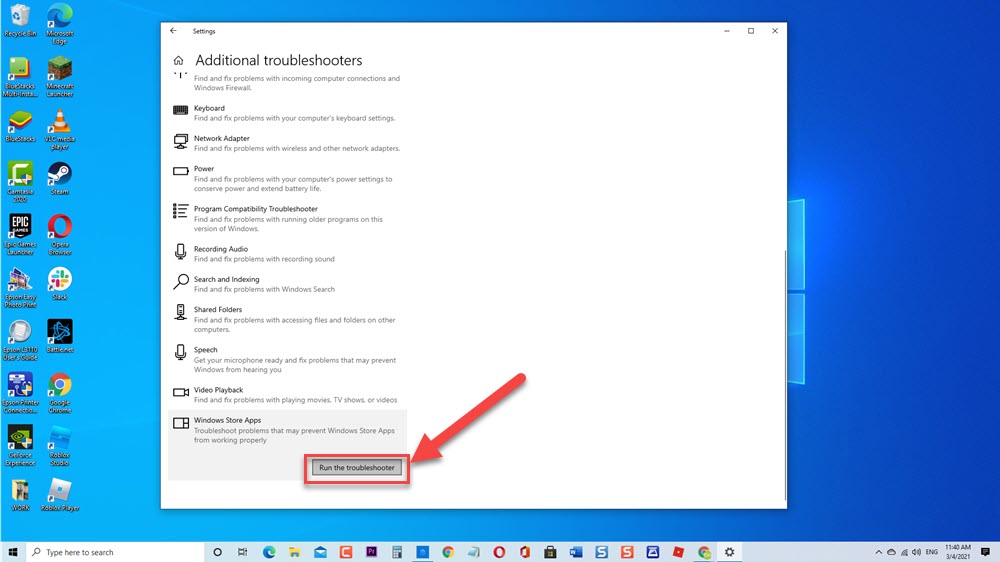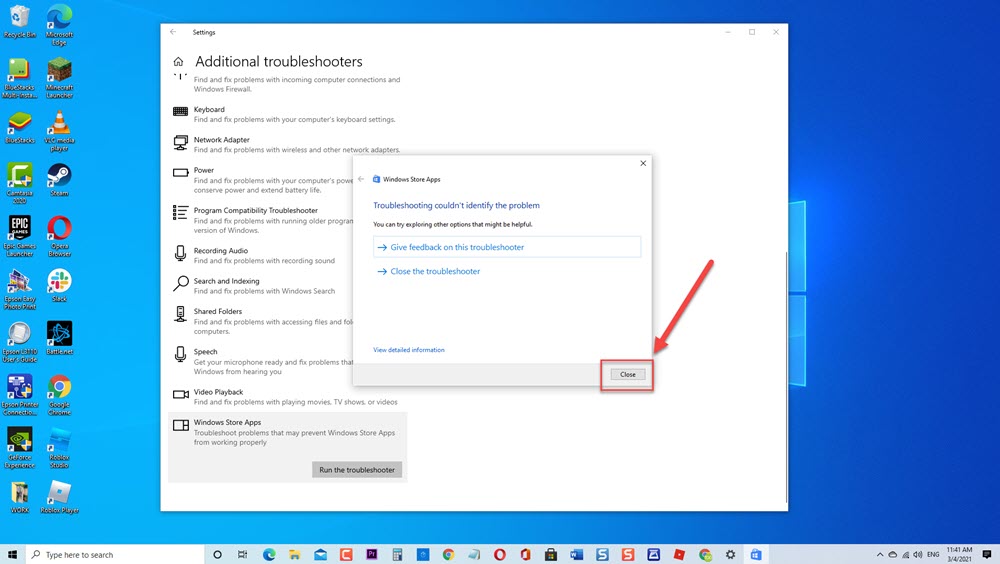How To Fix Microsoft Store Error 0x803F7000 On Windows 10
Microsoft Store is a digital platform by Microsoft that allows users to download and install applications and games on your Windows computer. Although Microsoft store is a solid online platform, there have been reports from Windows users getting error 0x803F7000 on Microsoft store when trying to download an application. Errors are often experienced by users after upgrading to Windows 10 from Windows 7 or 8 versions. In this latest installment of our troubleshooting series, we will talk about why Error message occurs and the recommended solutions that you can try to fix Microsoft Store Error 0x803F7000 On Windows 10.
Fix Microsoft Store Error 0x803F7000 On Windows 10
There are several factors that can cause Error 0x803F7000 when trying to download an application on Microsoft store such as issues with the download servers to issues with Microsoft store application. Listed below are the troubleshooting solutions that you can do to fix Error code 0x803F7000.
Solution 1: Run Windows Store Troubleshooter
Troubleshooter is a built-in tool on Windows that scans the computer for problems and automatically repairs the problem if there are any found. In this case, you are having issues with Microsoft store you may need to run Windows Store troubleshooter and then check if Error code still occurs.
To do this:
Click on the Start or Windows logo key located at the lower left.

Click Settings, an icon that looks like a gear to open Windows Settings section.

Click Update and Security tab

Click Troubleshoot at the left pane.

Click Additional Troubleshooters at right pane

Scroll down to locate and click Windows Store apps under Find and Fix other problems tab.

Click Run the Troubleshooter tab.
A new window opens and Windows will now search and detect problems

After Windows Store apps Troubleshooter process is complete and it could not identify any problem, click Close and Exit Settings Section
It will display recommended solutions to fix it, if a problem is detected

After performing Windows Store Troubleshooter, check if Windows Store Error 0x803F7000 still occurs
Solution 2: Check Time and Date
Since one of the cause of this error to occur is issues with the download servers, if date and time on your computer is incorrect it can cause errors appears especially when downloading an application from Microsoft store. To fix this, make sure computer has the correct date and time zone according to your location.
To do this:
- Press Start or Windows button located at the lower left.
- Click Settings, an icon that looks like a gear. This will open Windows settings section.
- Click Time and Language
- Toggle ON option Set Time Automatically
- Toggle ON option Set Time zone automatically
- Exit Settings window.
Download an application again on Windows Store and then check if Error 0x803F7000 still occurs.
Solution 3: Reset Windows Store Cache
There are instances where Windows store cache get corrupt or overloaded causing Errors during application downloads on Microsoft store. To fix this, try to reset Windows store cache.
To do this:
- At the search bar on your windows located at the lower left, type “command prompt“
- Right click on the command prompt result and click Run as Administrator from the drop down menu.
- At Command prompt window, type the command “wsreset” and press Enter. Wait for the reset command process to complete. Windows Store will automatically launch after the process is complete. Windows Store will reset into default settings.
After Resetting Windows Store Cache, check if Windows Store Error 0x803F7000 still occurs.
Solution 4: Check for and install Windows update
An outdated Windows operating system can cause issues on your computer. Updating to the latest versions ensures computer has the latest features and security enhancements as well as fixes bugs that may have caused errors such as Error 0x803F7000 on Windows Store.
- Click on the Start or Windows logo key located at the lower left.
- Click Settings, an icon that looks like a gear to open Windows Settings section.
- Click Update and Security tab
- At left pane, click Windows Update.
- Click Check for Updates at right pane. Windows will now search for and automatically install updates if there are any available.
- Restart computer.
Once computer completely reboots, download an application again on Microsoft store and then check if Error 0x803F7000 still occurs.
Solution 5: Reset Microsoft Store App
If none of the solutions mentioned above did not work, you can try to reset Windows Store Application. Just like with any other applications on your computer, applications such as Microsoft store gets corrupted causing error message to occur.
To do this:
- Click Start button located at the lower left.
- Click Settings, an icon that that looks like a gear to open Windows Settings.
- Click Apps
- At Apps and Features section, scroll down and locate Microsoft Store.
- Click Advanced options.
- Scroll down and locate Reset option.
- Click Reset tab.
- A prompt message appears “This will permanently delete the app’s data on this device, including your preferences and sign-in details”, click Reset to confirm.
- Restart your computer.
Once computer completely reboots, check if Windows Store Error 0x803F7000 still occurs.
After following the solutions mentioned, you will successfully Fix Microsoft Store Error 0x803F7000 On Windows 10. For more troubleshooting videos, visit our TheDroidGuy Youtube Channel.
Also read: