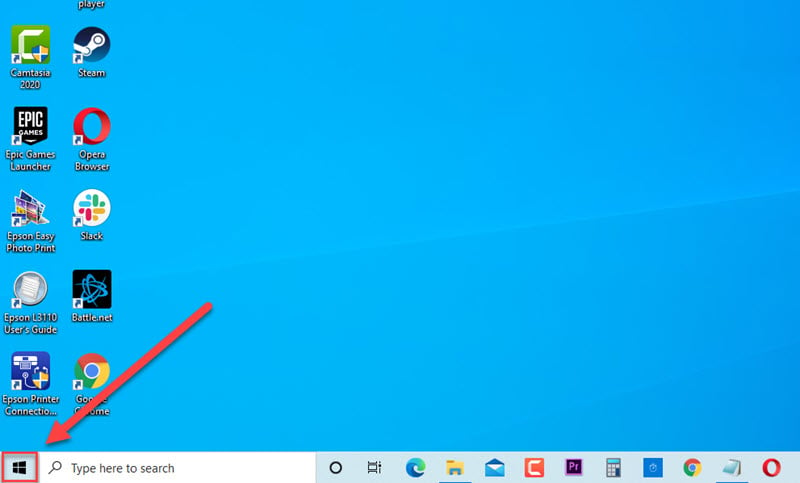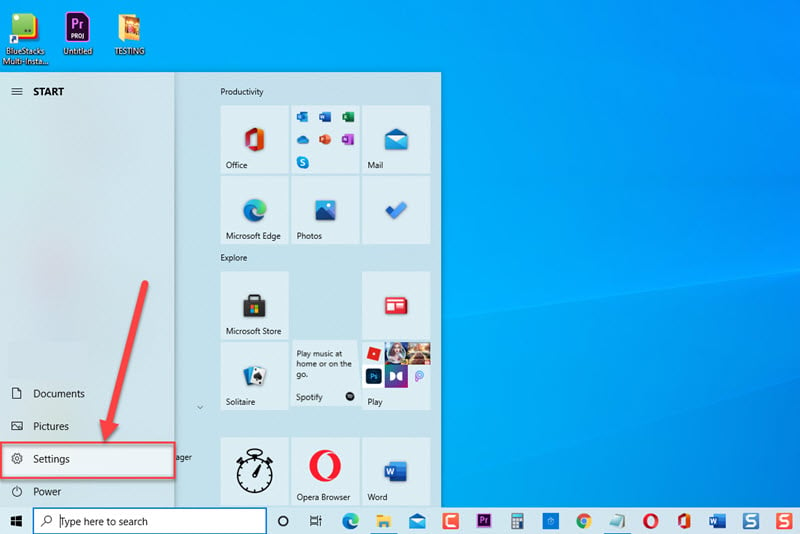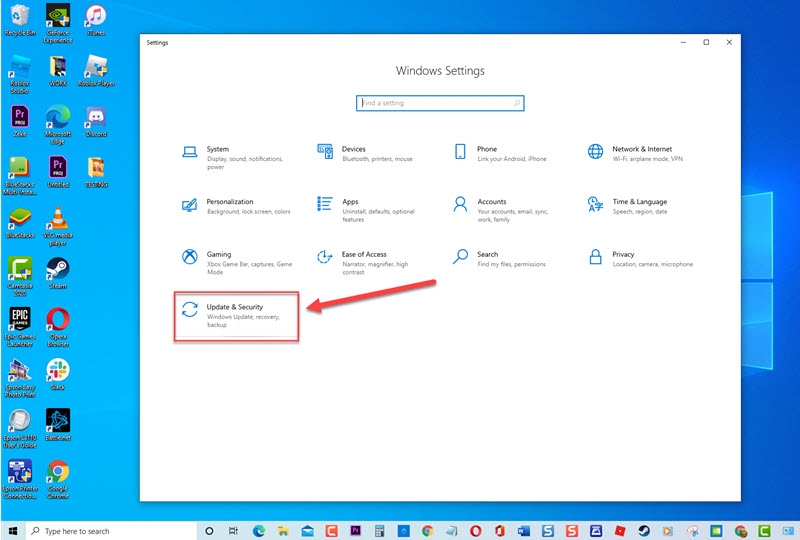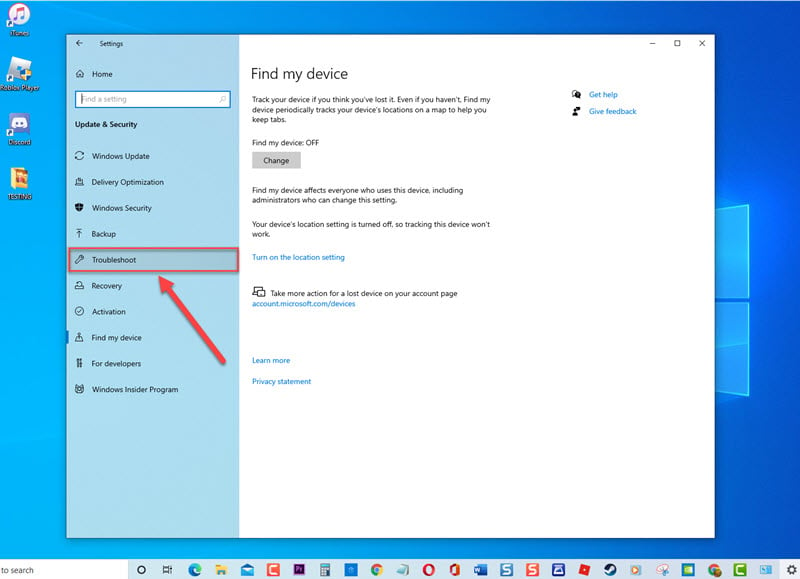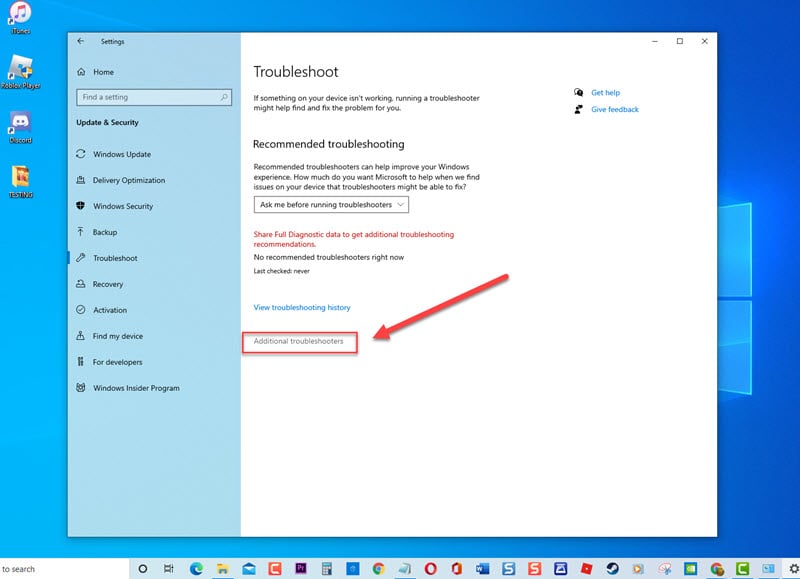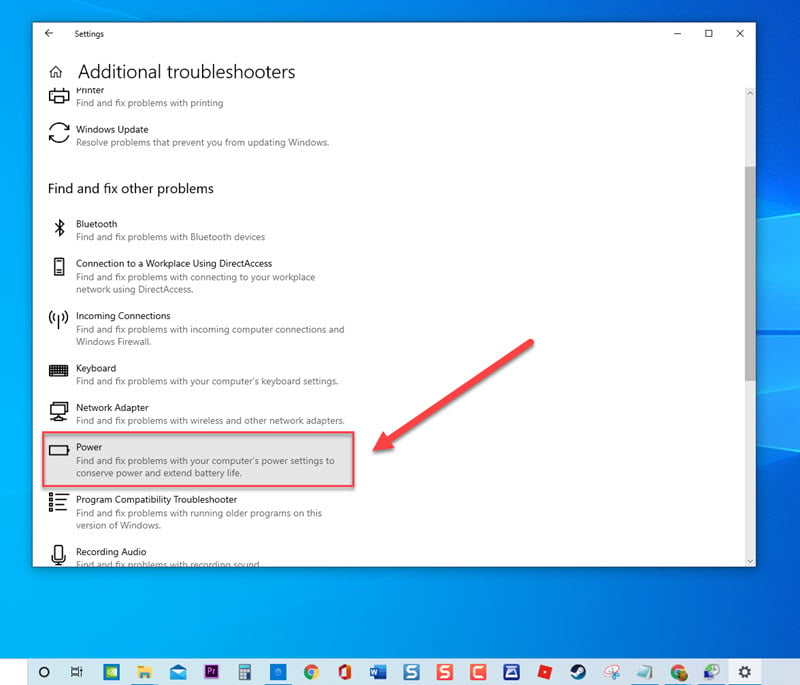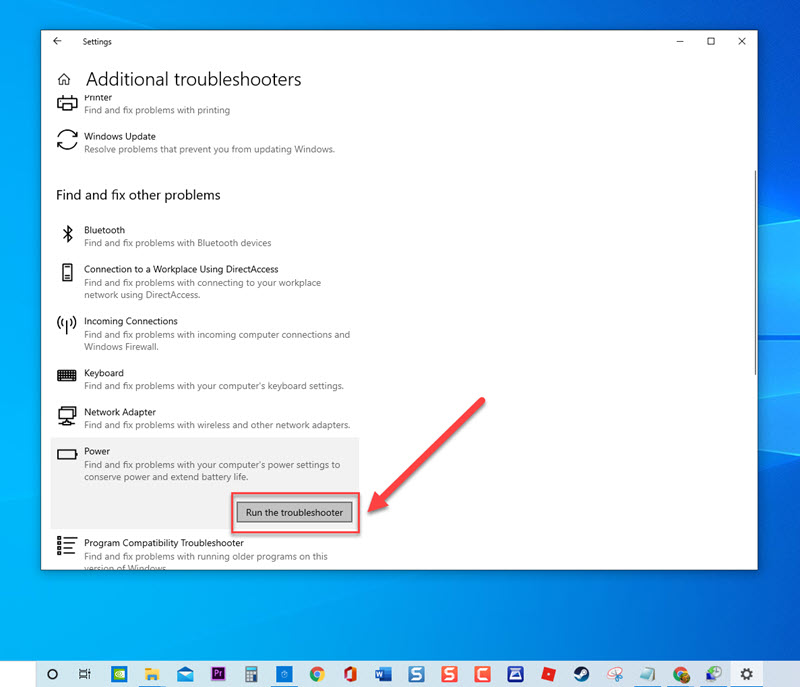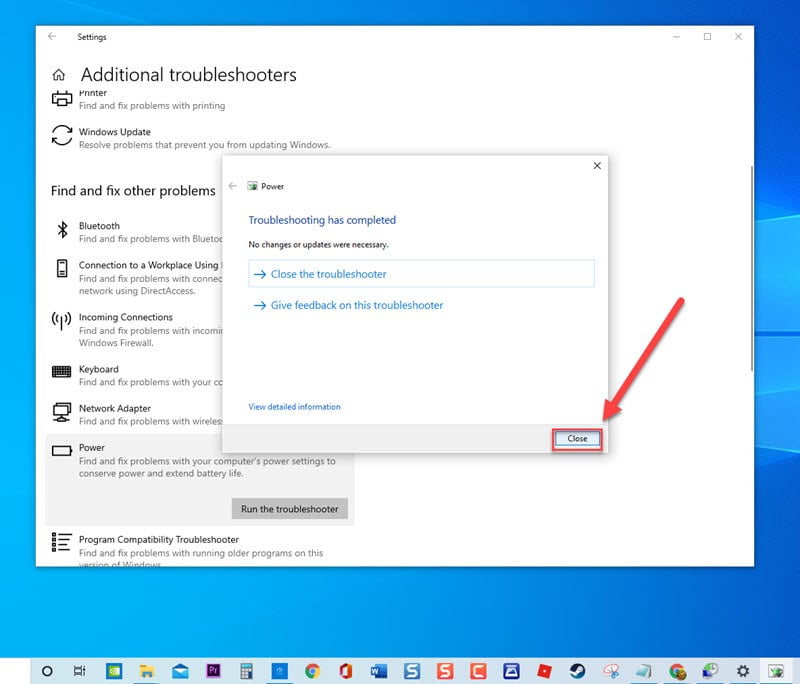Fix There Are Currently No Power Options Available Error On Windows 10
There have been reports from Windows users getting the error there are currently no power options available when clicking on the Power button located on the startup menu on Windows screen. This means that power options such as Shutdown, Restart, Sleep is not appearing. In this latest installment of our troubleshooting series, we will talk about the recommended troubleshooting solutions that you can try to fix “There are currently no power options available” error on Windows 10.
What to do if there are currently no power options available error occurs
There are several reasons that may have caused the error to occur such as a Glitch in the power options menu, a corrupt system files, issues with the User Rights Assignment to a corrupt Registry key. If you are getting error message on your computer, try the solutions below to fix it.
But before performing any of the recommended solutions below, its best to restart your computer first. This action refreshes the computer and removes any corrupt temporary data that may be causing error on Power options to occur.
Solution 1: Run the Windows Power Troubleshooter
A built-in tool on Windows that scans your computer for problems and fixes the problem if there are any. To fix the error, run Windows Power troubleshooter and then check if power options available issue will be resolved.
To do this:
- Press Windows key or Start menu

- Click Settings, an icon that looks like a gear. This will open the Windows settings.

- Click Update and Security

- Click Troubleshoot at left pane

- At right pane, click Additional Troubleshooters

- Under Find and fix other problems, click Power

- Click Run the Troubleshooter , windows will now search for and detect problems

- After Power Troubleshooter is complete and it could not identify any problem, click Close to exit.

Check if there are currently no power options available on Windows 10 still occurs.
Solution 2: Restore Power Options using Command Prompt
There are two commands in this solution that you can execute on an elevated command prompt. Both the commands as claimed by users have resolved the error on missing power options issue. You can do the two commands to confirm which one resolves power options available issue.
To do this:
- Press Windows key + R to open RUN dialog box.
- At RUN dialog box, type cmd and then simultaneously press Ctrl + Shift + Enter keys. This will open an elevated Command prompt. When User Account Control (UAC) appears, click Yes to confirm. This is to give command prompt Admin access.
- At elevated command prompt, type the command powercfg –restoredefaultschemes and press Enter.
- Restart computer.
- After computer completely reboots, Press Windows key + R on your keyboard again to open RUN dialog box.
- At RUN dialog box, type cmd and then simultaneously press Ctrl + Shift + Enter keys. This will open an elevated Command prompt. When User Account Control (UAC) appears, click Yes to confirm. This is to give command prompt Admin access.
- At elevated command prompt, type the command secedit /configure /cfg %windir%\inf\defltbase.inf /db defltbase.sdb /verbose and press Enter.
- Restart computer
After computer completely reboots, check if error there are currently no power options available on Windows 10 still occurs.
Solution 3: RUN DISM and SFC tool
If there are corrupt or missing system files, it may be the cause for missing power options error. To check for corrupt or missing system files, run the DISM (Deployment Image Servicing and Management) and SFC (System File Checker).
To run the DISM:
- Type Command Prompt at the search bar on your Windows located at the lower left.
- Right click on the Command Prompt result and click Run as Administrator from the drop down menu. This is required for administrative access. If a prompt User account control (UAC) appears, click OK.
- Type the following command and press Enter after each command
- Type DISM /Online /Cleanup-Image /ScanHealth and press Enter. Wait for the command to complete.
- Type DISM /Online /Cleanup-Image /Restorehealth and press Enter. Wait for the command to complete.
After DISM scan is complete, check if “There are currently no power options available” error on Windows 10 still occurs.
If after running DISM tool and missing power options still unavailable still occurs. You may need to RUN SFC tool to fix this problem.
To run the SFC scan:
- Type Command Prompt at the search bar on your Windows located at the lower left.
- Right click on the Command Prompt result and click Run as Administrator from the drop down menu. This is required for administrative access. If a prompt User account control (UAC) appears, click OK.
- Type the command sfc /scannow and press Enter . Windows will now scan for corrupt or missing update files. Wait for it to complete and make sure not to abort the process.
After running SFC and update files complete, check if there are currently no power options available error on Windows 10 still occurs.
Solution 4: Perform a System Restore
The solution involves using a restore point that was created before so that the computer will be reverse back to the settings that was on the restore point. Note: System restore does not affect personal files.
To do this:
- Press Windows key + R to open RUN dialog box.
- At RUN dialog box, type rstrui and hit Enter. This will open System restore window.
- Click Next tab.
- Click to check “Show more restore points”.
- Select the restore point before you started experiencing the error and click Next tab. Wait for it to complete.
- Click Finish after System Restore process is complete.
- Restart your computer after System Restore
After computer completely reboots, check if there are currently no power options available error on Windows 10 still occurs.
Solution 5: Reset PC
If none of the solutions mentioned above did not fix error there are currently no power options available , you may need to reset your computer. This will reset the settings to its default state.
To do this:
- Press Windows key + I on the keyboard to open Windows Settings
- Click Update and Security
- At left pane, click Recovery
- At right pane, click Get Started under Reset this PC
- At Choose and option window, click Keep my Files option if you choose to retain your files or you can click Remove Everything if you want to delete all files. Follow the onscreen instruction for the reset process.
Check if there are currently no power options available error on Windows 10 still occurs.
After following the solutions mentioned, you will successfully fix there are currently no power options available error on Windows 10. For more troubleshooting videos, feel free to visit our TheDroidGuy Youtube Channel.
Also read: