How To Fix Mount And Blade 2: Bannerlord Won’t Launch On PC
Several things could prevent Mount & Blade II: Bannerlord from launching on Steam which PC users are experiencing in this Early Access game. A corrupted game file, hardware issue, outdated graphics card drivers, or faulty installation procedure could all be to blame. Several troubleshooting steps will be required to resolve this issue.
TaleWorlds Entertainment’s Mount & Blade II Bannerlord is a medieval battle simulator and role-playing game available on Steam. It takes place 200 years before the events of Calradia and expands both the complex fighting system and the Calradia universe. Destroy mountain castles with siege engines, build underworld criminal empires in city back alleys, or plunge into the center of chaotic warfare in your quest for power. Explore, raid, and conquer your way throughout Calradia’s massive continent, gaining friends and opponents along the way. Raise your army and lead it into combat, both leading and fighting alongside your soldiers.
Play the game your way in this dynamic sandbox adventure with no two playthroughs being the same, and chart your own path to supremacy. Make your own character and customize it to fit your playing style. As you go through acts, you’ll unlock a range of benefits that demonstrate your mastery of a skill. In a number of online multiplayer modes, from small-scale skirmishes to large-scale sieges with hundreds of players, put your tactical prowess and combat skills to the test against people from all over the world.
Mount & Blade II: Bannerlord not launching? Here’s how to fix it

When playing Mount & Blade II: Bannerlord, one of the problems you could run into is the game is unable to launch or start. You may click on its link from the Steam client or a desktop shortcut and receive no response. This can be frustrating, especially if you were hoping to play the game.
Here’s the possible fixes to get Mount & Blade II: Bannerlord to launch.
Fix #1 Check Mount & Blade II: Bannerlord system requirements
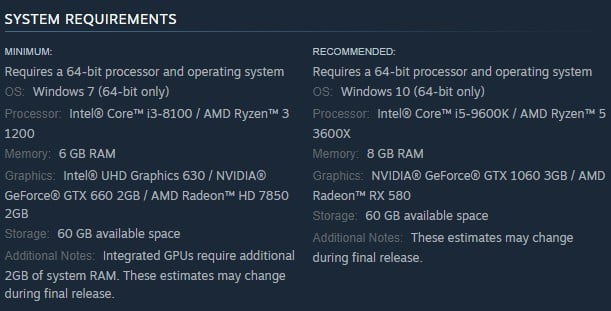
To play the game, you must ensure that your PC matches the minimum system requirements. If you’re playing Mount & Blade II: Bannerlord on a system that doesn’t fulfill the minimum requirements, you’ll most likely run into this launching problem.
Minimum System Requirements
- Requires a 64-bit processor and operating system
- OS: Windows 7 (64-bit only)
- Processor: Intel® Core™ i3-8100 / AMD Ryzen™ 3 1200
- Memory: 6 GB RAM
- Graphics: Intel® UHD Graphics 630 / NVIDIA® GeForce® GTX 660 2GB / AMD Radeon™ HD 7850 2GB
- Storage: 60 GB available space
- Additional Notes: Integrated GPUs require additional 2GB of system RAM. These estimates may change during final release.
Recommended System Requirements
- Requires a 64-bit processor and operating system
- OS: Windows 10 (64-bit only)
- Processor: Intel® Core™ i5-9600K / AMD Ryzen™ 5 3600X
- Memory: 8 GB RAM
- Graphics: NVIDIA® GeForce® GTX 1060 3GB / AMD Radeon™ RX 580
- Storage: 60 GB available space
- Additional Notes: These estimates may change during final release.
Fix #2 Temporarily Disable Antivirus software and windows defender firewall
It’s possible that the Mount & Blade II: Bannerlord game is being prevented from launching by your computer’s antivirus software and windows firewall. Try temporarily disabling your antivirus software and windows firewall see whether Mount & Blade II: Bannerlord can be launched. If the game starts, you must add it to the exception list.
Turning off Avast
Step 1: On the taskbar, look for the Avast icon.
Step 2: Right-click Avast icon.
Step 3: Select Settings.
Step 4: Select disable option from Avast Shields.
Turning off AVG
Step 1: Right-click the AVG symbol in the system tray.
Step 2: Select Disable AVG Protection temporarily.
Turning off McAfee
Step 1: In the system tray, double-click the McAfee antivirus icon.
Step 2: In the upper right corner, click the Navigation link.
Step 3: Select Real-Time Scanning and then turn it off.
Adding Mount and Blade 2 Bannerlord to the antivirus exclusion list
Step 1: Click the Start Menu button.
Step 2: Click Settings.
Step 3: Click Update & Security.
Step 4: Click Windows Security.
Step 5: Click Virus & threat protection.
Step 6: Click Manage settings.
Step 7: Click Add or remove exclusions.
Step 8: Click Add an exclusion.
Step 9: Click Folder.
Step 10: Locate and select the game folder.
Adding Mount and Blade 2 Bannerlord as an Exception through Windows Firewall exceptions
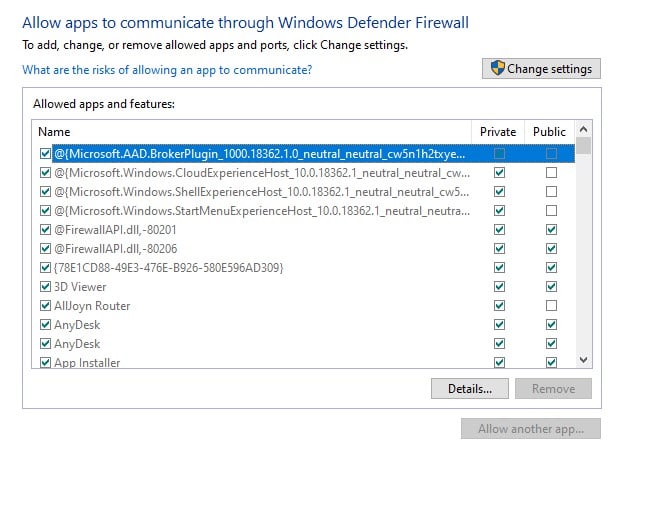
Step 1: Type Windows Firewall in the search bar on your desktop and then click the icon that appears in the results.
Step 2: Choose Allow an app or feature through Windows Defender Firewall.
Step 3: Scroll down until you find the game, then check all boxes.
Step 4: Click the OK button.
Try to launch game crashes after you have temporarily disable windows anti virus software and windows defender firewall.
Fix #3 Update your Computer Windows version
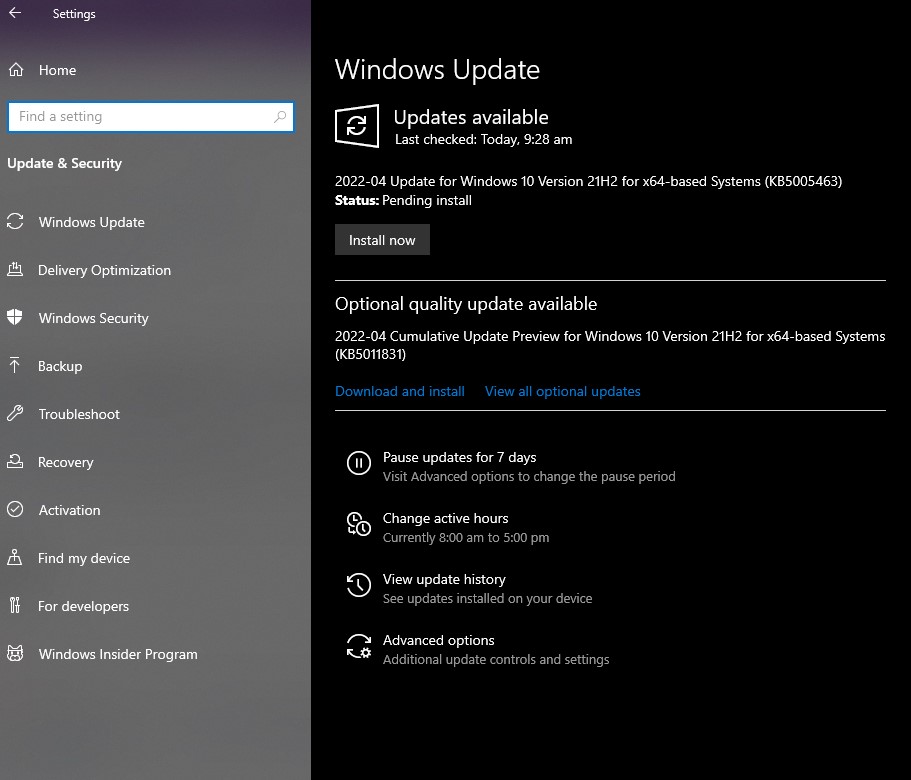
Check to see if there are any new updates for your Windows operating system. These updates will include the most recent performance improvements and bug fixes, allowing you to enjoy a better gaming experience.
Updating Windows version
Step 1: Right click the Start button.
Step 2: Select Settings. This will open Windows settings.
Step 3: Select Windows Update found on the bottom left menu of the new windows that appears which will take you to the Windows Update section.
Step 4: Select Check for updates.
Fix #4 Update graphics driver
If your computer’s graphics driver is outdated, Mount & Blade II: Bannerlord may not launch. It’s a good idea to look for any new driver updates, since these will likely include performance improvements and bug fixes that will help you with Mount & Blade II: Bannerlord.
Updating graphics driver
Step 1: Simply type Device Manager in the search bar on your desktop and then click the Device Manager icon that appears in the results. This will open the device manager.
Step 2: Click the Display adapters icon. The list of display adapters will be expanded.
Step 3: Right-click the dedicated graphics card you are using to play the game and then select Update driver. This will allow you to update your driver.
Step 4: Choose Search automatically for drivers. This will search online for any new and correct drivers and will automatically update the latest version of graphics driver on your computer.
Fix #5 Verify integrity of game files
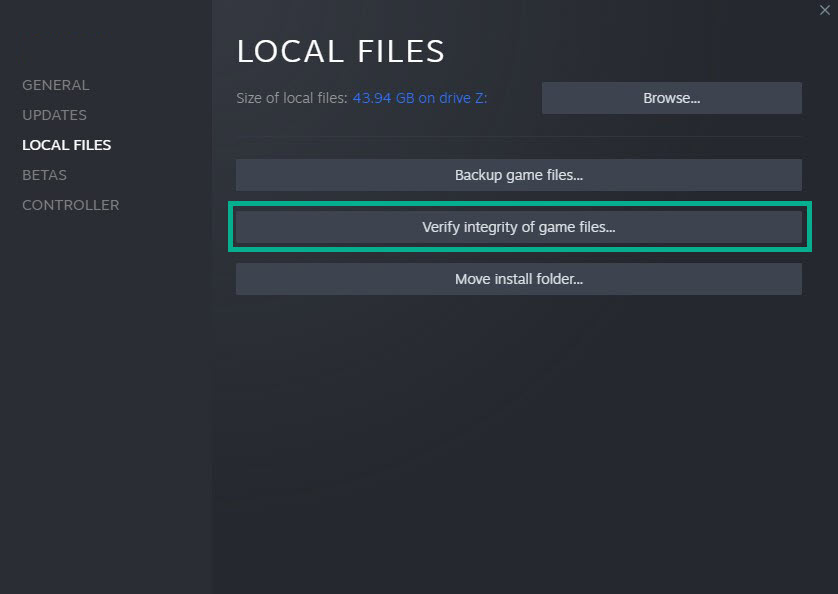
A corrupted game folder or missing game files could be the source of the launching problem. To fix this, you’ll need to use the Steam game client to check the game’s integrity of the local files of Mount and Blade 2: Bannerlord.
Verifying integrity the game’s files
Step 1: Open Steam client.
Step 2: In your Steam launcher, click Steam Library.
Step 3: Find the game then right-click the game your Library and select Properties.
Step 4: Choose the Local Files tab and click Verify integrity of game files. This will let you verify the game.
Fix #6 Disable steam overlay
Overlay programs are helpful, but they operate in the background which might cause software conflict with the game. Steam overlays and third-party software of overlay should all be disabled to fix the launching issue.
Disable Steam overlay apps
Step 1: Open the Steam client.
Step 2: Click on Steam found on the upper left side of the client.
Step 3: Click Settings.
Step 4: Click In-Game.
Step 5: Uncheck Enable the Steam Overlay while in-game box.
Step 6: Click OK.
Disable Xbox game bar
Step 1: Click the Start button.
Step 2: Click Settings.
Step 3: Click Gaming.
Step 4: Turn off the switch for Xbox Game Bar
Disable NVIDIA GeForce Experience overlay
Step 1: Open NVIDIA GeForce Experience.
Step 2: Click Settings or the gear icon.
Step 3: Turn off In-game overlay.
Fix #7 Run the game as administrator
The Mount and Blade 2: Bannerlord game might not launch because it can’t access some Windows components. Try running the game as an administrator to ensure that the game has full access to the components it requires.
Running the game as an administrator
Step 1: Right-click on the Bannerlord exe file from its installation folder.
Step 2: Select Properties.
Step 3: Select the Compatibility tab.
Step 4: Make sure to mark the Run this program as an administrator box.
Step 5: Select Apply then Ok.
Fix #8 Disable overclocking
Overclocking your GPU, CPU, and RAM can boost performance. Overclocking hardware above the manufacturer’s recommended settings, on the other hand, can cause a variety of issues, including game start troubles. Disable overclocking tools and third party monitoring software like MSI afterburner in order for the game to run correctly and for launching issues to be resolved.
Fix #9 Reinstall the game
If the Mount and Blade still wont launch at this point, consider uninstall and reinstalling the game. This will wipe your Mount and Blade install folder clean and replace all of the files and will fix any other issues you are encountering with the game.
Uninstalling
Step 1: Open the launcher.
Step 2: Go to the library tab.
Step 3: Right-click on the Mount and Blade then click on manage then uninstall.
Step 4: Select uninstall again to uninstall.
Installing
Step 1: Open the launcher.
Step 2: Go to the Library tab.
Step 3: Right-click on the Mount and Blade then click on install.
Step 4: Click next to proceed with the installation.
Feel free to visit our YouTube channel for additional troubleshooting guides on various devices.