How To Fix Ghostwire Tokyo Lagging Or Stuttering Issue On PC
One of the annoying issues that many players have encountered playing Ghostwire Tokyo since it was officially released is lagging or stuttering. If you’re experiencing this issue as well, you’ve come to the right spot. In this guide, we’ll share the known solutions to fixing lagging issues on this game.
How to fix Ghostwire Tokyo lagging or stuttering issue?
Ghostwire Tokyo has been largely bug-free for many people but if you’re one of the unlucky few who can’t seem to enjoy the game because of micro-stutters, near-constant or random lagging, any performance issues, learn about the solutions that you can try in this guide.
Solution #1: Check the game system specifications.
The Ghostwire Tokyo game requires a decent PC in order to run. If you noticed that the game seems to be performing poorly, or if your PC appears to overwork all of a sudden when the game loads, you should consider checking the game system requirements.
Ideally, one of the first basic things that you must do before installing a game is to check its system requirements to avoid performance troubles later on.
If you haven’t done that and you simply dive straight to the installation part, it’s possible that there may be some incompatibility issues going on.
Below are the details of both minimum and recommended system requirements of Ghostwire Tokyo:
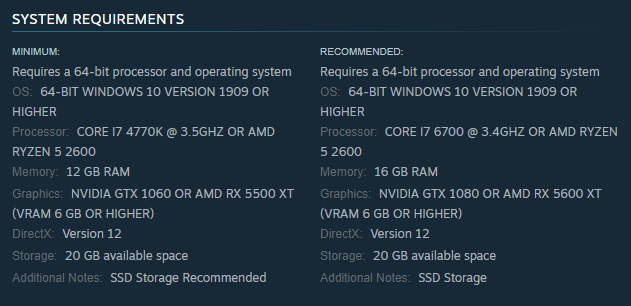
Minimum system requirements of Ghostwire Tokyo
- OS: 64-BIT WINDOWS 10 VERSION 1909 OR HIGHER
- CPU: CORE I7 4770K @ 3.5GHZ OR AMD RYZEN 5 2600
- RAM: 12 GB
- GPU: NVIDIA GTX 1060 OR AMD RX 5500 XT (VRAM 6 GB OR HIGHER)
- DirectX: Version 12
Recommended system requirements of Ghostwire Tokyo
- OS: 64-BIT WINDOWS 10 VERSION 1909 OR HIGHER
- CPU: CORE I7 6700 @ 3.4GHZ OR AMD RYZEN 5 2600
- RAM: 16 GB
- GPU: NVIDIA GTX 1080 OR AMD RX 5600 XT (VRAM 6 GB OR HIGHER)
- DirectX: Version 12
Now that you have the information that you need, go ahead and check if your PC meets the minimums. Running the game on an old or incompatible hardware components can severely impact the performance so consider upgrading first if the lagging occurs.
Solution #2: Install game updates.
If you haven’t updated your Ghostwire Tokyo game in a while, be sure to do so now. Newly-released games tend to have more bugs and may develop glitches that the devs did not anticipate. Over time, game issues get ironed out with hotfixes and patches so at this time, help yourself by making sure that Ghostwire Tokyo software is as updated as possible.
Your Steam client should automatically search for game updates for you but you can also manually check by following these steps:
- Open the Steam application.
- Go to Library.
- Find Ghostwire Tokyo from the list of games.
- Select the game and click the blue UPDATE button on the right.
- Wait for the system to install the update.
- Restart Steam and launch the game.
Solution #3: Force quit the game app.
If the game has become unresponsive and you can’t do anything like close it normally, what you can do is to close it using Task Manager. Just press CTRL+SHIFT+ESC together to open Task Manager. In the Processes tab, look for the Ghostwire Tokyo game and hit End Task.
Solution #4: Repair game files.
Fixing bad or corrupted game files is your next step. Steam games may sometimes lag, crash, or won’t load at all for no apparent reason, and one of the most prevalent causes is a corrupted game file. This might happen as a consequence of a system-wide update or if a single game file or folder is removed or updated by mistake.
Even the finest games may be published with major code flaws. While Ghostwire Tokyo looks to be a stable one from the get-go, it is still possible that the game files may have been damaged by external factors..
In this situation, you can use Steam’s Verify integrity of game files utility to look for potentially corrupted files. This is how it works:
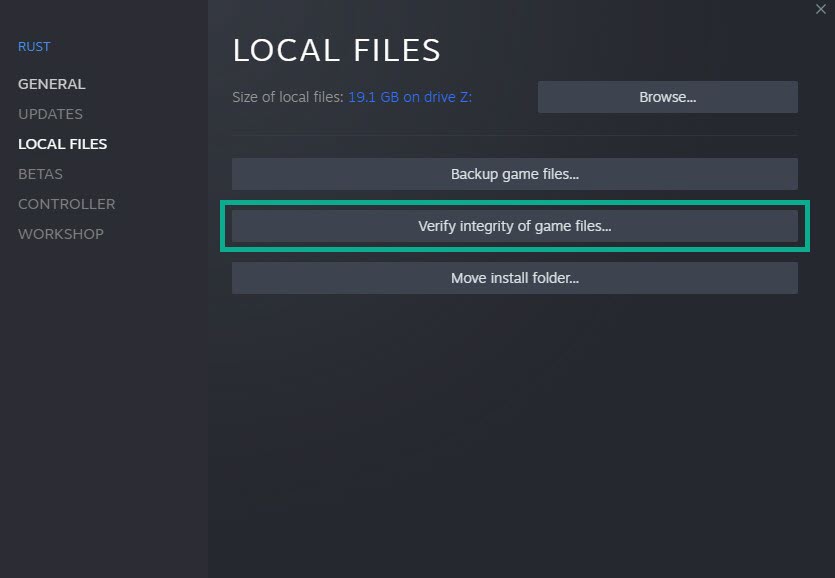
- Go to the Library after starting Steam.
- Find Ghostwire Tokyo and right click on it.
- Choose Properties.
- From the drop-down option, select Local Files.
- From the menu, choose Verify Integrity of Game Files.
- Allow some time for the operation to complete.
- After the operation is completed, restart your computer.
Solution #5: Install the most recent graphics card drivers.
With the possibility of bad game files out of the way, your next troubleshooting step is to check the graphic card drivers. This is another simple solution that may help you resolve the Ghostwire Tokyo lagging issue.
Outdated graphics drivers are one of the most common reasons for numerous gaming issues including micro-stutters and poor performance.
If Ghostwire Tokyo continues to lag, it can be due to an out-of-date graphics driver. Fortunately, correcting issues like this one is as simple as installing the latest graphics card drivers.
Go to website of the manufacturer of your graphics card and download the most recent graphics driver version. The GeForce Experience app for Nvidia graphics cards is available for free download from the Nvidia website.
For those who have the AMD cards you can find more information on the AMD website.
As an alternative, you can also check for Graphics drivers manually. Here’s how to go about it:
- Press the Windows key on the keyboard.
- Type in “control panel” and select Control Panel.
- Change the View by dropdown to Small icons and click on Device Manager.
- Once the Device Manager is opened, click the dropdown for Display adapters.
- Find your display adapter and right-click on it.
- Select Update driver.
- Select Search automatically for drivers.
When Windows returns a notice indicating that your display adapters have been updated, the manufacturer of the GPU has recently issued new drivers. NVIDIA and AMD routinely provide driver updates, so if you can’t update your GPU via Device Manager, you should manually download the newest drivers from NVIDIA, AMD, or Intel.
Depending on the GPU you’re using, you can use either of the following links:
At times, Windows returns a message stating that your display adapters have been updated although the GPU manufacturer has recently issued new drivers. NVIDIA and AMD routinely provide driver updates, so if you are unable to update your GPU via Device Manager, you should manually download the newest drivers from NVIDIA, AMD, or Intel.
Depending on your GPU, you may use either of the following links:
IMPORTANT: Make sure to restart your PC after installing the new GPU drivers.
Solution #6: Roll back GPU drivers.
The opposite of updating the graphics drivers is rolling back. If you notice that the lag or stuttering started after you’ve installed the latest driver updates for your GPU, it’s possible that the new update may have inefficient coding flaws. In this situation, what you can do is to use the previous version of the driver by rolling back the driver in Device Manager.
Follow these steps to do that:
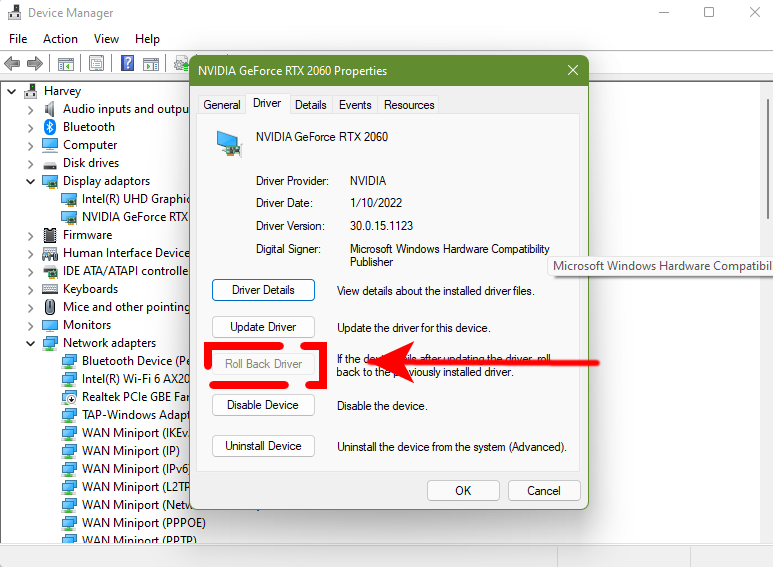
- Press the Windows key + X at the same time.
- Select Device Manager.
- Go to Display adapters and expand it.
- Double click your graphics card.
- Select the Drivers tab.
- Click on the Roll Back Driver button.
If you are unable to roll back the drivers, it can be caused by one of these things:
- Your computer does not have a prior driver for that device installed.
- Your computer did not save the driver files from the initial version that was installed.
In any of these cases, you can try downloading the previous driver from the manufacturer’s website and then doing a clean install.
If your PC continues to have performance difficulties even after installing the most recent graphics drivers or after rolling back the drivers, consider the following methods.
Solution #7: Check for Windows updates.
To avoid system malfunctions, compatibility difficulties, and crashes, PC gamers should always maintain an updated Windows software.
If the newest version of Windows is available, there’s no excuse not to install it, as it provides a slew of new features, improvements, and security patches, among other things.
So, another simple troubleshooting step you might consider is updating your PC’s software at this time. Here’s how:
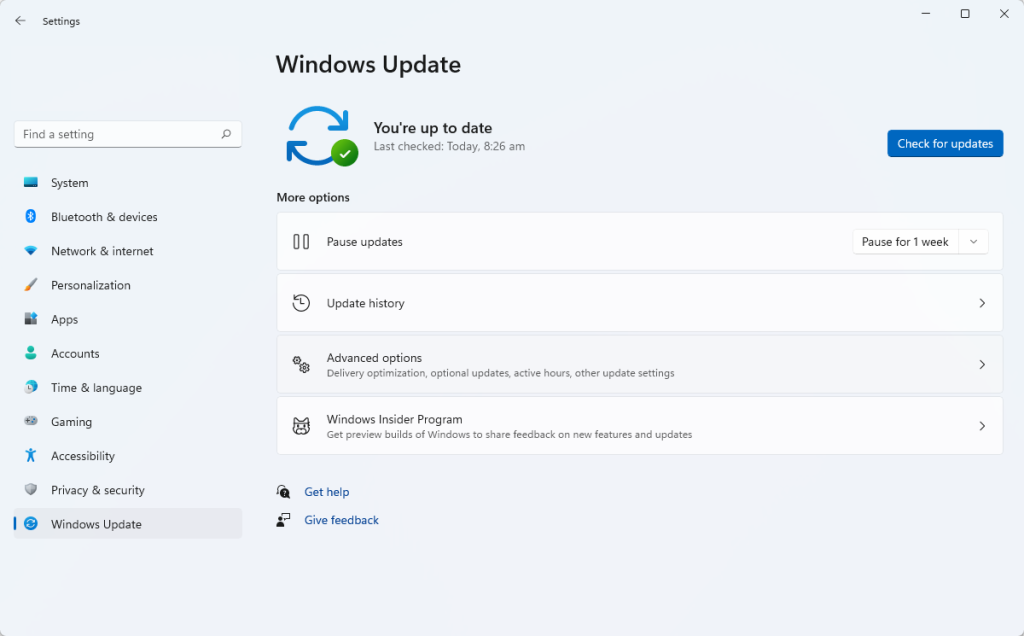
- On your keyboard, press the Windows + I buttons to open up the Windows Settings menu.
- Select Update & Security.
- Go to Check for updates under the Windows Update section.
- If there is a feature update available, select Download and install.
- Wait for the installation of updates to finish then restart your PC.
Solution #8: Run the game on lower graphics settings.
If your PC appears to be struggling or overworking when playing the game, or if your hardware components are old, you might think about adjusting the graphics settings to boost performance.
You can lower the graphics quality of your game as higher settings put strain on your graphics card.
If your graphics card is old and cannot run the game at a higher level, you should drop the graphics card settings as much as necessary for a smooth experience. You should strive for a balance of aesthetics and performance.
For example, you can use a general lower graphics setting instead of High or Ultra High as a graphics preset.
For specifics, here are the elements that you can change in your respective graphics card settings:
NVIDIA GPU
If you have an NVIDIA card, you need to open the NVIDIA Control Panel app and go to Manage 3D Settings > Program Settings. Then, find the Ghostwire Tokyo game in the list (or add it manually if it’s not there) and ensure that these settings are implemented:
- Maximum Pre-rendered frames: 2
- Threaded optimization: On
- Power Management: Prefer Maximum Performance Texture Filtering – Quality: Performance
- Low Latency Mode: Low
AMD GPU
If you’re running an AMD GPU, you should open the AMD Radeon app Settings (the equivalent of NVIDIA Control Panel) check the following settings:
- Anti-Aliasing Mode: Use Application settings
- Anti-aliasing Method: Multisampling
- Morphological Filtering: Off
- Anisotropic Filtering Mode: Use application settings
- Texture Filtering Quality: Performance
- Surface Format Optimization: On
- Wait for V-sync: Off
- OpenGL Triple Buffering: Off
- Shader Cache: AMD optimized
- Tesselation Mode: Override application settings
- Maximum Tesselation Level: Off
- GPU Workload: Graphics
- Chill: Off
- Frame Rate Target Control: Disabled
- Maximum Pre-rendered frames: 2
Solution #9: Use Windows Game Mode feature.
If you’re running either Windows 10 or 11, you can take advantage of the built-in performance booster feature in your Operating System called Game Mode.
Windows 10 and 11 are built to operate with games and so offer performance-enhancing features such as the Xbox Game Bar, Hardware-accelerated GPU Scheduling, and Game Mode, among others.
To enable Game Mode, follow these steps:
- Press the Windows key + I.
- Go to Gaming .
- Select Game Mode.
- Turn on the toggle for Game Mode.
Solution #10: Close unnecessary tasks.
Closing other programs you don’t need while playing can be an option in this situation, especially if your PC is old, or not built for gaming. This step can help boost the performance by allowing the system to allocate more than enough resources to the game.
Some background programs may use more system resources, such as the CPU or memory, resulting in a considerable drop in system performance. As a result, problems like starting crashes, lag,and loading issues might occur.
Close any background programs in the Task Manager and test to see if that helps. To do so, start Task Manager by pressing Ctrl + Shift + Esc.
The goal is to close any apps that aren’t being used while gaming to see if any of them are causing the game to crash. You may gradually eliminate the likely cause of the problem by using the process of elimination.
Solution #11: Disable Fullscreen Optimizations.
Fullscreen Optimizations is a Windows 10 and 11 feature that was designed to boost gaming performance. However, some users have reported the feature to be the main cause of low FPS or slow performance issues in some games.
You can try to disable Fullscreen Optimizations to see if it will fix the lagging or stuttering on your Ghostwire Tokyo game.
Here’s how to do that:
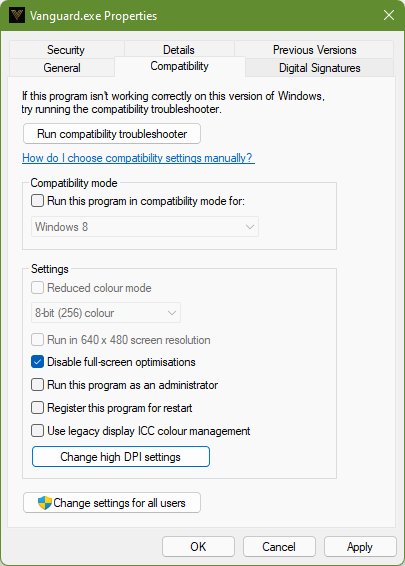
- Find the installation folder of Ghostwire Tokyo. The default installation path of Steam games is usually C:\Program Files (x86)\Steam\steamapps\common.
- Open the Ghostwire Tokyo folder and right click on the app’s exe file.
- Click on Properties.
- Select the Compatibility tab.
- Check the box next to Disable Full-Screen Optimizations.
- Click on Change high DPI settings button.
- Check the box next to Override high DPI scaling behavior and select Application in the drop-down below.
- Click Apply and then OK.
Solution #12: Use higher game priority.
Giving the game a higher priority is another simple technique to give your PC a tiny boost in terms of FPS and performance. What you must do is as follows:
- On your keyboard, press CTRL + SHIFT + ESC at the same time.
- Click on the Processes tab.
- Find the Ghostwire Tokyo process and right-click on it.
- Set Priority to High.
- Close Task Manager.
- Reboot your PC and run the game again after your PC restarts.
Solution #13: Move the game to an SSD.
If you have a Solid State Drive (SSD), try moving the game in that storage devices instead of installing it on a regular HDD.
Solution #14: Enable hardware-accelerated GPU Scheduling.
Hardware-accelerated GPU Scheduling is a Windows feature that improves computer speed. This function has received varied reviews from users throughout the years, thus turning it on is dependent on the outcome on your PC. Enabling this function is a suggested troubleshooting step if you’ve exhausted all other alternatives.
If you have an old or weak CPU installed, you should activate the GPU hardware scheduling option, especially if your CPU is constantly overworked in some games.
To use Hardware-accelerated GPU Scheduling:
- Press the Windows key + I at the same time.
- Select System.
- Select Display.
- Go to Graphics.
- Click on Change default graphic settings and turn on Hardware-accelerated GPU Scheduling.
Solution #15: Refresh V-Sync.
Turning off Vertical Sync or V-Sync is another possible remedy for lagging issue on Ghostwire Tokyo.
Vsync is a feature that tries to keep your display and GPU in sync by synchronizing every frame that your GPU makes. If you try to play a game at a higher FPS than your monitor’s refresh rate can handle without V-Sync, you may encounter screen tearing.
For example, if you’re playing a game at 120 frames per second but your monitor’s refresh rate is just 60Hz, which means it can only fire off 60 frames per second, you can see graphical distortion or screen tearing.
If you activated V-Sync on your GPU, we recommend turning it off and back on to see if it resolves frame drops, stuttering, or lagging.
To turn off and on V-Sync, go into your graphics card support software, such as NVIDIA Control Panel or AMD Radeon Settings, or check the settings on your display.
To enable V-Sync in the NVIDIA Control Panel, follow these steps:
- Open the NVIDIA Control Panel app.
- Click on Manage 3D Settings.
- Go to Global Settings.
- Find Vertical Sync and toggle it off and on.
To use V-Sync on AMD Radeon Settings:
- Open AMD Radeon Settings app.
- Click Global Settings.
- Search for Wait for Vertical Refresh and click on dropdown arrow beside it.
- Select Always On to turn on V-Sync and Always off to turn off V-Sync.
- Make sure to restart your PC to save the changes.
Solution #16: Disable overlays.
Some Ghostwire Tokyo gamers have reported that certain overlays interfere with their gameplay. While there is no comprehensive list of these overlays, numerous common software devices have been reported to create performance difficulties when gaming.
If you have any of these applications open while trying to play Ghostwire Tokyo, check to see if any of their overlay features are activated and disable them accordingly.
Keep in mind that deactivating the overlay of these software devices does not guarantee a remedy, but it’s worth a shot at this stage because it’s been proposed by several Ghostwire Tokyo participants.
Solution #17: Do not overclock your CPU or GPU.
Some players have stated that turning off overclocking fixed their Elden Ring troubles.
If the game still crashes after reinstalling it, investigate if the issue is caused by your overclocking software or overclocked hardware. Obviously, this strategy is only useful if you are overclocking your system. If you’re not doing it, just ignore this one.
OTHER INTERESTING ARTICLES YOU MAY LIKE:
- How To Fix Nintendo Switch Random Freezing Issue | Updated [2022]
- How To Fix “Can’t Read From Source File Or Disk” Error [2022]
- How To Fix Elden Ring Keeps Lagging Or Stuttering On PC | Steam
- How To Fix Steam “Missing File Privileges” Error in 2025
Visit our TheDroidGuy Youtube Channel for more troubleshooting videos and tutorials.