How To Fix Steam “Missing File Privileges” Error in 2025
Some Steam users experience issues with Steam from time to time and one of the most common problems by far is the “Missing File Privileges” error. If you’re experiencing this error right now, check out this guide to know how to fix it.
What is Steam “Missing File Privileges” error?
If you’re facing the annoying Steam “Missing File Privileges” error every time you pull up the Steam app, or when trying to load a game, it’s possible that you may have a bad set of Steam files. For most people, this error is an indication that the Steam client did not update properly, or at least, the app did not receive the right set of files during the update.
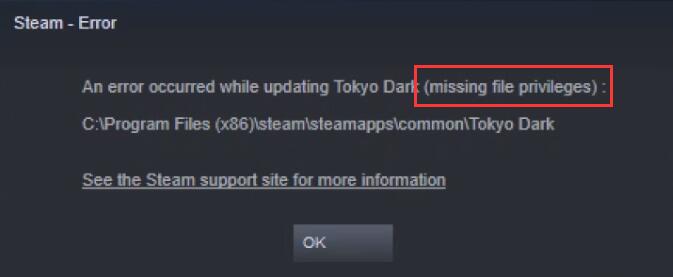
It’s also possible that the game you’re trying to update has encountered an internal error due to the unique software environment of your PC, malware, or some other unknown variables.
Usually, people gets the Steam “Missing File Privileges” error when trying to update a game so if you noticed that the game has stopped loading during or after an update, you should check for indicators of the “Missing File Privileges” error.
How to fix Steam “Missing File Privileges” error?
There is a long list of solutions that you can try in order to fix the Steam error “Missing File Privileges.”
Fix #1: Reboot your computer.
The first step is a basic reboot of your PC. Your computer may occasionally have technical issues that are not immediately noticeable. Steam is undergoing numerous procedures at the same time. When you observe an update being sent out, it is not only the downloading that is taking place. All of the game’s data is divided into smaller bits by Steam. Then it creates a manifest describing how to combine these pieces so that they may fulfill their functions effectively.

Sometimes, the update may not proceed properly due to a minor glitch in the system. This may lead to updates not downloading the entire package due to a missing file or game files. Some players were able to fix the problem though by simply rebooting their PC.
If you haven’t tried this yet, now is the right time to do it.
Fix #2: Install updates for Steam.
After rebooting the PC, launch Steam again and see if there’s a prompt for you to install an update. If a Steam update has not been installed yet, the system should automatically update the app for you.
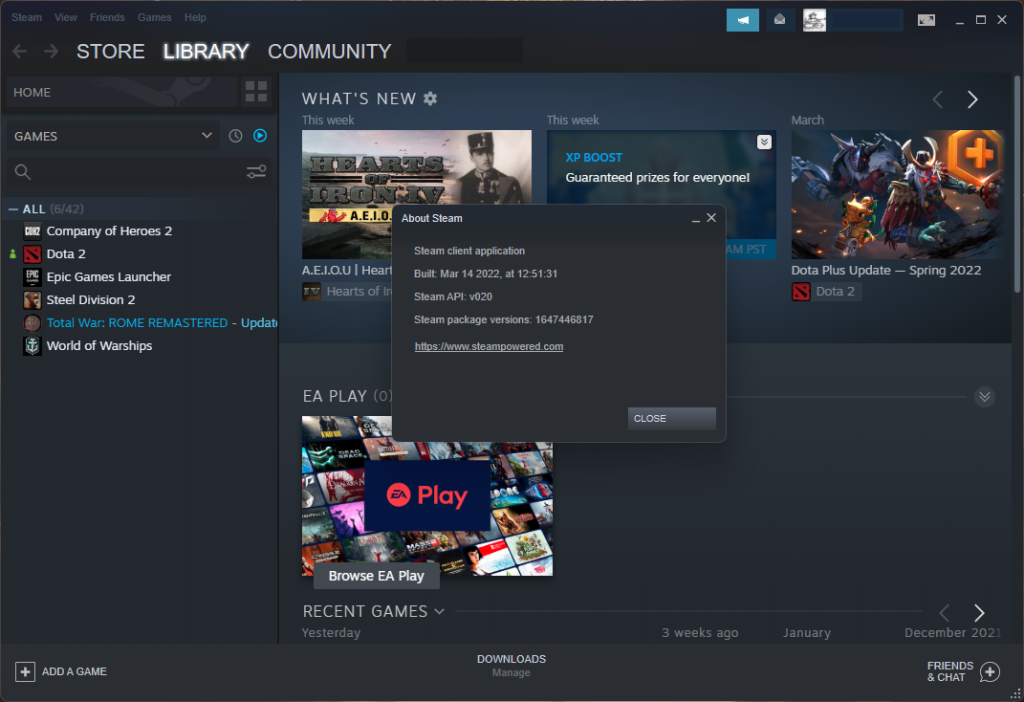
However, you can also manually check for updates by clicking on Help > About Steam.
Fix #3: Check Steam server status.
When an unusual issue occurs, check to see whether there have been any outages recorded for the Steam server. This way, you won’t waste time resolving a problem that is normally unfixable when verified as an outage. For information about server-related difficulties, you can go to their official Steam server status page.
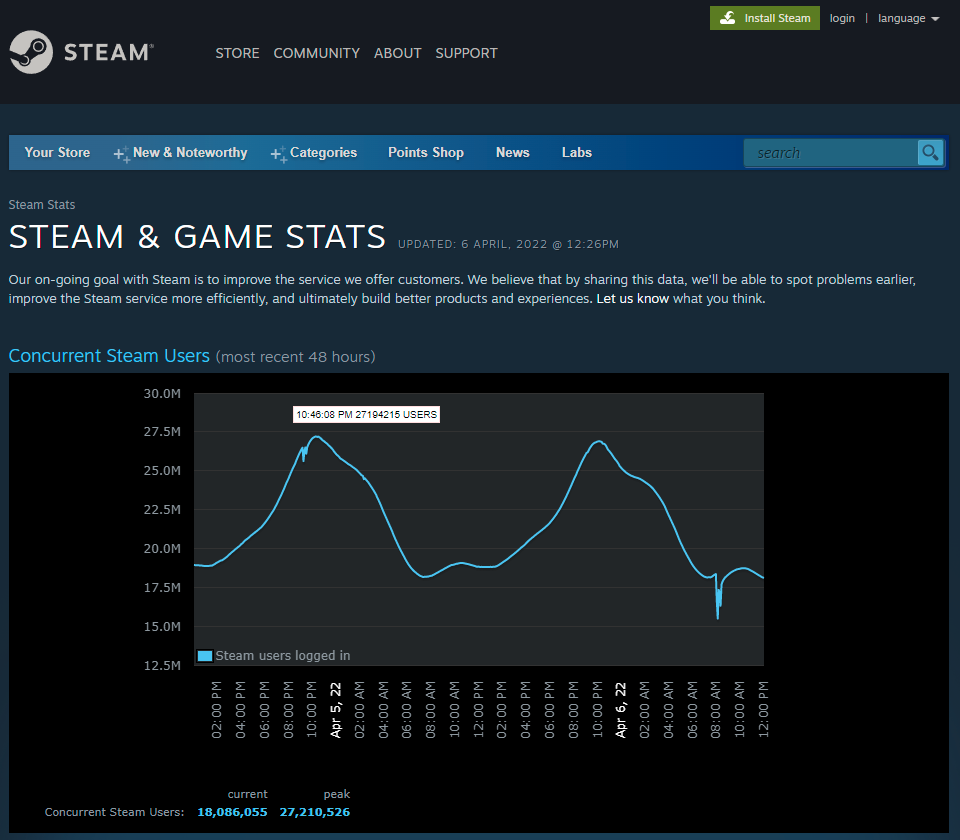
For a more near-real time updates, we suggest that you follow the official Steam Twitter account (@Steam) at https://twitter.com/Steam.
Alternatively, you can make use of third party resources like the third-party website Downdetector.
Fix #4: Force close the igfxEm process via Task Manager.
igfxEm refers to Intel Graphics Executable Main Module that runs in the background when your Windows 10 or 11 PC boots up. It’s an integral component of Windows OS and must be left alone.
The IgfxEM module is an important piece of software that comes with standard installation packages for Windows. Its executable file, igfxEM.exe, is part of Intel’s Common User Interface (CUI). This executable file’s procedure allows users to alter graphics and monitor settings such as hotkeys, screen rotation, and extended settings for the desktop.
This intel igfxEm module is usually being used by your graphics driver. However, sometimes, this process may cause a bug that prevents Steam from updating or from loading games.
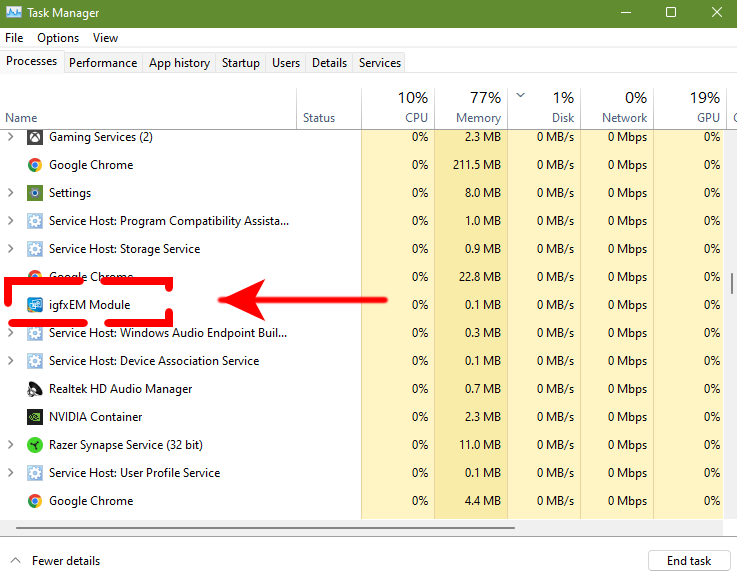
To check if igfxEm Module is causing the Steam error “Missing File Privileges” you can force kill it via the Task Manager. Here’s what you need to do exactly:
- Open the Task Manager (CTRL+SHIFT+ESC).
- Select the Processes tab.
- Find the igfxEm Module and right click on it.
- Select End Task.
Once the process has been closed, run Steam again and see if the Task Manager End Task option helped.
Fix #5: Use a different download region.
There is a setting in your Steam program that allows you to force it to use a different server. This might be useful if the nearest server location you’ve chosen is unavailable or undergoing repair. Change the download region to check if the download speed improves.
Here’s how to change your Steam download server:
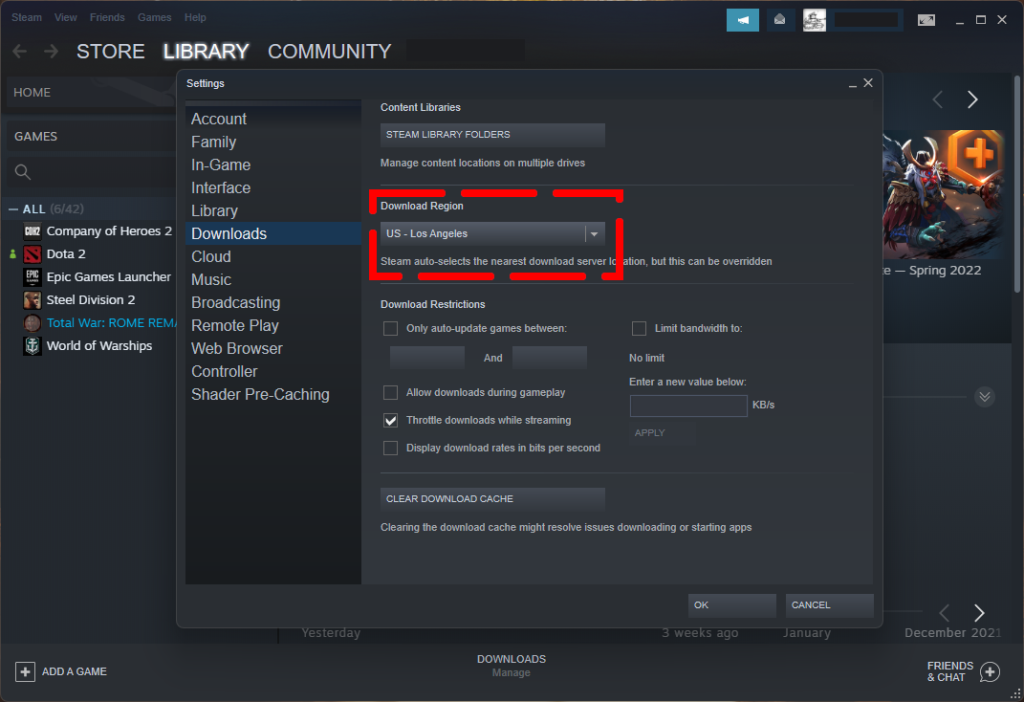
- Open Steam app.
- Click on Steam at the upper left.
- Select Settings.
- Select Downloads.
- Check the Download Region to your own country. If you’re having a problem with that region, try using a nearer server.
Also, make sure that you don’t set a bandwidth limit whenever Steam tries to download something. Do this after ensuring that you’ve changed your download region server.
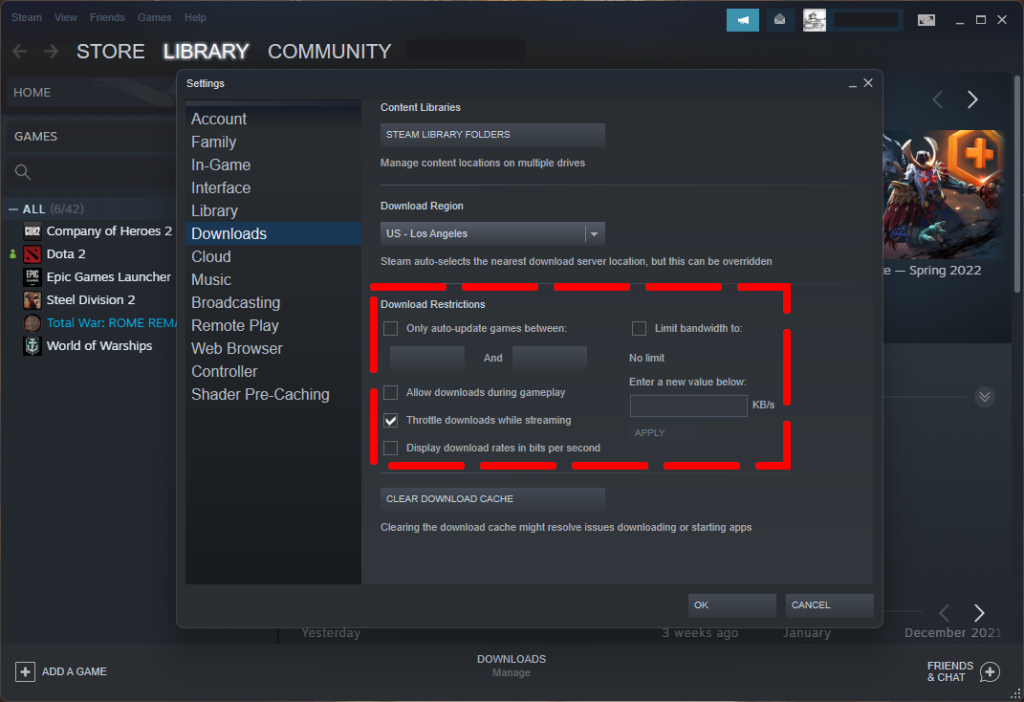
- Go to Download Restrictions section and under Limit bandwidth to, change the option to No Limit.
- Make sure that you uncheck the Allow downloads during gameplay box. This is important if you have a slow internet and you need all the bandwidth when gaming.
Fix #6: Give elevated access or administrator privileges to Steam.
Some Steam faults or difficulties may necessitate the use of administrator privileges while operating the client. This is one of the steps in the Steam troubleshooting process. If you’ve been having issues with Steam recently, check sure you’re running the client in elevated mode.
In order to function effectively, certain applications require access to high-level files and directories. Make sure that Steam has administrator privileges by running it as administrator.
If Steam is already operating as administrator, you can try to provide the same level of access to the game you’re experiencing trouble with. This can occasionally aid in the resolution of problems such as the one you’re now experiencing.
- Press the Windows key + S buttons and type in “task manager.” Then, press enter to launch Task Manager.
- Under the Processes tab, find all Steam related processes. To end a process, right click on the item and click on End Task.
- Open the Steam directory. The default path of Steam folder is C:\Program Files\Steam. Depending on your machine, the default path could also be C:\Program Files(x86)\Steam.
- Open the Steam folder and locate “Steam.exe” from the list.
- Right click on Steam.exe and select Properties.
- Under the Compatibility tab, find Run this program as an administrator and check the box beside it. Afterwards, click Apply.
- Run Steam and check for the problem.
Fix #7: Grant admin access to exe file.
If you’re getting the Steam “Missing File Privileges” error only when playing a certain game, make sure that you also grant elevated access to the game’s executable for the same reason that you would with the Steam app.
Fix #8: Repair the affected game file.
Another possible solution that you can do if the error appears only with a certain game is to repair the games files. Some game files may become corrupted or damaged after an update, or when there are things that changes that files in your PC. At times, even malware can cause issues with some games.
To ensure that your game files are updated, you can check the local files and repair them with these steps:
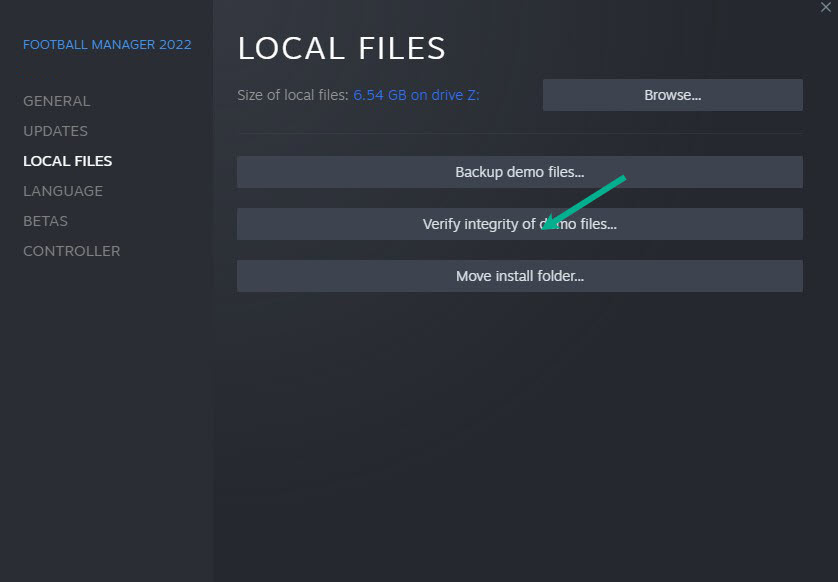
- Run Steam app.
- Go to the Library tab.
- Look for the game you are unable to update and right-click.
- Click Properties.
- Select Local Files.
- Click Verify Integrity of Game Files.
- Wait for a few minutes until the scanning process is complete.
- Re-launch Steam client.
- Launch the app again to check if updating the game is possible now.
Fix #9: Repair Steam library folder.
This solution must be done if nothing has changed after verifying the game files. On Steam, players have a Library Folder where they may keep their installed games and data. On order for you to be able to update or install games in your account, the library folder must always be readable. If it is set to read-only, errors such as “an error occurred when upgrading Steam game” would appear. Repair your Steam library folder using the procedures below:
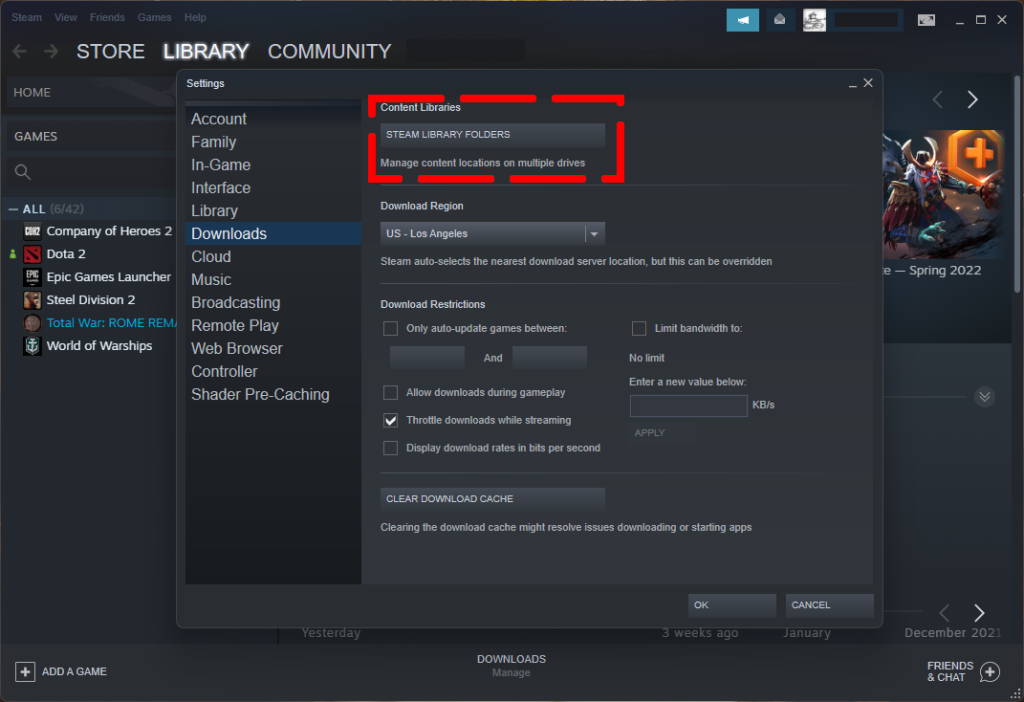
- Launch Steam as an administrator.
- Select Steam.
- Select Settings.
- Choose Downloads in the Settings left menu.
- Click the Steam Library Folders button.
- Click the Library Folder path (three dots icon).
- Select Repair Folder.
- Select Close.
- Relaunch Steam afterwards and check for the “Missing File Privileges” error.
Fix #10: Refresh the download cache.
If the repair Steam library folder option did not help, you can also try refreshing the download cache of the Steam app. Some PC players were able to resolve the issue by simply clearing the Steam download cache. This step, as stated by Steam Support, will have no effect on any of the games installed in your account.
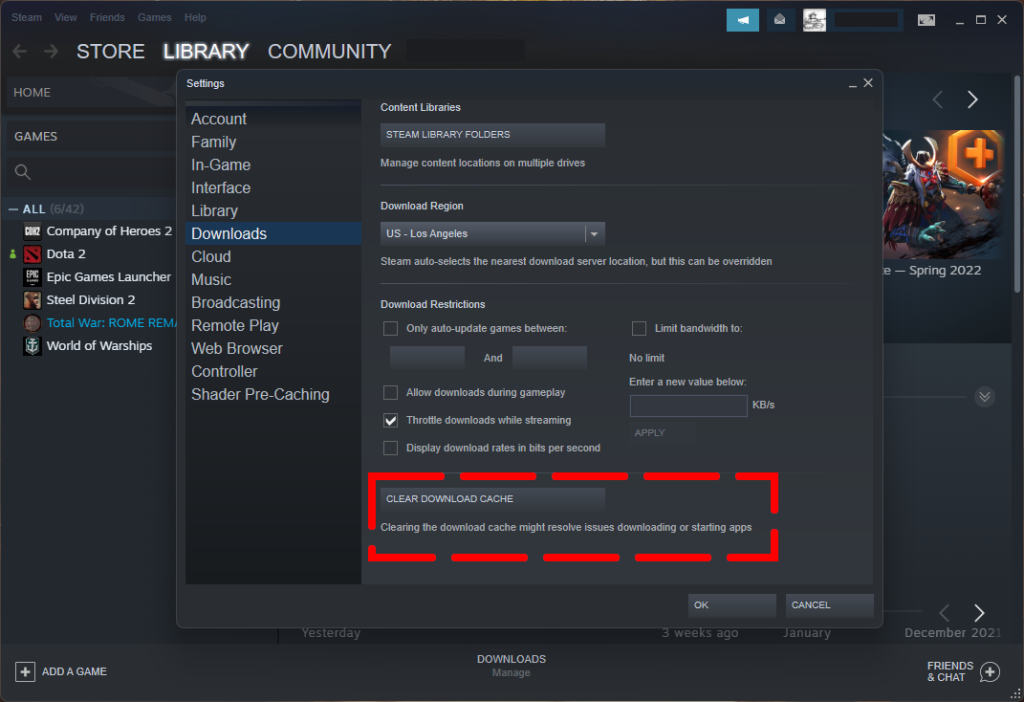
- Launch Steam application.
- Select Steam found at the top-left corner of the screen.
- Then choose Settings.
- Select Downloads from the left menu.
- Select Clear download cache button found at the bottom of the Settings panel.
- Click OK.
Fix #11: Allow Steam through your Windows Firewall.
The Windows Firewall safeguards the machine against malicious software and illegal access. As a consequence, the process of upgrading the Steam game on your device may have been halted. To resolve the issue, you must update the settings so that the Steam client can work normally. Please follow the steps outlined below.
- Press the Start button.
- Type “Windows Firewall” and select Windows Defender Firewall from the results.
- Choose Allow an app or feature through Windows Defender Firewall.
- Select Change Settings next.
- Look for the Steam app and ensure to check both boxes beside it.
- Click OK to save the changes.
- Restart Steam to check if the error still occurs.
Fix #12: Close background apps.
Some apps may prevent other programs from working properly. Close any apps that are now running and see whether that allows you to open Steam without issues. This includes temporarily turning off any security software (if you have any). Some antivirus products have been known to block certain applications, therefore deactivating it on your machine may resolve the issue.
After you’ve completed the troubleshooting in this step, make sure to activate your security software.
OTHER INTERESTING ARTICLES YOU MAY LIKE:
- How To Fix “This Content Isn’t Available Right Now” Error [2022]
- How To Fix Nintendo Switch Error Code 2124-5210 | Updated Solutions
- How To Fix Ghostwire Tokyo Crashing On PS5 | Won’t Launch | 2022
- How To Fix LUA Error in World of Warcraft [2022]
Visit our TheDroidGuy Youtube Channel for more troubleshooting videos and tutorials.