Why Does ARK keep crashing? Check Out These Fixes For ARK Survival Evolved Crashes
ARK Survival Evolved is an exciting action-adventure game that allows players to survive and thrive in a world filled with dinosaurs. However, many gamers encounter frustrating crashes that interrupt the ARK experience.
If you are wondering “why does ARK keep crashing?”, this comprehensive guide will walk you through the most common causes and 12 proven solutions to resolve crashing issues for good.

Frequent Crashes? First Check ARK System Requirements
Before trying any fixes, it’s important to make sure your computer actually meets the minimum and recommended system requirements to run ARK Survival Evolved properly.
ARK is a notoriously resource intensive game. If your PC’s specs fall below the requirements, crashes and instability will be a constant plague.
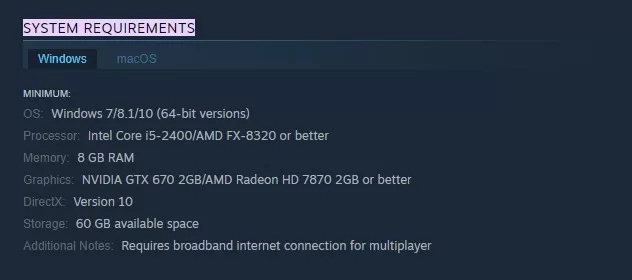
Here are the minimum and recommended system requirements for smooth ARK gameplay:
Minimum Requirements:
- OS: Windows 7/8.1/10 (64-bit versions)
- CPU: Intel Core i5-2400/AMD FX-8320 or better
- RAM: 8 GB
- GPU: NVIDIA GTX 670 2GB/AMD Radeon HD 7870 2GB or better
- Storage: 60 GB available space
Recommended Requirements:
- OS: Windows 10 (64-bit versions)
- CPU: Intel Core i7-5820K or better
- RAM: 16 GB
- GPU: NVIDIA GeForce GTX 1070/AMD RX 480 or better
- Storage: 60 GB available space
To check your PC’s specs:
- Press Windows Key + R to open the Run dialog box.
- Type “dxdiag” and hit Enter.
- Review your operating system, processor, memory, and graphics card information.
If your computer doesn’t stack up, upgrading components may be necessary for a crash-free ARK experience.
Update Your GPU Drivers
Outdated or corrupt graphics drivers are a leading cause of game crashes across all platforms. ARK Survival Evolved will stutter and crash if GPU drivers are not up to date.
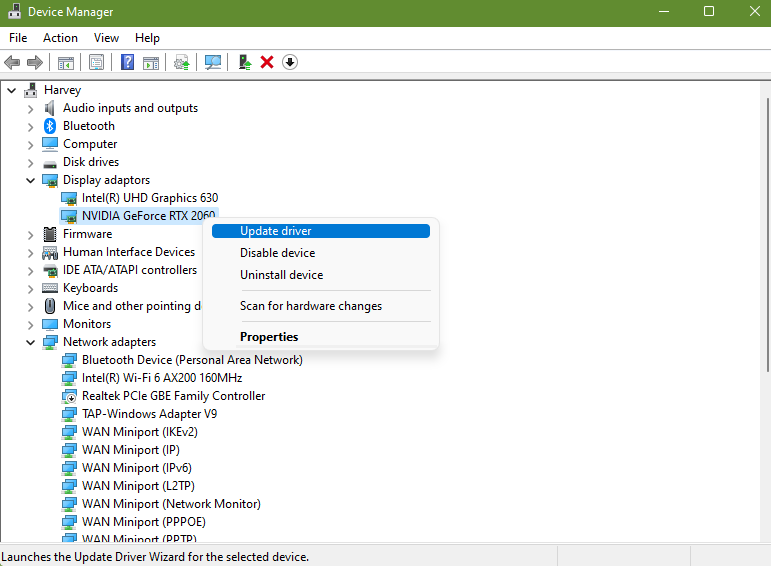
Follow these steps to update graphics drivers:
- Open Device Manager (type “Device Manager” into Windows search).
- Expand the Display adapters section.
- Right click on your graphics card and select Update driver.
- Choose Search automatically for updated driver software.
- Restart your computer after the installation completes.
For a quick and easy automated driver update, use Driver Easy. This tool detects outdated or missing drivers and installs the latest versions with just a few clicks.
Verify Integrity of Game Files
Corrupted or missing game files frequently trigger ARK crashes and freezes. Luckily, Steam and Epic Games allow verifying install files to detect and restore any damaged files.
For Steam:
- Open your Library in Steam.
- Right click ARK Survival Evolved and select Properties.
- Go to Local Files and click Verify integrity of game files.
For Epic Games:
- Open your Library in the Epic Games Launcher.
- Right click ARK and choose Verify.
Let the verification process run to completion. Any identified issues will automatically be fixed.
Clear Cache Files
Over time, cached data from ARK, Steam, Epic Games and even Windows itself can become bloated or corrupt. Flushing the cache forces a fresh start and clears out any problematic temporary files.
To delete cache files:
- Press Windows Key + R to open the Run dialog.
- Type “%localappdata%” and hit Enter.
- Press CTRL+A to select all files, then hit Delete.
- Confirm file deletion when prompted.
Perform a Clean Boot
Background programs and startup services consume system resources that ARK needs to run smoothly. Performing a clean boot prevents any non-Microsoft services from launching at startup.
To clean boot Windows 10:
- Open the Run dialog (Windows Key + R) and type “msconfig”.
- Go to the Services tab.
- Check “Hide all Microsoft services” then click Disable all.
- Click OK and restart your PC.
Now only required Windows services will run at startup, freeing up resources for ARK.
Run ARK in Compatibility Mode
Compatibility mode configures a game to run properly using settings from a previous Windows version. This resolves many crashing issues caused by software conflicts.
To run ARK in compatibility mode:
- Locate the ARK executable file (ShooterGame.exe).
- Right click it and select Properties.
- Go to the Compatibility tab.
- Check “Run this program in compatibility mode” and select Windows 7.
- Click Apply then OK.
If Windows 7 mode doesn’t help, try other compatibility modes like Windows 8 or 10.
Add Launch Options
Custom launch options optimize performance settings when starting ARK. This prevents crashes related to configuration conflicts.
To add launch options:
- Right click ARK in your games library and select Properties.
- Click Set Launch Options.
- Enter “-USEALLAVAILABLECORES -sm4 -d3d10” without quotes.
- Click OK and launch the game.
Update Windows
Outdated Windows system files can trigger incompatibility issues and crashes in ARK. Keep Windows updated to eliminate this possibility:
- Open Windows Update settings.
- Click Check for Updates.
- Install any available system updates.
- Restart your PC to complete the update process.
Be sure to install new Windows updates as soon as they become available.
Disable Antivirus Temporarily
Some antivirus programs detect games like ARK as threats and block executables or game files from running properly. This inevitably causes crashes.
Temporarily disabling your antivirus lets you determine if it is the culprit:
- Locate your antivirus app and disable real-time scanning.
- Launch ARK and check if crashes still occur.
- If ARK now runs smoothly, add the game to your antivirus whitelist and re-enable security software.
Uninstall Mods
ARK supports custom modifications that enhance gameplay, but badly coded or conflicting mods are a frequent source of crashes. Try removing all mods to isolate the issue:
- Unsubscribe from all mods on the Steam Workshop or delete manually installed mods.
- Relaunch ARK and observe if crashes continue.
- If stability improves, add mods back one at a time until you identify any problematic ones.
Reinstall ARK
If all else fails, completely uninstalling and reinstalling ARK will replace all game files with clean copies.
This ensures no corrupt files remain that could be causing crashes:
- Uninstall ARK through Steam or Epic Games.
- Delete the ARK install folder at C:\Program Files (x86)\Steam\steamapps\common\ARK
- Redownload ARK on Steam or Epic Games and reinstall.
Hopefully a fresh install resolves those pesky ARK crashes for good!
Check for Hardware Problems
Faulty or overheating hardware like RAM, CPU, GPU and hard drives can certainly cause ARK crashes, freezes and graphical artifacts.
Use these diagnostics tools to inspect your system hardware:
- CPUID HWMonitor – monitors component temperature, voltage and usage to identify overheating or defective parts.
- Windows Memory Diagnostic – checks system memory for errors.
- CHKDSK – scans hard drives and resolves file system corruption.
Replace any hardware that is overheating, performing erratically or has excessive errors.
Final Words
We hope these fixes help you banish ARK Survival Evolved crashes for good! Let us know which solutions worked best. If you discover any other effective methods, share them in the comments to help fellow ARK players.
Happy surviving!