How To Fix Nintendo Switch Random Freezing Issue | Updated [Updated 2023]
Is your Nintendo Switch freezing constantly or at random all the time? In this troubleshooting guide, we’ll share tips on what you can do to deal with this problem easily.
How to fix Nintendo Switch random freezing issue?
Unless your Nintendo Switch is physically broken or has liquid damage, the most likely reason for the random freezing issues on the Nintendo Switch is software-related. This means that the solution may be within the reach of the user.
Here are the easy solutions that you can try if your Nintendo Switch or Nintendo Switch Lite is constantly or randomly freezing on you.
Fix #1: Quit the game.
If your Nintendo Switch freezes only when you play a certain game, it may be due to a software glitch. Nintendo Switch freezing issue tends to occur mostly on newly, released games, or when running old, outdated apps or games.
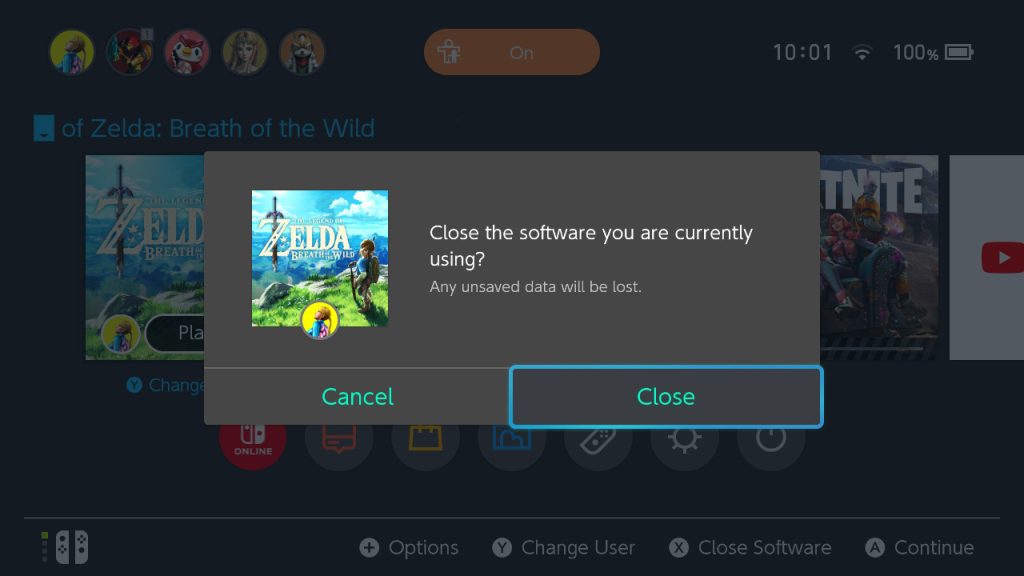
What you can do in this case is to restart the game by pressing the Home button once. This will force the game to return to its main menu screen. Once you’re back in the main menu, just reload your game from there and check if the Nintendo Switch is still freezing.
If you still have a frozen Nintendo Switch console, go back to the main menu and this time, press the X button. Once the pop-up window shows up, select the CLOSE button to quit the game.
After that, load the game again and check for the problem.
Fix #2: Reboot a frozen Nintendo Switch console.
If a quick game restart won’t fix the issue and your Nintendo Switch freezes randomly or constantly still, consider doing a forced shutdown or hard reset. This process of restarting your Nintendo Switch may erase unsaved game data or progress if you’re in the middle of a game. Save data that were created before the reboot should remain afterwards.
In order to reboot your Nintendo Switch, follow these steps:

- Press and hold the Power button (circular button) at the top of the Nintendo Switch console until the device shuts down. You must press and hold this button for between 10-15 seconds.
- Once the device has been shut down, wait for a few seconds then press the Power button again.
- After doing a hard reset, wait for the Nintendo Switch console to boot up and check for the issue again.
Fix #3: Update the game or app.
If your Switch console seems to be having an issue only when playing a game or app you downloaded, be sure to check if that particular app has a pending update. Here’s what you need to do:
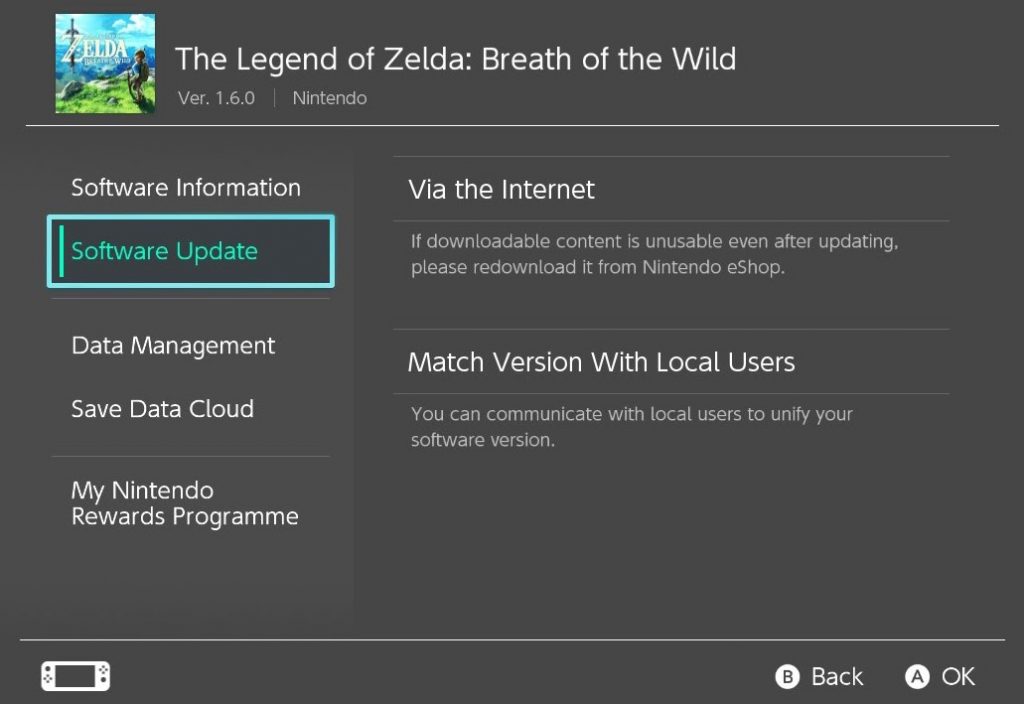
- Go to the Nintendo Switch Home menu.
- Highlight game or app tile but DO NOT open it.
- Once you’ve highlighted the game or app tile, press the + button on your controller.
- Select Software Update.
- Select Via the Internet.
- If there’s a pending update, your device should download and install it.
- Click OK afterwards.
Fix #4: Check the battery level and charge.
For some users, their Nintendo Switch freezing issue may occur if the battery has malfunctioned, or if it has drained battery, causing an error with the system. A battery issue on the Nintendo Switch is not uncommon, just like any electronic device that relies on batteries to work.
If your device is low on battery level and the Nintendo Switch keeps freezing, be sure to connect it to the charger, if it’s on handheld mode, or to turn on the dock, if you left the dock off.
Allow the console to charge for at least 30 minutes before turning it back on again. This should be enough time to give the battery more than enough power to restart the system.
Fix #5: Verify the Nintendo Switch server status.
If your Nintendo Switch keeps freezing when you play an online multiplayer game, it’s possible that the problem may be server-related.
If Nintendo’s servers are down, online Nintendo Switch games that you’re playing may be affected causing issues such as random freezing, lagging, or stuttering.
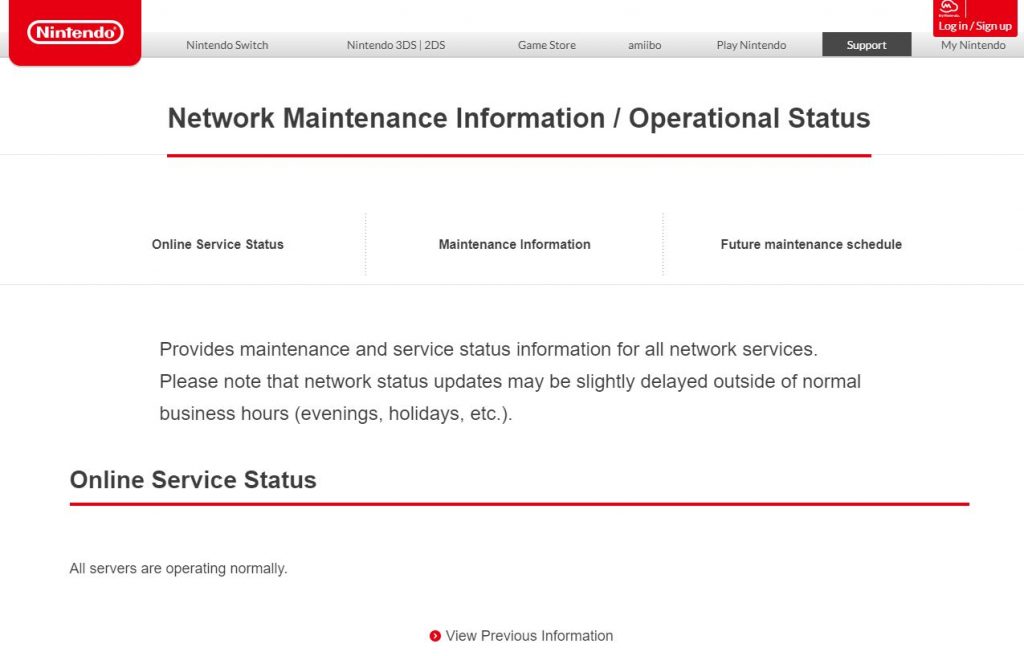
At times, outages aren’t truly outages at all, but rather planned maintenance (although you may not know about it). In any event, be sure to check the official Nintendo website for any on-going server troubles at this time.
To check for Nintendo Switch server status, we recommend that you visit https://support.nintendo.com/networkstatus/.
Fix #6: Disconnect Nintendo Switch from dock.
If your Nintendo Switch has been connected to the dock all along, try to see if you can eliminate the system freezes by undocking it.
Sometimes, this simple way of disconnecting from the dock and returning the system to handheld mode from TV mode is enough to refresh the connection and eliminate any software glitch or bug that may have developed.

Some Nintendo Switch users have reported to us that they experienced random system freezes in the past when using a third party dock for their console.
If you’re using a non-Nintendo dock to use TV mode, try to check if the console works normally in handheld mode. If your Switch works normally and won’t freeze when in handheld mode, you can assume that your dock may be to blame.
Try securing an original Nintendo Switch dock, or get a certified third party dock.
Fix #7: Detach the Joy-Con Controllers.
The other simple solution to try in this situation is to disconnect the Joy-Con controllers from the console if you have been using the device in handheld mode. If you have the Nintendo Switch grip or charging grip, use that instead and see if you can play on your console without it freezing.

As an alternative, you can also try to see how the console works in TV mode.
The idea is to break the glitch in the current setup of the console.
Fix #8: Disconnect wired controllers.
Some third party wired controllers, like third party docks have been blamed for causing undue freezing and lagging issues on the Switch before.
If you have wired controller connected to your Switch right now, consider disconnecting it to see if that will make a difference.
Fix #9: Check your internet connection.
Nintendo Switch games may not work properly if the internet connection is unstable, or if wi-fi keeps disconnecting. You can run a speed test on your console to know how fast your download and upload speeds, as well as get other relevant network information such as the wi-fi name, connection name, the Nintendo server status, IP address, and NAT type.
Your Nintendo Switch console includes a function that displays the current download and upload speeds. It’s a handy tool, especially when troubleshooting a network or connectivity issue that necessitates understanding any variations in download and upload speeds.
It is simple to do the connection test on your Nintendo Switch. Simply navigate to System Settings and select the Internet option. The following are the exact instructions for performing a Nintendo Switch speed test:
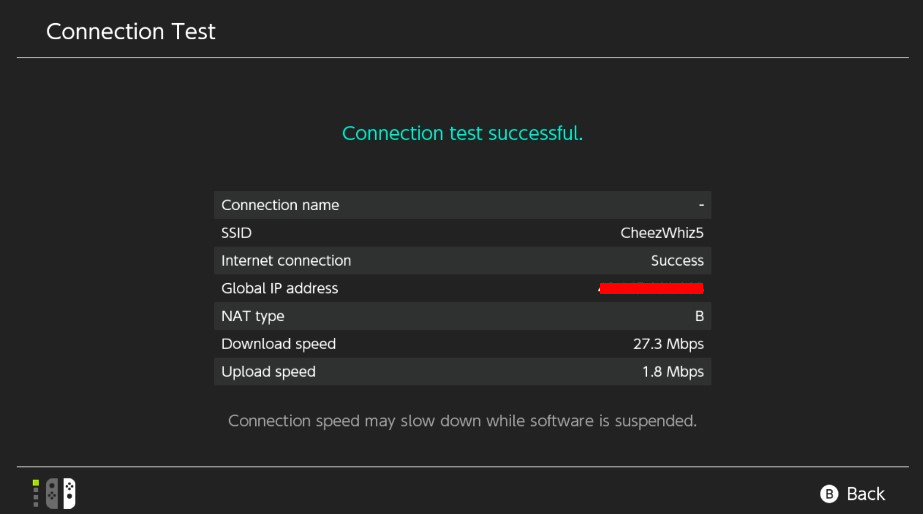
- Go to the Nintendo Switch Home Menu.
- Select the System Settings icon.
- Scroll down through the System Settings menu and select Internet.
- Select Test Connection.
- Wait for the test connection result.
If the download and upload speeds are below 5Mbps and you’re experiencing lag or freezing issues when playing an online game, you have to do steps to boost the connection speed on your console.
Try to see if disconnecting other wireless devices from your network will help. Low bandwidth can sometimes occur if there are many devices connecting to the same wi-fi network at the same time.
Other alternative solutions include rebooting your network equipment, moving your console closer to the router, checking for wireless signal interference, or getting help from your Internet Service Provider.
Fix #10: Install software updates.
Another reason for Nintendo Switch freezing issue can be outdated system software. When your console is connected to the internet, it should automatically download game and system updates. You may, however, manually check for game or system updates whenever you like.
To check for a system update, do the following:
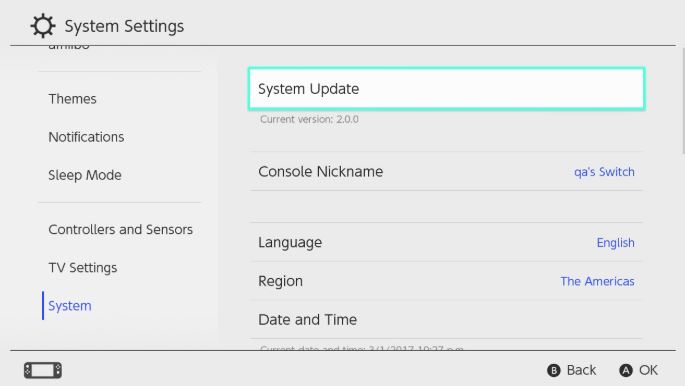
- Make sure that your Nintendo Switch is connected to the internet.
- Go to the Home Menu.
- Select System Settings.
- Select System.
- Select System Update.
- Wait for a few moments to allow the system to check for new software version.
- If an update is available, the download process will begin automatically.
Fix #11: Take out the game card.
If you’re experiencing trouble playing a game on a game card (as opposed to a digital copy), try removing and reinserting the card. This simple act of disconnecting and reinserting can sometimes fix issues like crashing or freezing.
Make sure you’re not in the middle of a game before attempting to disconnect the game card by heading to the Home menu first. Even better, switch off the system completely before removing the game card.
To further check a possible game card issue, try to see if the freezing issue occurs with different game cards. If the problem persists with a new card, it might be a system issue. Otherwise, it might be a problem with a certain game card only.
If the issue appears on many game cards, your system may require repair.
Fix #12: Repair damaged game data.
Corrupted or damaged game files may sometimes cause the system to freeze or crash entirely.
You can tell your Nintendo Switch to scan for possible corrupted data with these steps:
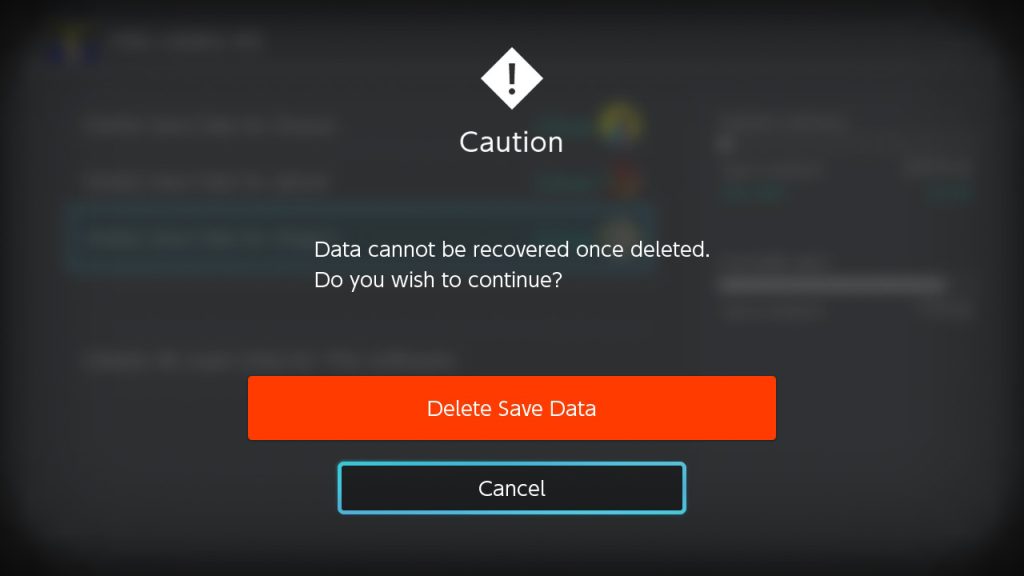
- Go to the Nintendo Home Menu.
- Select System Settings.
- Scroll through the options on the left and select Data Management.
- On the right-hand side, select Software.
- Then, select the software you would like to check.
- Select Check for Corrupt Data.
If you happen to encounter random freezing issues only with a particular game, or when you try to load a point in a game, deleting save data for this game may help. Here’s what you must do:
- Go to the Nintendo Home Menu.
- Select System Settings.
- Scroll through the options on the left and select Data Management.
- On the right panel, scroll down to the bottom and select Delete Save Data.
- If you are prompted for a PIN, enter it. Otherwise, just proceed to the next step.
- Here you’ll see a list of games with save data. Select the game and then select an option to delete a save data for a particular user, or to simply Delete All Save Data for this Software.
- Select Delete Save Data to confirm.
Fix #13: Initialize the Switch console.
If none of the solutions have worked at this point, consider initializing the Switch in Maintenance Mode. This procedure will return the software settings to defaults but will not delete any user data, screenshots, and game progress. It’s basically a factory reset but it won’t affect any user data at all.
If you have a game card inserted, be sure to take it out before doing this procedure to ensure that no data will be lost afterwards.
If you’re ready, here are the steps to initialize your Nintendo Switch:
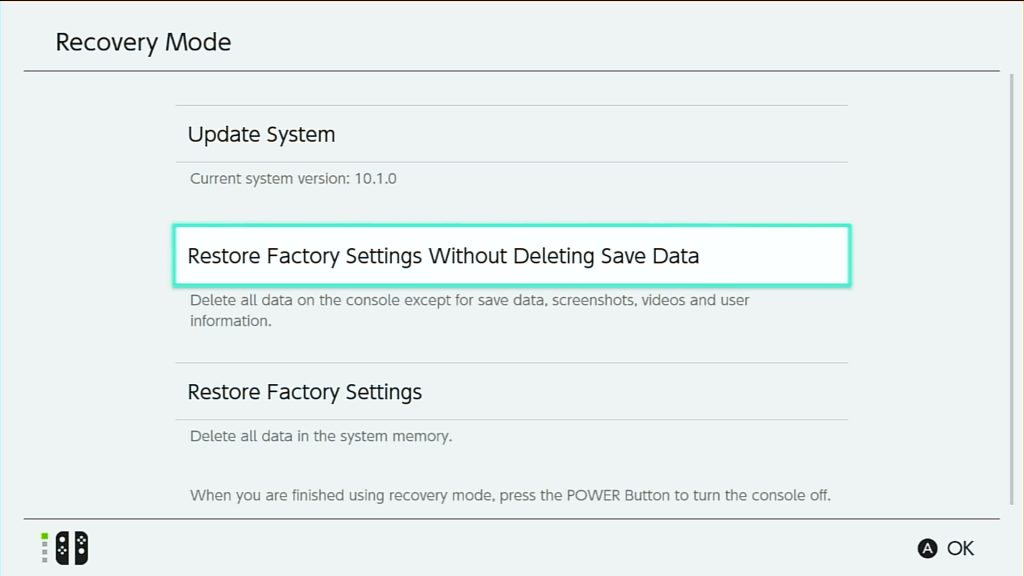
- Power off the Nintendo Switch completely by pressing and holding the Power button for a few seconds. Once the Power menu shows up, select Power Options > Power Off.
- Wait for a few seconds then press and hold the Volume Up and Volume Down buttons and then press the Power button to turn on the device. It’s important that you keep holding the Volume Up and Volume Down buttons until the Recovery Mode screen shows up.
- Select Restore Factory Settings Without Deleting Save Data.
- If prompted for a Parental Control PIN, enter it.
- Read the information on the screen and select Next.
- Select the red Restore Factory Settings Without Deleting Save Data button to confirm the action.
Fix #14: Get help from Nintendo.
If none of the methods in this guide has helped, you can safely assume that there’s a deeper issue that causes the freezing issue. It’s likely a hardware problem and unfortunately, this entails having a technician check your device.
You should try contacting Nintendo. You may either visit your local Nintendo shop or call them for assistance.
OTHER INTERESTING ARTICLES YOU MAY LIKE:
- How To Fix “Can’t Read From Source File Or Disk” Error [2022]
- How To Fix Elden Ring Keeps Lagging Or Stuttering On PC | Steam
- How To Fix Steam “Missing File Privileges” Error in 2025
- How To Fix “This Content Isn’t Available Right Now” Error [2022]
Visit our TheDroidGuy Youtube Channel for more troubleshooting videos and tutorials.