How To Fix Elden Ring Keeps Lagging Or Stuttering On PC | Steam
One of the most frustrating issues that one might experience in gaming is random or persistent lag and stuttering. If Elden Ring keeps lagging or stuttering on you and you have no idea how to deal with it, you’re in luck. Check out this guide on what you need to do to fix these issues.
Reasons why Elden Ring is lagging or stuttering on PC
There’s quite a number of possible reasons why Elden Ring might be lagging or stuttering all the time. Below are the known causes for these types of problems:

- incompatible hardware
- outdated graphics drivers
- other background apps
- overclocking
- game app or OS are outdated.
- incorrect display settings
- internet connection issue
How to fix Elden Ring keeps lagging or stuttering issues?
Micro stuttering and excessive lagging has been reported by many players of Elden Ring since launch across all platforms although PC users are the ones mostly affected by it.
If you’re experiencing frustrating random or persistent lagging with the game and there seems to be no obvious explanation for it, you’ll have to do a set of troubleshooting steps to figure out the cause of the problem.
Below are the steps that you can try:
Fix #1: Check the game’s system requirements.
If you’re running an old PC, or if your computer barely meets the minimum system requirements of the game, it may encounter difficulty running Elden Ring especially if it’s burdened by other running applications in the background.
Before installing a game, you should ideally inspect your computer. If you haven’t already done so, you can check to see if your PC fulfills the minimal system requirements. If you want maximum performance, your machine must exceed the required system requirements of Elden Ring.
If you haven’t checked the minimum system specifications of Elden Ring, here they are:
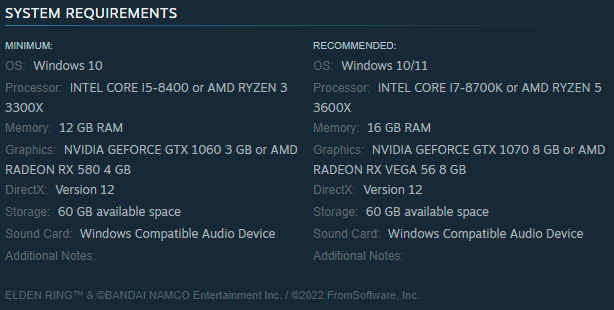
- OS: Windows 10
- CPU: INTEL CORE I5-8400 or AMD RYZEN 3 3300X
- RAM: 12 GB RAM
- GPU: NVIDIA GEFORCE GTX 1060 3 GB or AMD RADEON RX 580 4 GB
- DirectX: Version 12
For both minimum and recommended specifications of Elden Ring, visit the official Steam website.
Fix #2: Restart your PC.
Refreshing your PC by doing a simple reboot can sometimes eliminate lag or micro stuttering. Such issues may occur occasionally if the system is left running for an extended period.
This simple but sometimes effective procedure is a go-to fix for folks who occasionally experience sudden and inexplicable game crashes and random lagging issues.
Fix #3: Install updates for your graphics drivers.
The other key step is to ensure that your PC is running the most recent version of graphics drivers. Drivers that are out of current or corrupted can cause a variety of difficulties, including poor performance, crashes, and unpredictable disconnections.
You may either manually check for graphics driver updates in the Device Manager or use your hardware’s specific software (such as the NVIDIA GeForce Experience) to check for driver updates for you.
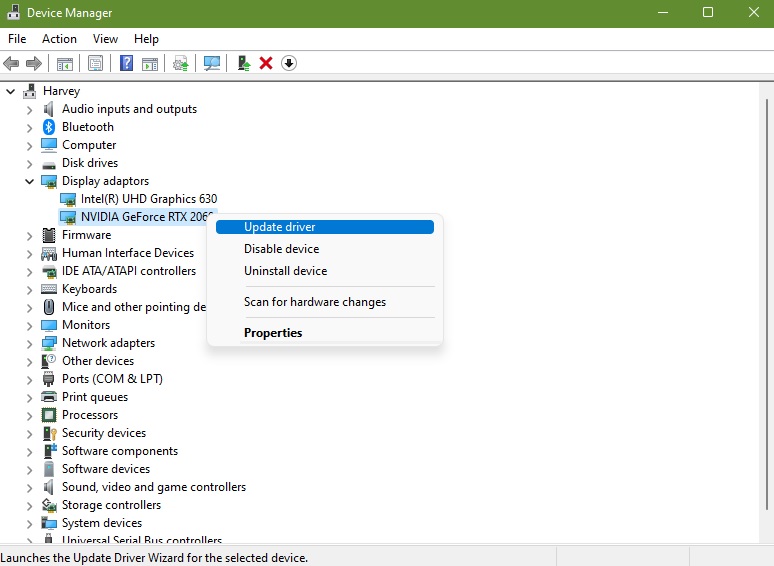
Alternatively, you can manually check for graphics driver updates anytime in the Device Manager with these steps:
- Press the Windows key on the keyboard.
- Type in “control panel” and select Control Panel.
- Change the View by dropdown to Small icons and click on Device Manager.
- Once the Device Manager is opened, click the dropdown for Display adapters.
- Find your display adapter and right-click on it.
- Select Update driver.
- Select Search automatically for graphics driver.
If updating to the latest graphics drivers did not fix Elden Ring lagging issues, proceed to the next solutions below.
Fix #4: Roll back the GPU drivers.
Occasionally, the updated driver may actually be problematic and lead to gaming problems.If upgrading the driver did not solve the problem, or if the problem reappeared after that, try rolling back the driver.
If you have no idea how to roll back your graphics drivers, follow these steps:
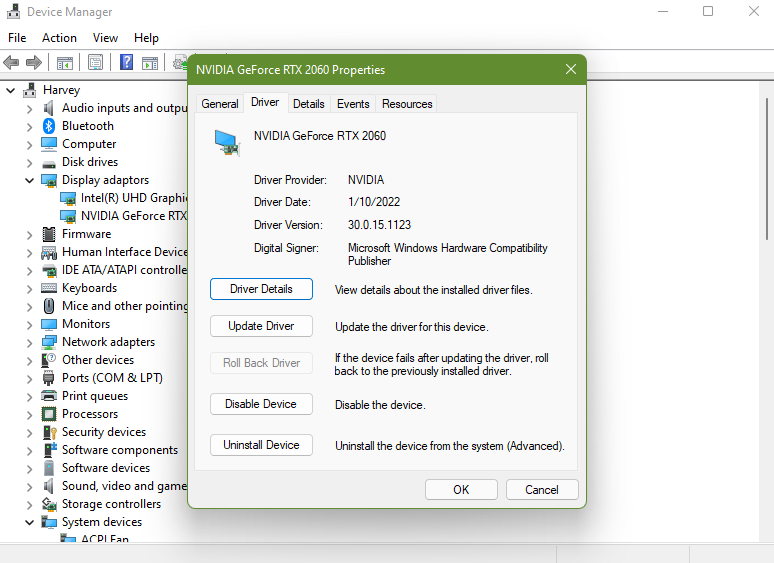
- Press the Windows key + X at the same time.
- Select Device Manager.
- Go to Display adapters and expand it.
- Double click your graphics card.
- Select the Drivers tab.
- Click on the Roll Back Driver button.
Some users may not be able to roll back the driver. This can be due to one of these things:
- Your computer does not have a prior driver for that device installed.
- Your computer did not save the driver files from the initial version that was installed.
In any of these situations, you can try to download the old driver from the manufacturer’s website and then do a clean install.
If your PC continues to suffer form performance issues even when running the latest graphics drivers, or after rolling back the drivers, try the next solutions.
Fix #5: Use lower graphics settings.
One of the ways to fix stuttering issues due to weak hardware is by tweaking the graphics settings of the game you’re playing. If you’re playing Elden Ring on a PC that’s not intended for gaming (or has less than ideal components for gaming), using lower graphics settings may help boost performance and eliminate stuttering or lagging.
The exact things that you must change on your PC depends on the brand of graphics card that you’re using.
NVIDIA Graphics Cards
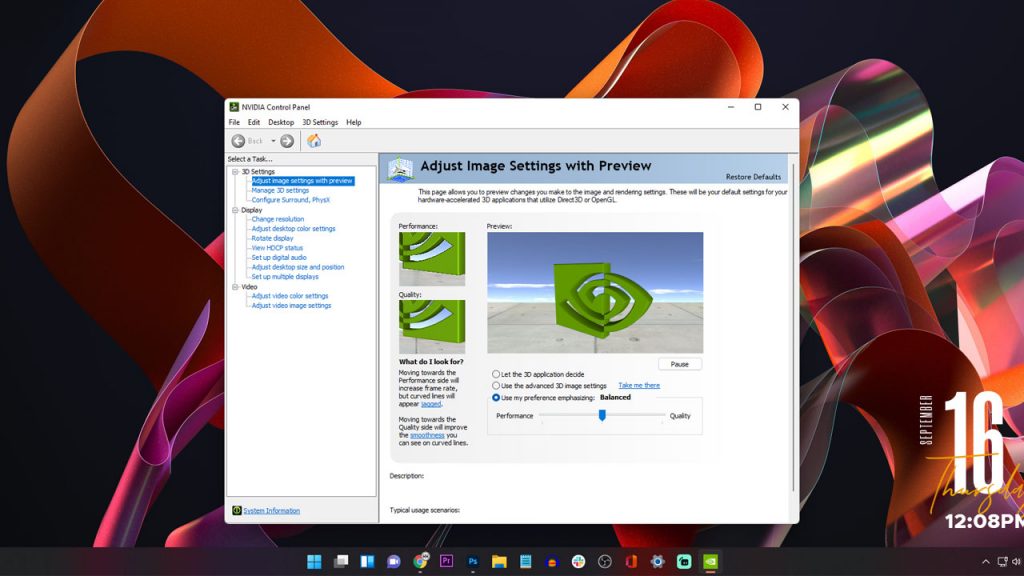
If you have an NVIDIA graphics card, you can change the NVIDIA Control Panel settings with these steps:
- Open the NVIDIA Control Panel app.
- Click on Manage 3D Settings.
- Go to Program Settings.
- Look for Elden Ring in the list (or manually add it if it’s not there) and make the changes for the following:
- Monitor Tech: G-Sync (If available)
- Maximum Pre-rendered frames: 2
- Threaded optimization: On
- Power Management: Prefer Maximum Performance
- Texture Filtering – Quality: Performance
- Low Latency Mode: Ultra (Low if you’re a PvE player)*
Low Latency Mode is an NVIDIA Control Panel specific option that is intended to help lower input latency on Nvidia graphics-card-equipped computers. Low Latency Mode can be utilized in games or any other application where you want to shorten the time it takes for your inputs to be recorded.
You can also go into the game settings and lower the overall graphics quality by changing these things to boost performance:
- Image Scaling: Off
- Ambient Occlusion: Off
- Anisotropic filtering: Application controlled
- Antialiasing – FXAA: Off
- Antialiasing – Gamma Correction: On
- Antialiasing – Mode: Application controlled
- Antialiasing – Setting: Application Controlled
- Antialiasing – Transparency: Off
- Background Application Max Frame Rate: Off
- CUDA – GPUs: All
- DSR – Factors: 4.00x
- DSR – Smoothness: 33%
- Low Latency Mode: Off
- Max Frame Rate: Off
- Multi-Frame Sampled AA (MFAA): Off
- OpenGL rendering GPU: Auto-select
- Power management mode: Normal
- Shader Cache Size: Driver Default
- Texture filtering – Anisotropic Sample Option: Off
- Texture filtering – Negative LOD bias: Allow
- Texture filtering – Quality: Quality
- Texture filtering – Trilinear optimization: On
- Threaded optimization: Auto
- Triple buffering: Off
- Vertical Sync: On
- Virtual Reality Pre-rendered frames: 1
- Virtual Reality – Variable Rate Super Sample: Off
AMD GPU
For AMD users, we don’t recommend that you change the settings in AMD Radeon app Settings (the equivalent of NVIDIA Control Panel) but you can go directly to the game settings instead.
Here are the things that you want to change in Elden Ring settings:
- Anti-Aliasing Mode: Use Application settings
- Anti-aliasing Method: Multisampling
- Morphological Filtering: Off
- Anisotropic Filtering Mode: Use application settings
- Texture Filtering Quality: Performance
- Surface Format Optimization: On
- Wait for V-sync: Off
- OpenGL Triple Buffering: Off
- Shader Cache: AMD optimized
- Tesselation Mode: Override application settings
- Maximum Tesselation Level: Off
- GPU Workload: Graphics
- Chill: Off
- Frame Rate Target Control: Disabled
Fix #6: Verify integrity of game files.
FPS drop, stuttering, and lagging issues are sometimes indications of damaged or corrupted game files.
Steam games may occasionally lag or stutter for no apparent reason, and one of the most common culprits is a corrupted game file. This can occur as a result of a system-wide update or if a specific game file or folder is mistakenly destroyed or updated.
You can utilize the Steam client option in validating file integrity to confirm that the Elden Ring game files are up to date.
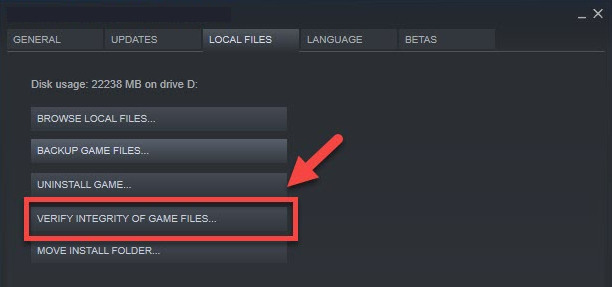
To fix Elden Ring stuttering issues because of corrupted game files, follow these steps:
- Launch Steam.
- Go to your Game Library.
- Right click on the Elden Ring game.
- Click on Properties.
- Go to the Local Files tab.
- Select Verify integrity of game files.
- Select Verify.
Fix #7: Use hardware-accelerated GPU Scheduling.
Hardware-accelerated GPU Scheduling is a Windows feature designed to boost performance of a computer. This feature has a mixed reaction from users over the years so turning it on depends on the result on your PC. Enabling this feature can be a recommended troubleshooting step if you’re running out of options.
If you have an old or weak CPU installed, you might want to enable the GPU hardware scheduling option especially if your CPU is overworking all the time in some games.
To enable Hardware-accelerated GPU Scheduling, follow these steps:
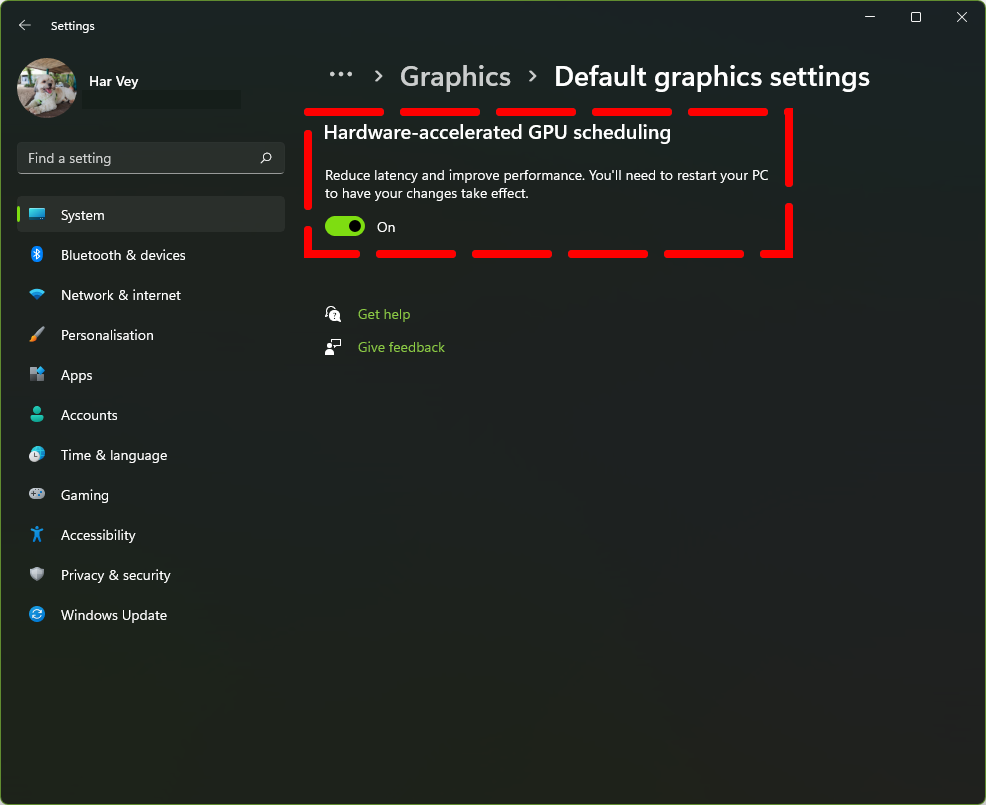
- Press the Windows key + I at the same time.
- Select System.
- Select Display.
- Go to Graphics.
- Click on Change default graphic settings and turn on Hardware-accelerated GPU Scheduling.
Fix #8: Use a different resolution.
Another modification that you can do is to lower the system resolution. You must do this particularly if you notice that your GPU is under strain all the time when the game is running.
To change your system resolution when gaming, follow these steps:
- Press the Windows key + I at the same time.
- Select System.
- Select Display.
- Pick a resolution that’s lower than the one you’re currently using.
This option is apparently applicable for those who use a variable resolution monitor. If your gaming monitor has a fixed resolution, then simply skip this solution.
Fix #9: Refresh V-Sync.
Another potential solution that might fix stuttering on Elden Ring is by turning off Vertical Sync or V-Sync.
Vsync is a feature that attempts to keep your monitor run properly with your GPU by syncing every frame that your GPU generates. Without V-Sync, you may experience the problem called screen tearing if you try to play a game in an FPS that’s higher than what your monitor’s refresh rate can support.
For example, if you’re playing a game at 120 FPS but your monitor’s refresh rate is only 60Hz, which means that it can only fire off 60 frames per second, you may see graphical distortion or screen tearing.
If you enabled V-Sync on your GPU, we suggest that you turn it off and back on to see if that will fix frame drops, stuttering, or lagging issues.
You can either go into your graphics card support software like NVIDIA Control Panel or AMD Radeon Settings, or check your monitor’s settings to toggle off and on V-Sync.
To toggle V-Sync on NVIDIA Control Panel:
- Open the NVIDIA Control Panel app.
- Click on Manage 3D Settings.
- Go to Global Settings.
- Find Vertical Sync and toggle it off and on.
To toggle V-Sync on AMD Radeon Settings app:
- Open AMD Radeon Settings app.
- Click Global Settings.
- Search for Wait for Vertical Refresh and click on dropdown arrow beside it.
- Select Always On to turn on V-Sync and Always off to turn off V-Sync.
- Make sure to restart your PC to save the changes.
Fix #10: Disable Windows game Bar.
Some Elden Ring players have experienced FPS drop, stuttering and lagging when the Windows Game Bar is enabled. Windows Game Bar is a Windows 10 and 11 feature that users can use to access shortcuts for gaming features such as making screenshots, recording gameplays or the screen, as well as Game DVR settings.
Try turning off this feature and see if that will fix Elden Ring stuttering issues.
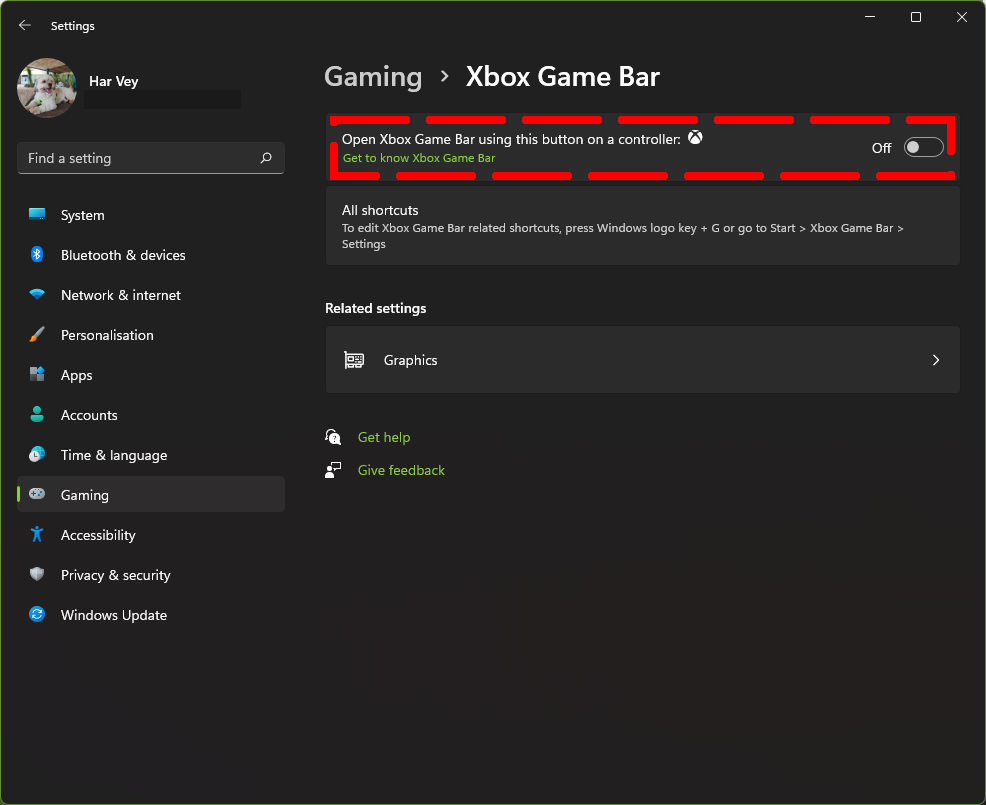
Here’s how:
- Press the Windows key + I at the same time.
- Select Gaming.
- Toggle off the Xbox Game Bar.
Fix #11: Disable overlays.
Some Elden Ring players have noticed that certain overlays causes issues with their game. While there’s no definitive list of what these overlays are, some of the common software devices have been known to cause performance issues when gaming. These includes popular apps like
- Steam client,
- Discord,
- MSI Afterburner,
- Spotify, and
- NVIDIA GeForce Experience.
If you have any of these apps running when you’re trying to play Elden Ring, make sure that you check if any of their overlay feature is enabled and to disable them accordingly.
Keep in mind that disabling the overlay of these software devices will not guarantee a fix but since it’s been suggested by some Elden Ring players, it’s worth trying at this point.
Fix #12: Increase game priority.
Another basic way to give your PC a little boost in terms of FPS and performance is by giving the game higher priority. Here’s what you need to do:
- On your keyboard, press CTRL + SHIFT + ESC at the same time.
- Click on the Processes tab.
- Find the Elden Ring process and right-click on it.
- Set Priority to High.
- Close Task Manager.
- Reboot your PC and run the game again after your PC restarts.
Fix #13: Avoid overclocking.
Some gamers have reported that deactivating overclocking has resolved the problems in Elden Ring.
If the game still crashes after reinstalling it, check to see if the problem is caused by your overclocking program or overclocked hardware. This approach is obviously only applicable if you are overclocking your machine. If you’re not doing it, simply disregard this one.
Fix #14: Update Windows Operating System.
Before doing any advanced troubleshooting, you also want to ensure that you have the latest Windows version available for you. To do that, follow these steps to update:
- On your keyboard, press the Windows + I buttons to open up the Windows Settings menu.
- Select Update & Security.
- Go to Check for updates under the Windows Update section.
- If there is a feature update available, select Download and install.
- Wait for the installation of updates to finish then restart your PC.
OTHER INTERESTING ARTICLES YOU MAY LIKE:
- How To Fix Steam “Missing File Privileges” Error in 2025
- How To Fix “This Content Isn’t Available Right Now” Error [2022]
- How To Fix Nintendo Switch Error Code 2124-5210 | Updated Solutions
- How To Fix Ghostwire Tokyo Crashing On PS5 | Won’t Launch | 2022
Visit our TheDroidGuy Youtube Channel for more troubleshooting videos and tutorials.
It did fix it! Thanks!