How To Fix Twitch Not Loading In Chrome in 2025 | NEW & Updated
Are you having trouble playing Twitch in your browser? While this issue is not common, many users may sometimes experience that Twitch is not loading in their Google Chrome browser. If you are dealing with this problem, you’re in luck as this troubleshooting article will show you the fixes that you can try.
How to fix Twitch not loading in Chrome?
These are the solutions that you can do if you’re having a problem watching Twitch using Google Chrome:
Fix #1: Check Twitch server status.
The first thing that you must do is to verify if there’s an on-going issue with the Twitch servers. This is an important step especially if you can’t access Twitch not just in Chrome but also in other browsers or devices.
Fix #2: Verify if Google Chrome browser services are working.
If there are no known issues with the Twitch servers, the next step that you want to do is to ensure that the issue is not caused by the Google Chrome browser. Try to check the social media accounts of Google Chrome support in Twitter or Facebook to see if they can give you an indication of an on-going outage or maintenance.
Fix #3: Check for poor internet connection issues.
When it comes to ensuring good quality streaming services, you want to ensure that your network connection at home is performing properly. If the internet connection on your device is slow or dropping intermittently, Twitch may take a long time to load videos (buffering), or, in some cases, may even crash.
Make sure to reboot your network equipment (such as modem, router, switch, etc.) before you try to load Twitch again.
If you think that you have a slow internet connection problem, or if your internet keeps disconnecting, be sure to contact your Internet Service Provider so they can fix it.
Fix #4: Use different DNS.
Another way to fix Twitch not loading issue in the Chrome browser is to use different DNS server addresses. Sometimes, ISP-provided DNS servers may not work properly. In this situation, you can go into your computers DNS settings and try to replace your DNS server with a new one such as the free and fast Google DNS.
Fix #5: Refresh the DNS cache.
A follow-up to the previous solution is to force your computer to delete its old DNS cache. A corrupted DNS cache may sometimes interfere with a computer’s connectivity so refreshing it can be a good way fix the problem.
- Click on the Start button at the lower left.
- Type in “cmd” and press CTRL + SHIFT + ENTER to open the elevated Command Prompt.
- In the Command Prompt, type in “ipconfig /flushdns” and press Enter.
- After the “Successfully flushed the DNS Resolver Cache” shows up, type in “ipconfig / renew” and press Enter.
- Then, once the Windows IP configuration message is displayed, type in “ipconfig /registerdns” and press Enter.
- Afterwards, reboot your PC before checking Twitch is now working in Chrome.
Fix #6: Update the Google Chrome browser.
Keeping your web browser updated is one way of avoiding issues and getting rid of bugs. To check if your Google Chrome browser is up-to-date, follow these steps:
- Open Google Chrome.
- Go to Help > About Google Chrome.
- Download and install the update if it’s available.
Fix #7: Clear Google Chrome browsing data, cookies, and cache.
Just like a corrupted DNS cache, having outdated or corrupted browsing data, cookies, and cache on Chrome can lead to issues. Websites may take a long time to load, or may not even open at all. At other times, the browser itself may crash and refuse to open any website that you open. To fix the problem, here’s what you need to do:

- Open the Google Chrome browser.
- Click on the three-dots at the upper right.
- Select More tools.
- Click the Clear browsing data option.
- Make sure to select All time for Time range and select all the three boxes below it.
- Click the Clear data button.
- Wait for the browser to clear the data before launching Twitch again.
Fix #8: Turn off extensions or add ons.
If you’re using extensions or add-ons in Chrome, try to disable them temporarily to see if one of them is interfering with Twitch. This may sometimes occur especially with ad blockers.
- Open the Google Chrome browser.
- Click on the three-dots at the upper right.
- Select More tools.
- Click the Extensions option.
- Make sure that all extensions are disabled.
- OpenTwitch again in Chrome and check how fast its loading process is.
Fix #9: Reset Google Chrome.
If Twitch is still not loading in Chrome, the last troubleshooting that you can do with the browser is to reset it.
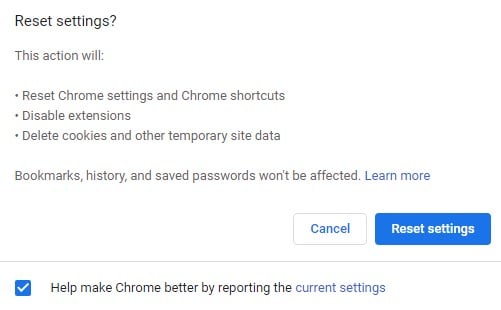
- Open the Google Chrome browser.
- Click on the three-dots at the upper right.
- Select Settings.
- Scroll down to Advanced.
- Select Restore settings to their original defaults.
- Click the Reset settings button.
- Open Twitch on Chrome and check for the problem.
Fix #10: Don’t use VPN.
If you’re using a VPN or proxy server, it’s possible that the current connection is not working anymore. Try to see if you can load Twitch faster on Chrome without your VPN or proxy.
OTHER INTERESTING ARTICLES:
- How To Contact Roblox Support Via Email, Phone or Online in 2025
- How To Change Discord Background Theme in 2025 | NEW & Updated
- How To Fix GTA 5 LS-0013 Error | Could Not Launch | 2021
- How To Fix Error Occurred While Starting Roblox | NEW 2021
Visit our TheDroidGuy Youtube Channel for more troubleshooting videos and tutorials.