How To Fix Google Chrome Keeps Crashing On Android
Are you experiencing the Google Chrome app crashing issue on your Android device? This is most likely caused by a software glitch usually due to bugs, corrupted cache or an outdated software version. To fix the Google Chrome browser issue on your android device, you will need to perform a series of troubleshooting steps.
Google Chrome browser is a multi-platform browser that has been accessible since 2008. The Chromium free and open-source software project is where the majority of its source code is sourced from. It is widely used nowadays and the Chrome application is accessible on several platforms such as Windows, MacOS, Android, and iOS platforms, with more than 2.65 billion registered users worldwide.
Fix Google Chrome Keeps Crashing On Android Phone
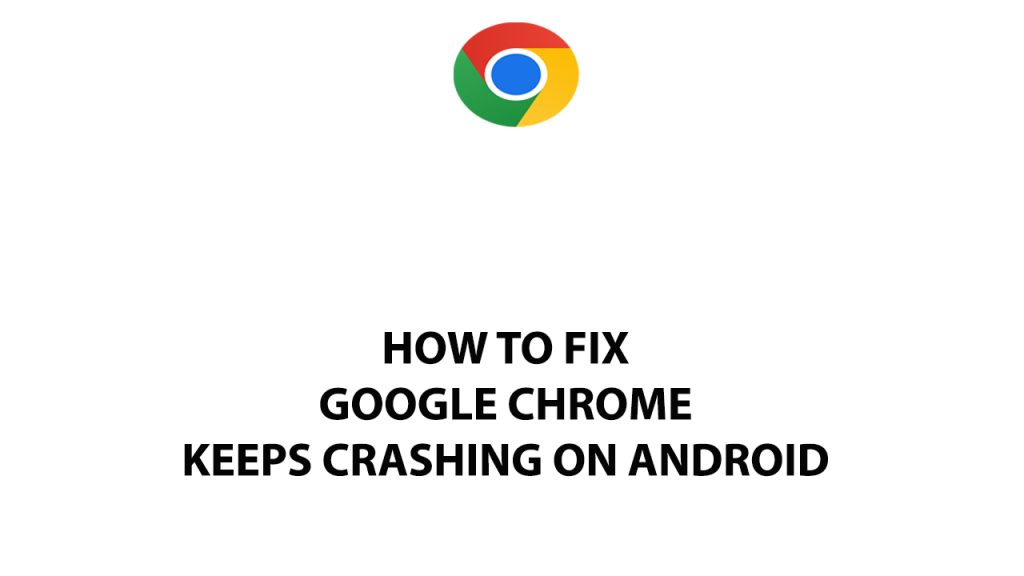
One of the issues that Android users might experience when using the Google Chrome application on an Android phone is when it keeps on crashing or freezing. This can be an annoying experience as you won’t be able to use the app properly.
Here’s how to fix Chrome crashes on Android phones.
Fix #1 Restart Chrome on android phones
The first thing you should do when Google Chrome becomes unresponsive on Android devices is to force stop the said app. So, if you are experiencing this issue on then you should force close the app. It also clears temporary files that might be causing an issue with your device.
Restarting Google Chrome
- Tap on Settings
- Tap on Apps.
- Find and tap on the Google Chrome icon.
- Tap Force stop found on the bottom right corner.
- Tap Ok.
- Open Google Chrome.
You should also close unnecessary apps running in the background because it might be the cause Google Chrome keeps crashing because of too many tabs running on your device.
After you have restart the app and clear the temporary files, try to check if you are still experiencing Google Chrome crashes.
Fix #2 Restart Android device
The next thing you will want to do when Google Chrome keeps crashing on your Android device is to do a a soft reset. This method will restart your phone and refreshes its operating system which should fix any issues caused by a software glitch.
Restarting your Android
Step 1: Press and hold the Power button.
Step 2: Tap Power off or Restart.
Step 3: Press and hold the Power button until your device turns on again.
After you have restarted your device, try to check if it fix Chrome keeps crashing issue.
Fix #3 Clear cache Chrome app
One possible reason why the Google Chrome keeps crashing is because of corrupted cached stored data. In order to make sure that this app is free from corrupted data you will need to clear cache or remove cache files to fix the issue of the app.
Clearing cache google chrome
Step 1: Open Settings Menu.
Step 2: Select Apps.
Step 3: Choose Google Chrome.
Step 4: Select Storage.
Step 5: Tap the Clear Cache and Clear Data option. This will reset chrome browser’s data.
After you have clear the cache files, try to check if Google Chrome crashing is still an issue.
Fix #4 Update the Google Chrome Application on Play Store
Any Android app that is running on an outdated version on your Android smartphone is likely to crash as a result of incompatibility problems.
There will probably be fewer issues and great improvements while using a latest version of Google Chrome, which will improve user experience overall.
Make sure your phone is connected to a stable Wi-Fi connection before updating the app.
Updating google chrome
Step 1: Open Google Play store.
Step 2: At the top right corner, tap the profile icon.
Step 3: Tap Manage apps & device. Apps with an update available are labeled “Update available.”
Step 4: Tap Update.
Fix #5 Reinstall Chrome app
If the Google Chrome application installed in your Android is corrupted, then there’s a possibility that this is what’s causing Chrome crashing issue. The best way to fix this is to remove the corrupted app then install a fresh version from the Google Play Store.
Reinstalling Google Chrome
Step 1: Go to Phone’s Settings menu on your device.
Step 2: Select Applications.
Step 3: Tap Google Chrome then uninstall.
Step 4: Open your smartphone’s Play Store then search for Google Chrome.
Step 5: Tap Install.
Fix #6 Install Software update on your Android
If you are running on an outdated Android Version then you need to perform a software update, it is recommended to get new software updates as this will usually fix any software bugs present in the older android version that might be causing Chrome crashing.
Manually getting software update
- Open Settings and scroll all the way down.
- Find and tap Software update.
- Tap Download and install to check for a new update.
Be aware that to get the update, your device will need a reliable internet connection. It is recommended to connect to a Wi-Fi network rather than a mobile data connection because a Wi-Fi connection is faster and more reliable.
Check to see if the problem persists after installing the latest software updates and rebooting your phone.
Follow the next solution if the Android issue still persist.
Fix #7 Hardware reset
If at this point you are still getting the issue, then you should consider doing a factory resetting your device. Before you proceed with this step, you need to back up your phone files. Any photos, files, contact lists, or notes just to name a few that you have saved in your phone will be deleted so make sure to make a backup copy of these.
Factory Resetting
- Turn off your Android device.
- Simultaneously press and hold the Volume up and side buttons until the device vibrates and the Android Recovery screen appears then release all buttons. Allow up to 30 seconds for the recovery screen to appear.
- From the Android Recovery mode screen, select Wipe data/factory reset. You can use the volume buttons to cycle through the available options and the side key to select.
- Select Factory data reset. Allow several seconds for the factory data reset to complete.
- Select Reboot system now. Allow several minutes for the reboot process to complete.
- Set up your Android phone.
- Download Google Chrome.