How To Fix Google Chrome Not Responding Error
Are you experiencing Google Chrome not responding Error? Several factors can cause this problem such as a slow internet connection, corrupted cache, conflict with Chrome extensions, or outdated Windows, To fix Google Chrome not responding error, you will need to perform several troubleshooting steps.
Developed by Google, the Google Chrome browser is a multi-platform browser that has been accessible since 2008. The Chromium free and open-source software project is where the majority of its source code is sourced from. It is widely used nowadays and is accessible on the Windows, MacOS, Android, and iOS platforms, with more than 2.65 billion registered users worldwide.
Fix Chrome browser not responding issue
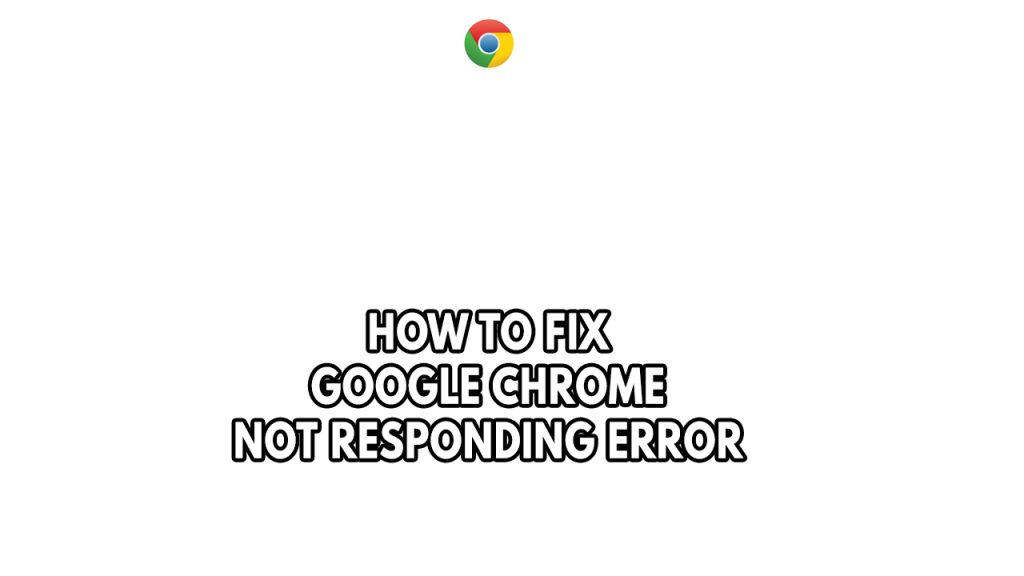
One of the issues you might encounter with Google Chrome browser is the Chrome not responding issue. This can be a frustrating experience especially if you want to use the browser.
Here’s what you need to do to fix Google Chrome not responding issue.
Fix #1 Restart chrome
It’s possible that Chrome processes that is running in the background has crashed or freeze. You must entirely close or end task the Chrome browser using the Task Manager PC tool in order to fix the not responding issue. Follow the steps to restart chrome below:
Restarting Chrome processes
Step 1: Right click on the Start button.
Step 2: Select Task Manager.
Step 3: On the pop up window, Click processes tab.
Step 4: Select Chrome processes then right-click on the running program then select end task. All running chrome processes should be close.
Step 5: Launch Google Chrome browser.
Fix #2 Check internet connection
Making sure your computer has a stable internet connection is the first thing you should check in this situation because an unstable internet connection could be the reason Chrome not responding. Online speed checkers like speedtest.net can be used to determine your internet speed’s current status.
Checking internet connection
Step 1: Open your browser on your computer. Choose any preferred internet browser you want.
Step 2: Type speedtest.net to have your internet speed check. Speed test site is one of the most popular web tools to check your connection speed.
Step 3: Press the Go button. Pressing Go button will start the speed test.
Step 4: Wait for the results of the speed test to be completed. Find out how fast is your download and upload speed.
You will have trouble with Chrome if your internet is slow and your connection drops out frequently.
An issue with your router or internet service provider may momentarily stop you from using web browsers. This problem can be resolved by simply rebooting your network equipment.
Step 1: Your computer should be turned off.
Step 2: Remove the power cords from your Modem and Router.
Step 3: Reconnect your modem and router to the power supply after a minute and turn on the devices.
Step 4: Wait for the lights to come on again.
Step 5: Turn on your PC.
Fix #3 Update Google Chrome
The next thing to do if Google Chrome not responding issue still occurs is to check if your Google Chrome is updated. Web browsers with old versions typically cause problems. You might be having this issue if Google Chrome opens slowly for you. Along with performing poorly, the browser may start to interfere with various Windows updates. Additionally, privacy and security issues are more likely to exist with obsolete browsers. You need to update chrome to fix the issue.
Updating Google chrome
Step 1: Open the Google Chrome application.
Step 2: On Google Chrome, click the three dots menu.
Step 3: Click on Settings
Step 4: Click on about chrome.
Step 5: Updates will be automatically downloaded and installed.
Fix #4 Windows update
On your Windows computer, install the most recent Windows update. These updates, which also include enhancements, security updates, and bug fixes, will remedy the Chrome not responding problem. To replace the out-of-date files, download and install the most recent update.
Updating Windows operating system
Step 1: Right click the Start button.
Step 2: Select Settings. This will open Windows settings.
Step 3: Select Windows Update found on the bottom left menu of the new windows that appears which will take you to the Update section.
Step 4: Select Check for updates.
Fix #5 Remove Chrome extensions or disable Chrome extensions
Browser extensions occasionally cause Chrome is not responding. When you have too many extensions installed, your browser may freeze and crash since some of them can be resource-intensive. Consider uninstalling these Chrome extensions or disable extensions.
Removing Chrome extensions
- On your computer, open Chrome.
- At the top right, click More More and then More tools and then Extensions.
- On to the extension you want to remove, click Remove.
- Confirm by clicking Remove.
Fix #6 Temporarily disable antivirus software
The issue can be caused by an antivirus program that constantly blocks your Google Chrome. To see if this is the issue, temporarily disable your antivirus program and try to open the browser; If it does not display Chrome is not responding, add the browser to the exclusion list.
Turning off virus and threat protection
Step 1: Press Windows Start menu key.
Step 2: Click Windows Settings.
Step 3: Click update & security.
Step 4: Click Windows Security.
Step 5: Click Virus and Threat protection.
Step 6: Click Manage settings.
Step 7: Turn off real-time protection.
Turning off Avast
Step 1: On the taskbar, look for the Avast icon.
Step 2: Right-click Avast icon.
Step 3: Select Settings.
Step 4: Select disable option from Avast Shields.
Turning off AVG
Step 1: Right-click the AVG symbol in the system tray.
Step 2: Select Disable AVG Protection temporarily.
Turning off McAfee
Step 1: In the system tray, double-click the McAfee antivirus icon.
Step 2: In the upper right corner, click the Navigation link.
Step 3: Select Real-Time Scanning and then turn it off.
Adding browser to the antivirus exclusion list
Step 1: Press the Start Menu button.
Step 2: Click Settings.
Step 3: Click Update & Security.
Step 4: Click Window Security.
Step 5: Click Virus & threat protection.
Step 6: Click Manage settings.
Step 7: Click Add or remove exclusions.
Step 8: Click Add an exclusion.
Step 9: Click Folder.
Step 10: Locate and select the folder.
Fix #7 Check Windows defender firewall
The next thing to do is to make sure that Google Chrome is not blocked by the firewall. Check if Google chrome is not responding is caused by the firewall. Make sure that Google Chrome is allowed to pass through and communicate with the server.
Step 1: Type Windows Firewall in the search bar on your desktop and then click the icon that appears in the results.
Step 2: Choose Allow an app or feature through Windows Defender Firewall.
Step 3: Scroll down until you find the game, then check all boxes.
Step 4: Click the OK button.
Fix #8 Clear browsing data
The chrome is not responding could also be brought on by corrupted data and cache files on your Google Chrome cache. To fix Chrome issue you need to get rid of this corrupt cache data conflicts, you must clear the cookies cache, cached images and clear browsing data.
Clearing Chrome
Step 1: Open Google Chrome, then click the three dots in the upper right corner.
Step 2: Open More tools.
Step 3: Select Clear Browsing Data panel and then select what you want to delete.
Step 4: Choose Clear browsing history, Cookies and other site data, Cached images and files, then click the clear data button.
Step 5: Close Chrome then relaunch Google Chrome.
Fix #9 Use Chrome malware scanner
The problem could be brought on by malicious software that is already installed on your computer, infected files, or destructive programs that are running on it. The Google Chrome has a built-in feature called Chrome malware scan that enables it to scan your computer for any dangerous applications, system preferences, and processes and remove them.
Using built in malware scanner
- Open Google Chrome.
- At the top right, click More and then Chrome Settings.
- Click Advanced and then Reset and clean up and then Clean up computer.
- Click Find.
- If you’re asked to remove unwanted software, click Remove. You may be asked to reboot your computer.
Fix #10 Reset Chrome
It’s possible that particular browser extensions or other software has changed the settings, causing this problem. If the problem still persists, you might try resetting Chrome.
If you reset Chrome, the following settings will be changed to their defaults:
- Default search engine, which is changed back to Google.
- Homepage and tabs.
- The new tab page.
- Tabs you have pinned.
- Content settings, like letting a site show you pop-ups or use your microphone.
- Cookies and site data.
- Extensions and themes.
Resetting Google Chrome
Step 1: Open Chrome.
Step 2: At the top right, click More.
Step 3: Click on Settings and then Advanced.
Step 4: Click Reset and cleanup.
Step 5: Click Reset settings to their original defaults.
Fix #11 Disable VPN or Disable proxy settings
VPN will affect the way you use the browser while the VPN is running. You must disable your VPN or the proxy settings while you are using Chrome to avoid any issues.
Fix #12 Reinstall Chrome
Reinstalling Chrome is one of the best solutions if the problem with Chrome still exists at this point. If you reinstall Chrome you will have a fresh install with the browser and fix any issue that you might encounter. It is advised to remove Chrome then install it again to resolve Chrome issues and responding error issue. Download the Chrome installer at the Google website.