How To Fix Google Contacts Not Syncing On Android Issue
Are you experiencing the Google Contacts not syncing on Android issue? There are several factors that can cause this problem such as an unstable internet connection, data saver is enabled in Android phone, auto sync data not enabled, or even a Google storage issue. To fix this you will need to perform several troubleshooting steps.
Google Contacts is the contact management service of Google that’s available on Android phones, on the web app, or on Gmail. It allows Android users in particular to easily store and organize the contact information of the people they communicate with often. The information stored in Google Contacts is usually uploaded to the cloud so that it can be accessed by the user on different devices.
Why are my Google contacts not syncing with Android?
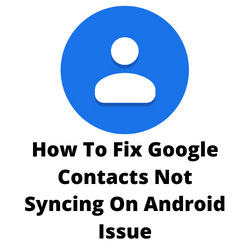
One of the issues that many Android users might experience with Google Contacts is when it does not automatically sync to the Android device. This can be a frustrating experience especially if you want to communicate with a particular person but then their contact information has not yet automatically synced to the Android phone.
Here’s what you can do to fix this Google Contacts not syncing on Android devices issue.
Solution 1: Restart your Android phone
The first thing you need to do in this case is to restart your Android device. Sometimes this syncing issue can be caused b ya temporary glitch which can usually be fixed by turning off the Android device then turning it no again as this procedure will refresh the operating system as well as the connection of the phone to Google’s server.
Restarting Android phones
Press and hold the power button until the power menu appears.
Select Restart.
After your Android phone has fully restarted try checking if the Google Contacts sync issue still occurs.
Solution 2: Turn on Google Contacts sync
The Google Contacts app will not be sync contacts if the sync contacts feature had been turned off. Make sure to turn on this setting. If it is already turned on then toggle the switch off then on to refresh its state.
Enable Google Contacts sync
Open Settings.
Tap Accounts.
Tap on Google.
Find and click on your Google account.
Click Account sync.
Toggle Sync on if it’s off.
After you enable sync setting, try checking if the Google contacts synchronization issue is fixed.
Solution 3: Check internet connection
In order to sync Google contacts your Android phone needs to communicate with Google’s servers. A good internet connection is needed for this, if your Android phone has a poor or unstable connection then it’s likely that you will experience account synchronization process issues.
You need to check the internet connection speed of your device by doing a speed test.
Checking your internet speed
- Open a browser on the device .
- Go to speedtest.net. This is an online speed test tool that is free to use.
- Click on Go. This will start the speed test.
In order to prevent any Google Contacts syncing issue you should have a fast and stable connection. The results should match your subscription plan from your internet service provider.
If you have a slow or no internet then you can check if this is caused by an issue with your Wi-Fi network.
- Turn off the device.
- Unplug your Modem and Router from the power source.
- Wait for a minute then plug your modem and router back into the power source.
- Wait until the lights turn back on.
- Turn on the device.
- Reconnect your device to the internet.
Try to check if the Google contacts synchronization issue still occurs.
Here’s what you can do to get a stable internet signal when on a Wi-Fi network.
- Try to disconnect other devices connected to the Wi-Fi router except your phone. This will allow the Google Contacts app to use the maximum internet bandwidth.
- Move the device closer to the router . This will allow the device to get a much stronger Wi-Fi signal strength.
- If you have a dual band router try to connect the device to the 5Ghz band instead of the 2.4.
If you are using a mobile data connection then make sure that you have a 4G or 5G signal. Take note that cellular data is usually slower than Wi-Fi so it’s better to sync your contacts when the phone is connected to a Wi-Fi network.
Solution 4: Turn off Power Saver
When the power saver mode of your phone is enabled it will temporarily disable several features , one of this is the ability to automatically sync device contacts. If this feature is on then try turning it off then wait for a few minutes for your contacts to sync.
Solution 5: Disable Data saver
Another feature that can cause this Google Contacts not syncing issue is the data saver mode of your phone. This is usually beneficial if you are on a mobile data connection as it won’t consumer your data credits as it prevents background data usage. Try turning this feature off to fix Google Contacts sync problems.
Disable data saver mode
Open your phone’s settings app.
Go to Network and Internet.
Open Data Saver.
Turn off the Data Saver switch.
Try checking if this fix Google contacts not syncing issue.
Solution 6: Check Google contacts storage
Google accounts can only save a maximum of 25,000 contacts. If you exceed this limit then the contact synchronization feature will not work.
Try checking if you have more than 25,000 contacts saved and delete some if necessary.
Deleting contacts
Open the Google Contacts app.
Check all the boxes on the saved numbers that you want to delete.
Click More (top right corner)
Click Delete > Delete.
All deleted contacts will be moved to trash and will remain there for 30 days until they become permanently deleted.
Solution 7: Clear cache and data of the Contacts app
There’s a possibility that you are experiencing this Google Contacts not syncing issue because of a corrupted temporary data stored by the contacts app. Restarting the phone will not get rid of this data. You will need to clear cache and clear data of the Contacts app to fix this issue.
Clearing cache and data of Contacts app
Go to your Settings > Application Manager.
Locate the Contacts app.
Tap on Storage.
Tap Clear Cache and Clear data.
Try checking if the Google Contacts not syncing issue still occurs.
Solution 8: Check your phone date and time settings
If your phone has incorrect date and time settings then it won’t be able to properly communicate with Google’s servers due to authentication and security issues. Make sure that the date and time settings of your phone are correct.
Fixing date and time settings
- Open the Settings app.
- Go to Date and Time Settings
- Turn off Automatic Date and Time and Automatic Time Zone.
- Manually change the date and time to something incorrect.
- Close the settings app and then go back to the home screen
- Go back to Date and Time after a couple of seconds
- Fix the incorrect settings that you set.
- Toggle Automatic Date and Time and Automatic Time Zone afterward.
Try checking if the Google Contacts not syncing issue still occurs.
Solution 9: Remove then add your Google account
Sometimes this problem can be caused by a glitch which can only be fixed by removing your Google account from your phone. Once it has been removed you just need to add Google account again.
Re-add Google account
- Open the Settings app.
- Go to Accounts.
- Go to Google Accounts.
- Click Remove.
- Wait a couple of seconds and sign back in.
- Tap account sync if it’s not on by default.
Try checking if the Google Contacts not syncing issue still occurs.