How To Fix Google Play Store Not Opening Issue
Are you experiencing the Google Play Store app not opening issue? There are several factors that can cause this issue such as a poor internet connection, Google Play services are offline, wrong date and time settings, or the app’s cache is corrupted. To fix this you will need to perform a series of troubleshooting steps.
The Google Play Store app is where Android device owners can download apps, games, and other media. Formerly known as the Android Market, it was first released in 2008 and is the official app store of certified Android devices as well as the Chrome OS. There are more than 3 million apps available in the store, with around 96 percent of the apps available for free.
Why has my Google Play store stopped working?
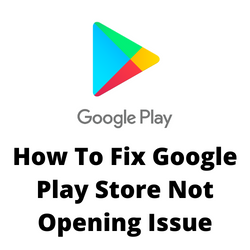
One of the issues that you might encounter when opening the Play Store app on your Android mobile device is when it fails to open. This can be a frustrating problem especially if you want to install a game or an app.
Here’s what Android users need to do to fix this Play Store not working issue.
Solution 1: Restart your Android phone
The first thing you need to do when experiencing the Play Store not working issue is to restart your Android phone. This not only refreshes the Play Store app and your mobile devices operating system but also removes any software glitches that could be causing the problem.
Restarting your Android device
Press and hold the Power button.
Tap Power off or Restart.
Press and hold the Power button until your device turns on again.
Try to check if this fixes the Google Play Store issues you are experiencing.
Solution 2: Check your internet connection
Another factor that can cause the Play Store app issue on your Android device is a slow or no internet connection. What you will need to do is to check the internet speed that your phone is getting by running a speed test.
Checking your internet speed
Open a browser on your Android device.
Go to speedtest.net. This is an online speed test tool that is free to use.
Click on Go. This will start the speed test.
In order to prevent any Google Play services issues you should have a strong internet connection.
If you have a slow internet then you can check if the network problem is caused by your equipment.
- Turn off your smartphone.
- Unplug your Modem and Router from the power source.
- Wait for a minute then plug your modem and router back into the power source.
- Wait until the lights turn back on.
- Turn on smartphone .
- Reconnect your smartphone to the internet.
If you are using the Play Store app on a mobile data connection then you need to make sure that your phone is getting a 4G or 5G signal. It’s generally not recommended to download apps on mobile data connections as this usually has limited data allowances.
You can also try toggling the airplane mode switch of your phone. When airplane mode is on it prevents any incoming and outgoing radio communications on your device. Turning this setting on then off again will refresh your phone network connections and will usually fix the Google Play Store issue.
Solution 3: Force close the Google Play Store application
Sometimes a glitch in the Play Store can cause this problem. To fix this you can try force closing the app and opening it again.
Close then reopen the Play Store
Long tap Google Play Store icon on your phone.
Tap on the info button and go to the Play Store info menu.
Hit Force Stop.
Wait for a few seconds then open the Play Store and check if the issue still occurs.
Solution 4: Clear Play Store cache
The Google Play Store app usually saves the most commonly accessed data in order for it to run faster. Sometimes though this stored data can become corrupted and cause certain issues to occur. To fix the Google Play services issue you are experiencing you should try to clear Google Play store cache.
Clearing the play Store cache
- Open your device’s Settings app.
- Tap Apps & notifications
- Tap App info or See all apps.
- Tap Google Play Services.
- Tap Storage and then Clear cache.
- Tap Clear storage and then Clear all data
- Tap OK.
- After the Play Store cache has been cleared try checking if it now works.
Solution 5: Check Google’s servers
It’s possible that the Play Store app is not working because of issues with the Google servers. You can use third party websites such as DownDetector to check the status of Google’s servers. If it is indeed offline and experiencing issues then you will need to wait for this to be fixed before you can use the Play Store.
Solution 6: Check the phone date and time settings
If your phone has incorrect time or date settings then it won’t be able to properly communicate with the Play Store server due to authentication and security issues. In order to fix this your should set your phone to get the automatic date and time settings from your cellular network.
Change date and time settings
- Open the Settings app.
- Go into System.
- Select Date & time.
- Toggle the Set time automatically toggle to get your time from the internet.
- Alternatively, you can toggle it off and choose everything manually.
- You can also choose to Set time zone automatically and Use location to set time zone.
After setting the correct date and time try to check if Play Store is now working.
Solution 7: Remove VPN settings
Your Play Store might not work properly if you are using a VPN. This usually happens if the region the VPN is currently in has restricted Play Store access. If you are using a VPN app or connection then try to disable this.
Solution 8: Clear cache of download manager
There’s a possibility that an issue with the download manager is causing this problem. to fix this you need to clear its cache.
Clear cache & data from Download Manager
- Open the Settings app.
- Tap Apps & notifications.
- Tap App info or See all apps.
- Tap Download Manager.
- Tap Storage and then Clear cache.
- Tap Clear storage and then Clear all data
- Tap OK.
Try to check if this fixes the Play Store issue you are experiencing.
Solution 9: Uninstall updates to the Play Store
Google usually releases Play Store app updates regularly which improves its performance. Sometimes these updates can cause issues on your phone which is why you should try reverting back to the stable version of the app.
Uninstall updates
- Make sure you’re connected to a reliable Wi-Fi connection.
- Find the Play Store app on your device.
- Touch and hold the Play Store app.
- Tap App info .
- At the top, tap More and then Uninstall updates.
Good morning sir my play store is not working properly and I can know what I can do about it