How To Fix Virus Scan Failed Error In Google Chrome
The virus scan failed error message is displayed when Google Chrome cannot scan your downloaded files. This can happen if you have a third-party antivirus program running in the background, with its own set of permissions that conflict with your google chrome download. You may also see this error if you have another extension installed that has blocked certain files or been updated while Chrome was open. It doesn’t mean there’s something wrong with your computer, it just means that Chrome wasn’t able to perform its normal virus scanning process. To fix virus scan failed error in google chrome, you will need to perform several troubleshooting steps.
The Google Chrome browser is a multi-platform browser created by Google that is available since 2008. The majority of its source code is derived from the Chromium free and open-source software project. With more than 2.65 billion registered users globally, it is available on Windows, MacOS, Android, and iOS platforms and is highly popular today.
Fix virus scan failed error in google chrome download error
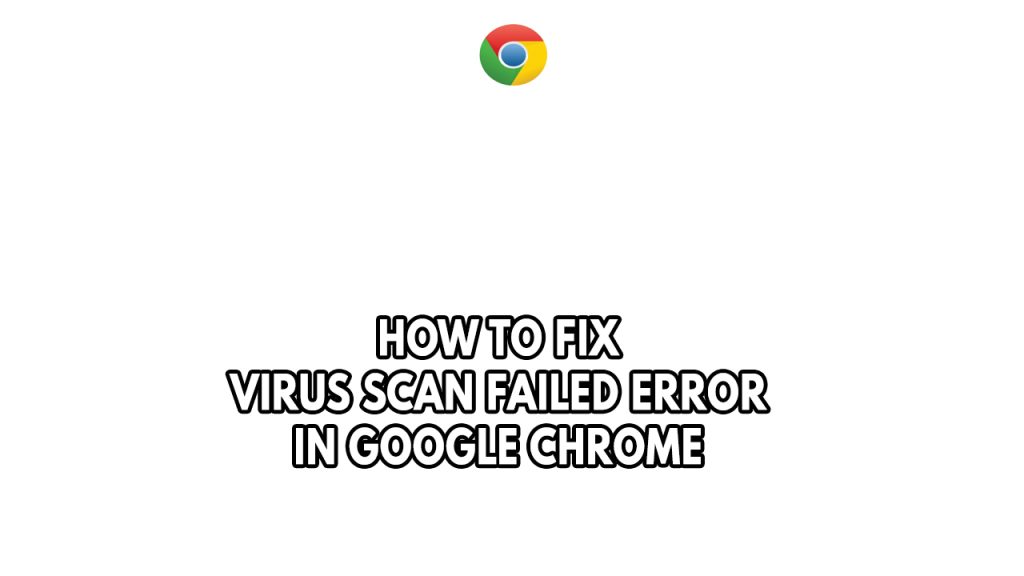
The virus scan failed error you are experiencing is likely to be caused by several reasons. If you get stuck with the virus scan failed error while downloading files on your computer, then you have to follow the steps below which will fix the issue.
Here’s how to fix Google chrome browser Virus scan failed error.
Fix #1 Temporarily disable antivirus
The virus scan failed problem can be caused by an antivirus program that constantly blocks your downloaded file in Google Chrome. To see if this is the issue, temporarily disable your antivirus program and try to download files; if it doesn’t show the virus can failed error, make sure you are not downloading a harmful software as the downloaded file be a malware that has been detected by chrome malware scanner.
Turning off virus and threat protection
Step 1: Press Windows Start menu key.
Step 2: Click Windows Settings.
Step 3: Click update & security.
Step 4: Click Windows Security.
Step 5: Click Virus and Threat protection.
Step 6: Click Manage settings.
Step 7: Turn off real-time protection.
Turning off Avast
Step 1: On the taskbar, look for the Avast icon.
Step 2: Right-click Avast icon.
Step 3: Select Settings.
Step 4: Select disable option from Avast Shields.
Turning off AVG
Step 1: Right-click the AVG symbol in the system tray.
Step 2: Select Disable AVG Protection temporarily.
Turning off McAfee
Step 1: In the system tray, double-click the McAfee antivirus icon.
Step 2: In the upper right corner, click the Navigation link.
Step 3: Select Real-Time Scanning and then turn it off.
Fix #2 Clear browsing data and clear browser cache
The virus scan failed error could also be brought on by corrupted data and cache files on your Google Chrome browser cache. To fix Chrome download error you need to get rid of this corrupt cache data conflicts, you must clear the cookies cache, cached imagaes and clear browsing data.
Clearing Chrome Browser
Step 1: Open Chrome browser, then click the three dots in the upper right corner.
Step 2: Open More tools.
Step 3: Select Clear Browsing Data panel and then select what you want to delete.
Step 4: Choose browsing history, Cookies and other site data, Cached images and files, then click the clear data button.
Step 5: Close Chrome then relaunch Google Chrome.
Fix #3 Use Chrome built in malware scanner
The issue could be cause that your computer is already infected with malware or have infected files and harmful software on your computer that is causing the failed virus scan error. A built-in function in the Google Chrome browser enables it to search your computer for any malicious programs, system settings, and processes and eliminate them from the system.
Using built in malware scanner
- Open Chrome.
- At the top right, click More More and then Settings.
- Click Advanced and then Reset and clean up and then Clean up computer.
- Click Find.
- If you’re asked to remove unwanted software, click Remove. You may be asked to reboot your computer.
Fix #4 Remove or disable Google Chrome extension
Installing extensions on Google Chrome will improve how it functions. These extensions can give your browser new features like ad blocking, password management, or even to-do lists.
You should try to turn off any active extensions because sometimes these extensions can interfere with how your Chrome browser functions.
Removing Chrome extensions
- On your computer, open Chrome.
- At the top right, click More More and then More tools and then Extensions.
- On to the extension you want to remove, click Remove.
- Confirm by clicking Remove.
Fix #5 Update Chrome browser
Sometimes an outdated browser can cause this virus scan failed error. You need to make sure that you have the latest version of Chrome installed in your computer.
Updating Chrome browser
Step 1: On your computer, open Google Chrome.
Step 2: At the top right, click More .
Step 3: Click Help.
Step 4: Click About Google Chrome.
Step 5: Click Update Google Chrome. If you can’t find this button, you’re on the latest version.
Step 6: Click Relaunch.
Fix #6 Reset Chrome browser
It’s possible that specific browser extensions or programs have altered the settings, resulting in this issue. You might do a Chrome reset to see if that resolves the issue.
The following will be changed to Chrome’s default settings when you reset chrome:
- Default search engine, which is changed back to Google.
- Homepage and tabs.
- The new tab page.
- Tabs you have pinned.
- Content settings, like letting a site show you pop-ups or use your microphone.
- Cookies and site data.
- Extensions and themes.
Resetting Google Chrome
Step 1: Open Chrome.
Step 2: At the top right, click More.
Step 3: Click on Settings and then Advanced.
Step 4: Click Reset and cleanup.
Step 5: Click Reset settings to their original defaults
Step 6: Click Reset settings.