How to Fix God of War Ragnarok Crashing on PS5
Do you experience God of War Ragnarok crashing on PS5? Several factors can cause this issue such as a temporary glitch with your console’s software, outdated God of War Ragnarok game, or outdated firmware of PlayStation console. To fix crashing issues in God of War Ragnarok, you will need to perform several troubleshooting steps.
God of War Ragnarok is an action adventure game that is exclusive for the PlayStation consoles that was developed by Santa Monica Studio and published by Sony Interactive Entertainment. It is set in ancient Scandinavia and follows the protagonist Kratos and his son Atreus. The game is a sequel of the God of War 2018 game that was published by Sony Interactive Entertainment and developed by Santa Monica.
Fixing God of War Ragnarok Crashing on the PlayStation Console
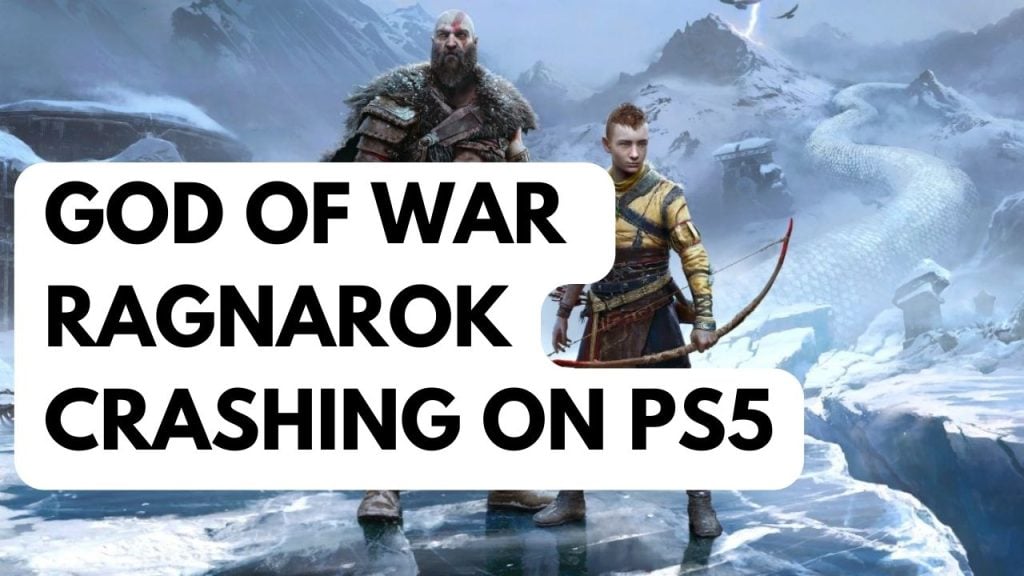
One of the issue you could experience when playing God of War Ragnarok on your PlayStation console is the crashing issue. This can be a frustrating experience, especially if you want to play and enjoy the game.
Here’s how to fix God of War Ragnarok crashing on PS5.
Fix #1 Restart Console
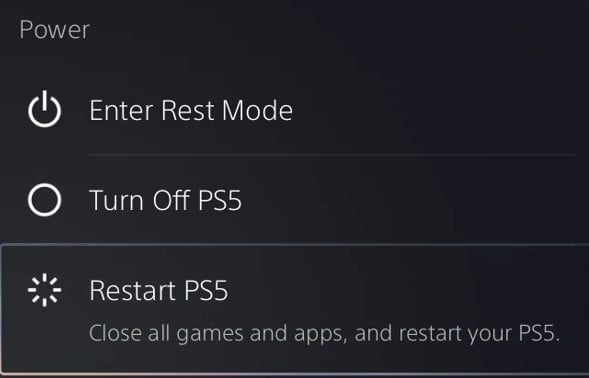
The first thing you should do when your God of War Ragnarok crashing on your PlayStation console is to restart your console. Most God of War Ragnarok crashes and error codes can be fix by doing a restart. You might be experiencing a temporary glitch with the console or temporary software issues, doing a restart will refresh the console.
Restarting Console
Step 1: Press the PS button on your DualSense controller to open the Quick Menu.
Step 2: Use the D-pad to navigate to Power option.
Step 3: Select Restart Console.
Fix #2 Update God of War Ragnarok
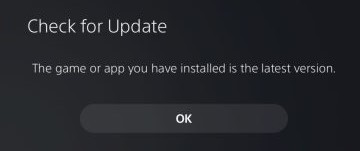
The next thing you should do is to update your game. By doing an update, this can fix God of War Ragnarok crashing because it will have several improvements, stability, bug fixes, and improvements over the older version of the game. It is recommended to install the latest update of the game to avoid crashing issues and error message.
Updating Game
- Highlight a game thumbnail in your games home and press the options button to display the options menu.
- Select Check for Update.
Set auto-updates for PS5 Games on your console
- Go to Settings > Saved Data and Game/App Settings > Automatic Updates.
- Turn on Auto-Download or Auto-Install in Rest Mode.
Fix #3 Update PlayStation Console
If you are still getting crashing issue then the next thing to do is to update your PS5 because it is the best way to allow your console to run at its best and it usually has bug fixes for newly released games and occasionally will have new features included. It is recommended to install the latest update to improve the performance of your PS5 console.
Automatically Update PS5 Console
Step 1: On your PS5 go to Settings menu.
Step 2: Select System .
Step 3: Choose System Software .
Step 4: Select Console Information.
Step 5: Download update if there is a new update available.
Manually Update PS5 console
Step 1: Create a “PS5” folder on a FAT32-formatted USB drive using a PC or a Mac. Create a new folder inside called “UPDATE.”
Step 2: Save the update file in the “UPDATE” folder after downloading it. Save file as: “PS5UPDATE.PUP”
Step 3: Connect your USB drive that contains the file to your console.
Step 4: Press and hold the power button while the PS5 console is in Safe Mode, then let go after the second beep.
Step 5: Choose the Update Software option under Safe Mode option 3.
Step 6: Select Update from USB Storage Device then OK.
Fix #4 Use Performance Mode
There are two modes for game preset that you can use to improve quality of God of War Ragnarok, the first is performance mode which will improve the frame rate and the resolution mode which will improve the graphics. You can try to use the performance mode for PS5 in order to fi crashing issue. Choosing performance mode will give you the best frame rate at the expense of visual quality.
Changing into Performance Mode
Step 1: Go to Settings menu.
Step 2: Go to Saved Data and Game/App Settings.
Step 3: Go to Game Presets.
Step 4: Select Performance Mode.
Fix #5 Delete Saved Game Data Files
Another cause of the crashing is a saved game data corruption. You can delete saved game data and check if it will fix crashing issue with the game.
Deleting Saved Game Data
Step 1: Go to Settings.
Step 2: Select Storage.
Step 3: Select Console Storage.
Step 4: Select Saved Data.
Step 5: Select PS5 Games.
Step 5: Select God of War Ragnarok save data and select Delete.
Fix #6 Rebuild Database
If you are still getting crashes from the game then you can try to rebuild PlayStation database and see if it fix the issue. Rebuild database is a feature in safe mode that analyzes PlayStation’s hard drive and builds a new database including all of the content on your PS5.
Rebuilding Database
Step 1: Completely shut down PS5.
Step 2: Remove power cord.
Step 3: After a minute plug back the power cord.
Step 4: Go to Safe mode by pressing and holding the power button. Release the power button after the second beep. It is usually 7 seconds from the first beep that the second beep will be heard.
Step 5: Select Rebuild database.
Step 6: Follow the on screen-instructions.
Fix #7 Check Game Disc
You can also check your game disc and see if there are visible signs of scratches. That will also be one of the reasons that you have crashing issue because the PS5 might be able not to read the disc properly.
Fix #8 Check PlayStation 5 for Overheating
If the PS5 becomes too hot, it might not be able to play games and might shut down or crash on its own. Make sure that the PS5 is put in a good location and well ventilated to avoid overheating.
Fix #9 Reinstall God of War Ragnarok
You can try to reinstall if you are still getting crashing issue. There might be an issue with the installation or game files of your game. You can do a reinstall so that you will have a fresh install.
Fix #10 Reset to Factory Settings
If at this point your game still crashes then you can do a factory reset or hard reset with your console. Use this step as a last resort only as this will delete everything.