What To Do If Your Galaxy M52 Keeps Lagging
Performance issues like lags and freezes are probably among the most common problem you might encounter with your Android phone.
While they’re not commonly serious and can be fixed if you spend a few minutes troubleshooting your device, they can be pretty annoying especially if they occur while you’re in the middle of something.
That’s why it’s important that you spend a little time doing the basic troubleshooting procedures so you’d know what the issue is all about and how to prevent it from happening again in the future.
Common Causes of Lags in Android
Lags can affect almost every aspect of your device and sometimes, you might even be forced to fix sudden app crashes thinking the problem is with the apps in question.
For you to be able to understand what this problem is all about, here are the most common causes why your Galaxy M52 keeps on lagging.
Too many apps running in the background.
One of the reasons why a smartphone starts to lag over time is because most of the apps you use every day might still be running in the background.
Those apps continue to take up some resources and it might reach the point wherein there wouldn’t be enough for other services to run.
A system glitch occurred.
A minor glitch in the system can actually cause a lot of trouble especially if it occurs frequently.
Your phone’s performance will be greatly affected by those glitches until such time you address them. In fact, it can cause games crashes suddenly or other issues like mobile data network not working.
Power saving mode is enabled.
Don’t get me wrong, the power saving feature on your phone can be very helpful when you need to conserve battery.
However, if you want to get the full potential of your device, the power saving feature should be disabled as it limits the device’s processing power and shuts down some core services.
Your phone is running low on storage.
Every single feature and app on your phone take up storage over time. So if your device runs low on it, you can expect it to have performance-related problems.
That’s why it’s important that you spend a little time checking on your phone’s internal storage to know if there is enough because if not, then you have to free up some space to fix apps and features that open slowly.
Some settings caused it to lag.
There are also times when it’s the Settings themselves that cause your phone to lag or become sluggish, especially the settings under the Developer options.
These should be among the things you have to look into if your Samsung Galaxy M52 5G starts to lag.
There is one procedure you can do to bring all the settings and services back to their default settings without deleting your data.
Sluggish user interface.
Updates are rolled out every now and then to address various issues, especially if the problem is with the user interface which, in this case, is Samsung’s One UI 4.
While there isn’t much you can do if that’s what makes your phone run slowly, still you need to check if there is a new update available for your phone.
Your phone needs to be reset.
You have to do a series of troubleshooting procedures before you decide to the the factory reset, because while it can most likely fix performance issues, you might lose some of your important files and data.
You only have to do the reset as your last resort.
Fixing Galaxy M52 That Keeps Lagging
Now that you know the common causes why your phone keeps lagging or has become so sluggish, your troubleshooting procedures should be based on those possibilities.
That being said, here’s what you should do:
First solution: Close apps running in the background
The very first thing you have to do to try and fix a problem that keeps lagging is by closing the applications that are left running in the background.
If the problem is actually caused by them, then this is the only thing you have to do to make your device run smoothly again.
Here’s how it’s done:
Step 1: Tap the Recent apps key on your phone.
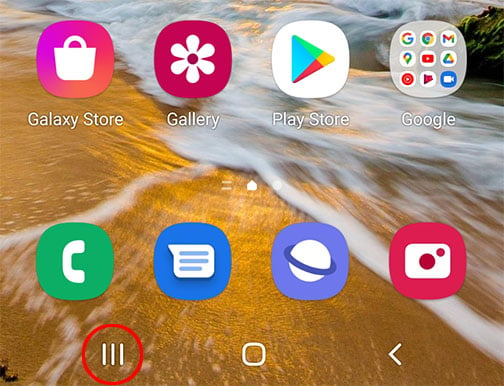
This will show you all the apps that are still running.
Step 2: Tap Close all to quit them all at once.
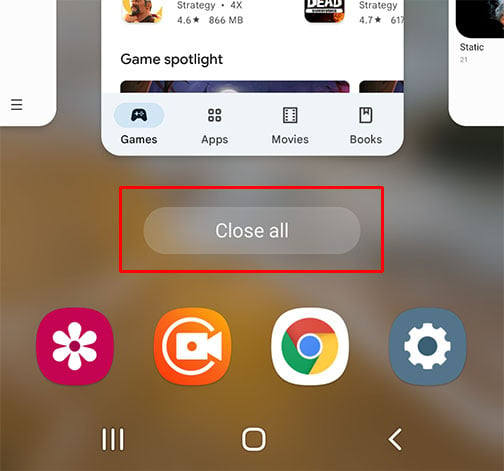
After doing that, try to see if your phone’s performance has improved.
Second solution: Force restart your Galaxy M52
System glitches occur from time to time and you really don’t have to do anything special to fix them.
A simple reboot is often enough to make your phone work perfectly again. But we suggest you do the forced reboot, which simulates battery removal.
This is how you do it
Step 1: Press and hold the Volume Down button and the Power key for 10 seconds.
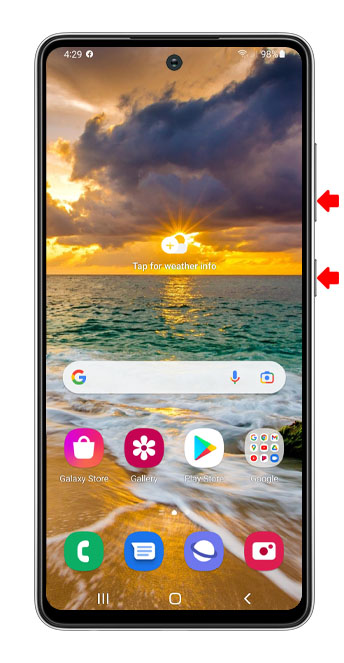
Doing so will trigger your phone to shut down and power back up.
Step 2: When the Samsung logo appears on the screen, release both keys and allow your device to continue the boot process.
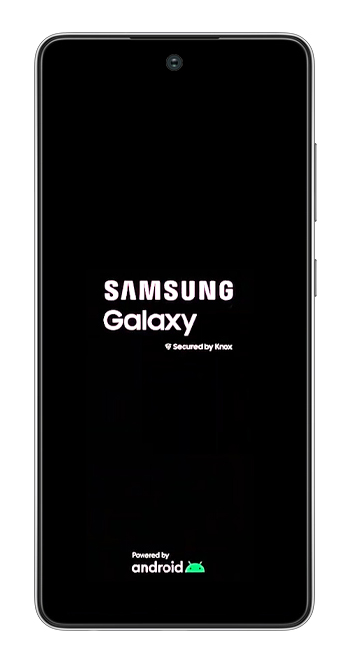
Once your device has finished restarting, try to see if it still lags or freezes.
Third solution: Check and disable Power Saving Mode
While this feature is important to fix poor battery life, it will limit the capability of your phone.
So if you’re not travelling and has an easy access to an electrical outlet, disable the power saving feature of your device to allow its CPU to perform at its full potential.
This might be the reason why your Galaxy M52 lags or has become so sluggish.
Here’s how it’s done:
Step 1: Swipe down from the top of the screen with two fingers to pull down the Quick Settings panel.
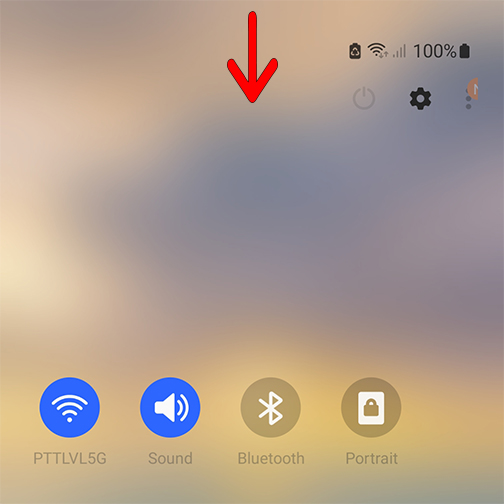
Step 2: Look for Power Saving and then tap on it.
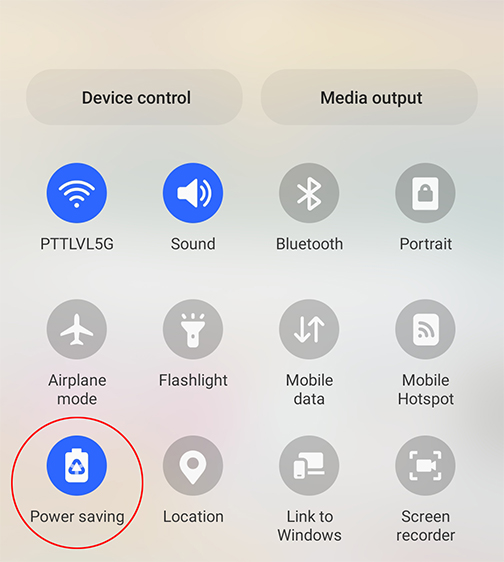
It should turn grey upon tapping, if it’s been enabled.
However, if the icon turns blue instead, then tap on it again.
After disabling such a feature, try to see if your phone’s lagging issue is fixed.
Fourth solution: Check your phone’s storage
Another thing you have to look into is the storage of your device. Everything that runs on your phone uses the storage as they create their own cache.
Therefore, it is just fitting to make sure your device still has sufficient storage space for all apps and features to run.
Step 1: To check the storage, pull up the Apps drawer and tap Samsung.
This will open the pre-installed apps native to your phone.
Step 2: Tap My Files.
Step 3: Under the Storage section, look for Internal storage and see if you still have enough storage left.
If you only have around 5GB or less, then you should uninstall some apps you don’t use anymore, or delete some of your files, pictures or videos.
Fifth solution: Reset all Settings on your phone
After doing the previous solutions and your Galaxy M52 continues to lag, the next thing you need to do is to reset all of its settings.
Doing so will bring it back to its default configuration, although none of your files or data will be deleted.
Here’s how to do it:
Step 1: Swipe down from the top of the screen and tap the gear icon.
This will open up the Settings app.
Step 2: Scroll all the way down to find General management and once found, tap on it.
Step 3: Tap Reset at the bottom of the screen.
Step 4: Tap Reset all settings.
Step 5: Tap the Reset settings button and enter your security lock.
Step 6: Tap Reset to proceed with the settings reset.
When the reset is finished, try to see if your Galaxy M52 still lags or freezes.
Sixth solution: Check for firmware updates
Widespread problems are often fixed through updates, so if you’re not the only one that’s having this problem, Samsung should roll out an update to fix the lags and freezes.
Thus the next thing you have to do is to check if there’s a new update available for your device.
Here’s how you do that:
Step 1: Launch the Settings app.
Step 2: Scroll all the way down to find Software update and once found, tap on it.
Step 3: Tap Download and install.
Your phone will connect to the servers to fetch data for new updates and if there’s one, it will download it. You just have to wait until the download is finished before installing it.
Once your phone is updated, try to see if the lagging issue is fixed. If not, then continue to the next solution.
Seventh solution: Factory reset your phone
After doing the previous solutions and your Galaxy M52 continues to lag, then your last resort will be to reset it.
A factory reset will often be enough to fix performance issues like freezes and lags. However, make sure to create a backup of your important files and data as they will all be deleted.
When ready, follow these steps to reset your phone:
Step 1: Swipe down from the top of the screen and tap the gear icon.
This will open up the Settings app.
Step 2: Scroll all the way down to find General management and once found, tap on it.
Step 3: Tap Reset at the bottom of the screen.
Step 4: Tap Factory data reset.
Step 5: Scroll down and tap the Reset button.
Step 6: Enter your security lock to confirm your identity.
Step 7: Tap Delete all and follow a few on-screen instructions.
You will have to set up your phone as a new device after the reset but after that, it should work properly already.
We hope this troubleshooting guide can help you.