How To Fix Inscryption Crash On PC
Does Inscryption crash frequently on your Windows computer? This problem may be brought on by several things, including your computer not having the hardware needed, an outdated graphics driver, an antivirus program issue, and corrupted game files. To fix the Inscryption crash on PC, several troubleshooting actions must be taken.
Inscryption is an inky black card-based odyssey that blends the deckbuilding roguelike, escape-room style puzzles, and psychological horror game that was developed by Daniel Mullins Games and was published by Devolver Digital. Inscryption is a card battle game in the same style as Magic: The Gathering that is available on Steam. The gameplay of the game is you and your opponent play “creature” cards against each other until you can deliver enough damage to win.
Inscryption crash on PC? Here’s how to fix the issue on your Windows PC
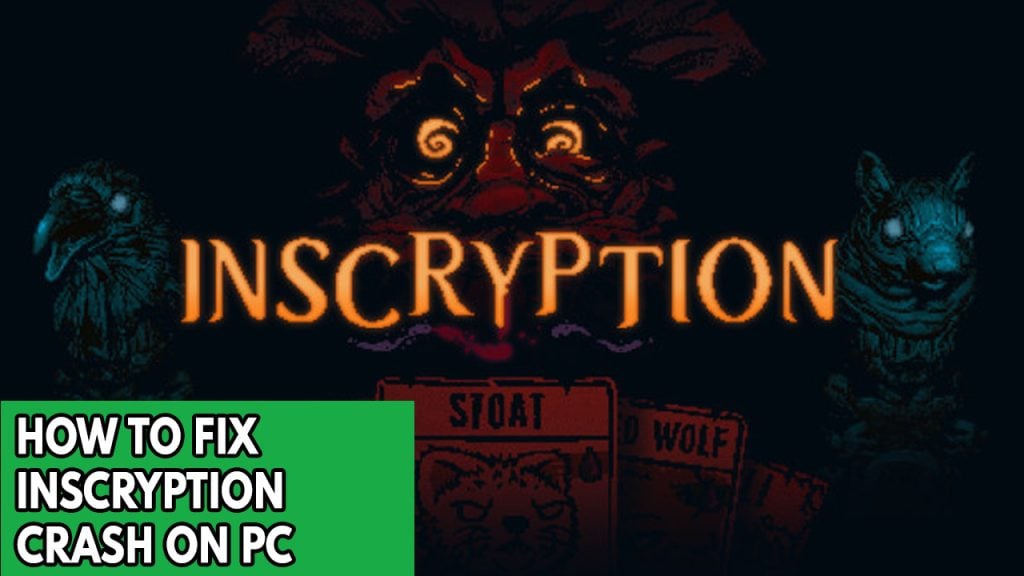
Crashing is one of the issues you may encounter while playing Inscryption. This can happen when you open the game or in the middle of it, and it can be an unpleasant experience, especially if you want to play the game.
Here’s how to fix Inscryption crash on PC.
Fix #1 Check Minimum requirements
Check that your computer meets the system requirements as one of the first steps before playing the game. The system requirements, both minimum and recommended, are stated below. If your current set up does not meet these requirements, you will experience Inscryption keeps crashing issue with your Windows PC.
Windows PC
Minimum requirements
- OS: Windows 7
- Processor: Intel Core i5-760 (4 2800); AMD Athlon II X4 645 AM3 (4 3100)
- Memory: 4 GB RAM
- Graphics: GeForce GTX 550 Ti (3072 VRAM); Radeon HD 6850 (1024 VRAM)
- Storage: 3 GB available space
Recommended requirements
- OS: Windows 10
- Processor: Core i5-3470 (4 3200); AMD FX-4350 (4 4200)
- Memory: 8 GB RAM
- Graphics: GeForce GTX 1050 2048 VRAM; Radeon RX 460 4096 VRAM
- Storage: 3 GB available space
MAC OS
Minimum requirements
- OS: Mac OS X 10.13 or later
- Processor: Core i5-5350U (2 1800) or equivalent; Intel Core i5-2400S (4 2500) or equivalent
- Memory: 8 GB RAM
- Graphics: Intel HD Graphics 6000 or equivalent; Radeon HD 6750M (512 VRAM) or equivalent
- Storage: 3 GB available space
Recommended requirements
- OS: Mac OS X 10.13 or later
- Processor: Core i5-6500 (4 * 3200) or equivalent
- Memory: 8 GB RAM
- Graphics: AMD Radeon R9 M390 (2048 VRAM) equivalent
- Storage: 3 GB available space
SteamOS + Linux
Minimum requirement
- OS: Ubuntu 18.04+
- Processor: Core i5-760 (4 2800); AMD Athlon II X4 645 AM3 (4 3100)
- Memory: 4 GB RAM
- Graphics: GTX 550 Ti (3072 VRAM); Radeon HD 6850 (1024 VRAM)
- Storage: 3 GB available space
Recommended Requirements
- OS: Ubuntu 18.04+
- Processor: Core i5-3470 (4 3200); AMD FX-4350 (4 4200)
- Memory: 8 GB RAM
- Graphics: GTX 1050 2048 VRAM; Radeon RX 460 4096 VRAM
- Storage: 3 GB available space
Fix #2 Update graphics drivers
The next thing to check is whether the latest drivers are installed on your graphics card or dedicated GPU. Outdated graphics card driver is most likely the blame for the crashing issues. Install the most recent drivers for your graphics card to improve game performance and fix issues. You can also download the drivers from the website of your graphics card manufacturer.
Updating graphics driver
Step 1: Simply type Device Manager in the search bar on your desktop and then click the Device Manager icon that appears in the results. This will open the device manager.
Step 2: Click the Display adapters icon. The list of display adapters will be expanded.
Step 3: Right-click the dedicated GPU you are using to play the game and then select Update driver. This will allow you to update your driver.
Step 4: Choose Search automatically for drivers. This will search online for any new drivers and install it on your computer.
Fix #3 Close background programs
If you have too many background programs running while playing the game, problems will surely occur because of insufficient system resources. In order to give the game more CPU, GPU, and RAM to work with, make sure no other unused apps are running on the computer. You will see an improvement in your memory and disk use, as well as the load on your GPU, if you use the task manager to close these background tasks.
Closing background process using task manager
Step 1: Right click on the Start button. This can be found on the left pane of the screen.
Step 2: Select Task Manager. This will open Task Manager.
Step 3: On the pop up window, Click processes tab. This will allow you to show the running program.
Step 4: Right-click on the running program then select end task. This will allow you to close unused program.
Fix #4 Check Windows firewall and Temporarily disable Antivirus or third party antivirus program
An antivirus program that routinely scans the game folder and a firewall that persistently blocks the game are both potential sources of the game’s crashing issue. Try playing the game while temporarily disabling your antivirus program to determine whether that is the problem; if it doesn’t crash, add the game to the exclusion list of your antivirus. Make sure the game can pass across the firewall.
Turning off virus and threat protection
Step 1: Press Windows Start menu key.
Step 2: Click Windows Settings.
Step 3: Click update & security.
Step 4: Click Windows Security.
Step 5: Click Virus and Threat protection.
Step 6: Click Manage settings.
Step 7: Turn off real-time protection.
Turning off Avast
Step 1: On the taskbar, look for the Avast icon.
Step 2: Right-click Avast icon.
Step 3: Select Settings.
Step 4: Select disable option from Avast Shields.
Turning off AVG
Step 1: Right-click the AVG symbol in the system tray.
Step 2: Select Disable AVG Protection temporarily.
Turning off McAfee
Step 1: In the system tray, double-click the McAfee antivirus icon.
Step 2: In the upper right corner, click the Navigation link.
Step 3: Select Real-Time Scanning and then turn it off.
Adding the game to the antivirus exclusion list
Step 1: Press the Start Menu button.
Step 2: Click Windows Settings.
Step 3: Click Update & Security.
Step 4: Click Window Security.
Step 5: Click Virus & threat protection.
Step 6: Click Manage setting.
Step 7: Click Add or remove exclusions.
Step 8: Click Add an exclusion.
Step 9: Click Folder.
Step 10: Locate and select the game folder.
Adding as an Exception through Windows Firewall exceptions
Step 1: Type Windows Firewall in the search bar on your desktop and then click the icon that appears in the results.
Step 2: Choose Allow an app or feature through Windows Defender Firewall.
Step 3: Scroll down until you find the game, then check all boxes.
Step 4: Click the OK button.
Fix #5 Disable Steam overlay
Despite being helpful, overlay apps might crash the game because they demand system resources and run in the background. Disabling Steam overlays, third-party overlay programs, and game bars like the Xbox game bar and the NVIDIA overlay may help to solve the crashing issue.
Disable Steam overlay
Step 1: Open Steam client.
Step 2: Click on Steam found on the upper left side of the client.
Step 3: Click Settings.
Step 4: Click In-Game.
Step 5: Uncheck Enable the Steam Overlay while in-game box.
Step 6: Click OK.
Disable Xbox Game Bar
Step 1: Click the Start button.
Step 2: Click Settings.
Step 3: Click Gaming.
Step 4: Turn off the switch for Xbox Game Bar
Disable NVIDIA GeForce Experience app overlay
Step 1: Open NVIDIA GeForce Experience.
Step 2: Click Settings or the gear icon.
Step 3: Turn off In-game overlay.
Fix #6 Verify game files in the local files tab
Each time a game file in the installation folder is corrupted or have missing files, the game will crash. Use the Steam client’s to verify integrity the game, or use the Epic Games Store’s repair game tool, to determine whether you need to repair any files. When you’re done checking the game files, the servers will quickly download, install, and replace the corrupted and missing files.
Verify Integrity of game using Steam
Step 1: Open Steam client.
Step 2: In your Steam launcher, click Library.
Step 3: Find the game then right-click the game in your Library and select Properties.
Step 4: Choose the Local Files tab and click Verify integrity of game files.
Repair using epic games store
Step 1: Open the Epic Games Launcher.
Step 2: Click on Library.
Step 3: Find Spider-Man Remastered PC then click the three dots.
Step 4: Click Verify on the drop down menu.