How To Fix Ghostwire Tokyo Crashing On PS5 | Won’t Launch | Updated 2023
Developed by Tango Gameworks and published by Bethesda Softworks, Ghostwire Tokyo is a highly anticipated first person action game in 2025. While the game has garnered hugely positive reviews from both players and critics alike, it’s hardly a perfect game at all. In fact, a lot of players are complaining that it keeps crashing on their system, be it on PC or PlayStation (PS5).
In this guide, we’ll show you the tips on how to deal with random or persistent crashes on the PS5.
How to fix Ghostwire Tokyo crashing on PS5?
There are several fixes to Ghostwire: Tokyo’s reported issues, ranging from just restarting the system to reinstalling the game or doing a factory reset.

All of the ideas in this post are based on either community input or personal experience. While they may not be right for everyone, they generally deliver results. We hope that the developers will address these concerns in a future patch or hotfix. With that stated, let’s get right into it and look at how to fix Ghostwire Tokyo crashing issue.
Fix #1: Clear the system cache with a reboot.
Solutions to random and persistent game crashes of apps or any games on the PS5 starts with the basic restart to clear the cache.
The cache on the PS5 is a store of information that your console retains to expedite everyday tasks like launching programs and showing information that may be useful. Retaining this data in the cache eliminates the need for it to be repeatedly refreshed every time you pick a typical function. You’ve probably seen aa comparable process in an internet browser, where a cache is normally retained to speed up the loading of frequently viewed web sites.

Deleting your cache can get clear of all of the unwanted files on your PS5 and boost the console’s performance. It’s worth doing once in a while to ensure your PS5 is looking healthy, especially if you use it as your main media consumption device, or if you use it heavily for gaming.
To clear the cache, all you have to do is to turn off your console normally, then unplug it from the power outlet for 30-60 seconds.
After doing that, connect everything back in and see if Ghostwire Tokyo is now working properly.
Fix #2: Install the latest game updates.
If you’re still having the crashing issue after a reboot, the next basic troubleshooting step that you can do is to ensure that the game client is running its latest version. You must do this especially if you don’t leave your PS5 connected to the internet all the time, or if you mainly use it for offline games.
By default, your PS5 should automatically scan for game updates so all you have to do is to install any new pending updates at this time.
Connect your PS5 to the internet and install the latest Ghostwire Tokyo update before running it again. You may use the Automatic updates function on your PS5 to ensure that your games are updated automatically. Here’s how:
- Go to your PS5 Home screen.
- Navigate to Settings.
- Go to Saved Data and Game/App Settings.
- Select Automatic Updates.
- Turn on Auto-Download or Auto-Install in Rest Mode.
When you use the Auto-Install function, your console will automatically update your games and applications the next time you switch it on.
Fix #3: Check for system updates.
It is important to keep your Playstation system software updated all the time so it runs at peak performance and uses the latest security information and hotfixes for known bugs
If you’ve been experiencing issues with a new game like Ghostwire Tokyo, updating your PS5 may help.
To have the latest system software update, check out these steps:
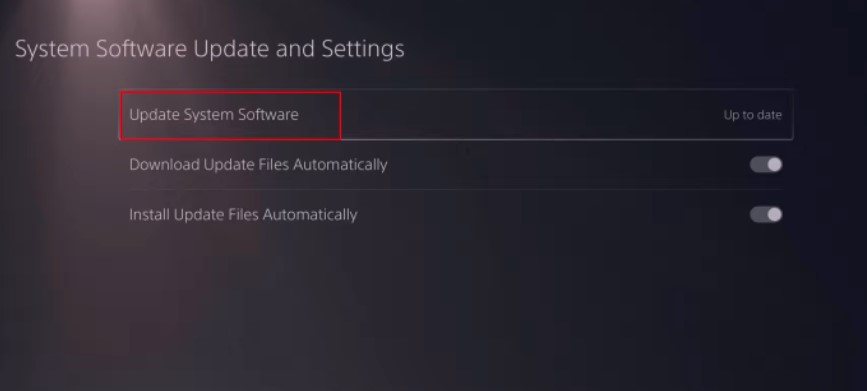
- Navigate to the PS5 Settings menu.
- Go to System.
- Select Software Update > Console Information.
- Follow the on-screen instructions to complete the update process.
- After that, restart the console before running Ghostwire Tokyo again.
Fix #4: Use Performance Mode.
If Ghostwire Tokyo continues to crash or stall at random or on a regular basis, you might try setting Performance Mode on your PS5. Some gamers claim that using Performance Mode allows for smoother gaming, so it’s worth a go at this stage.
When you enable Performance Mode, you can play games at greater frame rates. If Ghostwire Tokyo plays normally without crashing in this mode, you should not return to regular mode, at least not while playing this game.
To use Performance Mode on your PS5, follow these steps:
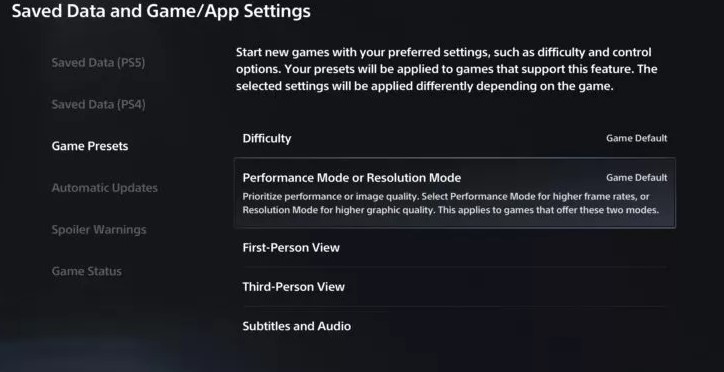
- Go to your PS5 Home screen.
- Select the Settings icon (a small cog) on the top right side.
- Select Save Data and Game/App Settings.
- Select Game Presets, then make sure Performance Mode is selected.
Fix #5: Clear damaged game files.
Corrupted game data might cause Ghostwire Tokyo to crash on occasion. On the PlayStation 5, removing such corrupt game data might be a quick cure for launching difficulties or unexpected crashes.
If Ghostwire Tokyo appears to crash just at a specific moment after loading a specific stored data, you may be dealing with a corrupted game save.
Unfortunately, the most efficient solution to resolve a problem with a corrupted game save is to delete the file and restart the game.
If you don’t know how to erase a savage game data, follow these steps:
- Go to your PlayStation 5 home screen.
- Navigate to Settings Menu.
- Select Saved Data and Game/App Settings.
- Choose to Saved Data.
- Select Console Storage.
- Pick Delete.
- Put a checkmark on the box next to the files you want to delete (Ghostwire Tokyo) and select Delete.
Fix #5: Ensure that the game disc is clean.
If you have a physical copy of Ghostwire Tokyo and the game stops or crashes when you load it, there might be a problem with the game disc. Remove the game disc and wipe it down with a clean, soft cloth to remove any finger prints, dust, or other debris that may be obstructing particular areas of the disc.
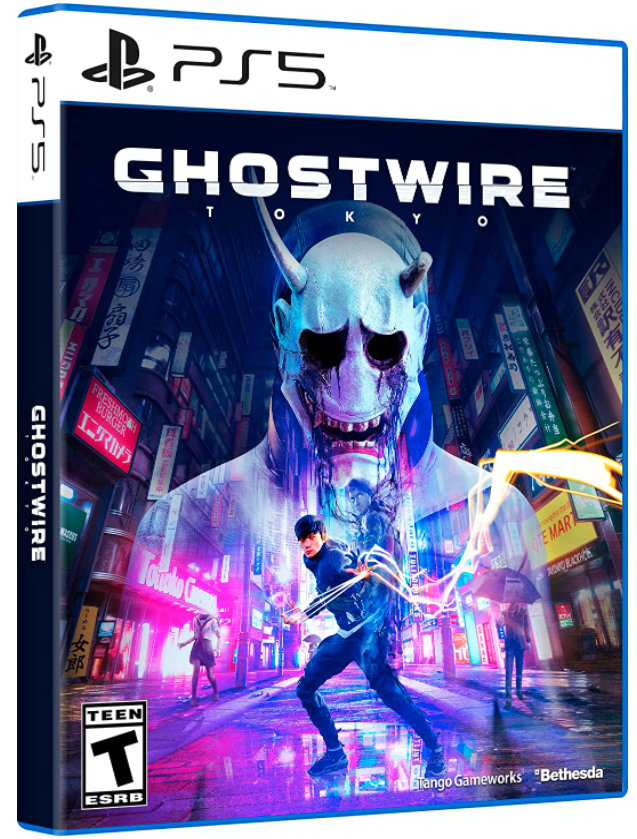
You should also look to see whether the disc is damaged or fractured. If you see any large scratches or a fracture, put the disc into another PS5. If the second console likewise fails to load the game, the only option is to change the disc.
Fix #6: Delete and reinstall Ghostwire Tokyo.
If your Ghostwire Tokyo game is still crashing and the PS5 console appears to be having performance issues while the game is running, you should consider deleting and reinstalling it. Occasionally, a complete reinstall of the games concerned is all that is required to resolve PS5 game problems.
Here are the steps to delete a game:
- Go to the PS5 Home screen.
- Go to Settings by tapping the little gear (cog) icon in the top right-hand corner.
- Select Storage. It’s item number seven on the list.
- On the Storage screen select Games and Apps.
- Select Ghostwire Tokyo game.
- Select the Delete button in the bottom right corner.
The PS5 will ask whether you are certain you want to uninstall the game. Confirm the action and wait for the deletion to complete. To prevent compromising your PS5’s software, make sure you don’t switch it off while it is erasing.
Fix #6: Refresh the PS5 database.
If you’re still getting occasional or persistent Ghostwire Tokyo crashing issue at this moment, the problem might be with your PS4 database.
You may use the rebuild database option in Safe Mode to help the system run faster and eliminate any issues that are causing applications and games to crash.
Rebuilding the database on your PlayStation 5 eliminates any damaged files and cleans up the storage unit (HDD or SDD), allowing your system to function faster. There is no need to backup your data because it will not erase any current software, game data, or settings.
If your console has a lot of damaged files that cause games to stop and crash often, this technique can assist.
However, depending on how much data is kept on your PS5 system, this option might take a long time to finish, so be prepared to set aside some time for it. It’s not a one-click operation like some other Safe Mode reset choices.
Follow these steps to refresh the database:
- Turn off your PS5 console by pressing the power button and waiting for the LED indication to stop flashing.
- Once the console has been switched off, press and hold the power button for a few seconds until you hear two beep noises, which may take six to seven seconds.
- Connect a controller to the console with a USB cable, then press the PS button to view the menu.
- Select the Rebuild Database option.
- Select OK when the“The database will be rebuilt. Rebuilding the database may take a few hours” prompt appears.
- When you hit the OK button, the console will begin resetting the data, and a status bar will display the progress and remaining time.
Fix #7: Restore the software defaults with factory reset.
A factory reset is another way to resolve system software faults. While the PS5 has proven itself to be a stable platform, it’s not perfect and from time to time, this gaming machine may encounter software glitches and malfunctions. A factory reset is usually useful for correcting software problems, especially when the problems are caused by games, programs, or other software or content.
A factory reset is a software recovery method that removes all non-factory information like user data, non-system apps, and any non-manufacturer factory settings and contents.
A factory reset may be your only option if the problem with your PS5 is caused by wrong settings, a malfunctioning application or game, incompatible content, or any other type of software error.
IMPORTANT: A factory reset will delete all unsaved user data such as game progress, photos, videos, or documents. Be sure to back up your system before doing a reset.
Follow these steps to factory reset your PS5:
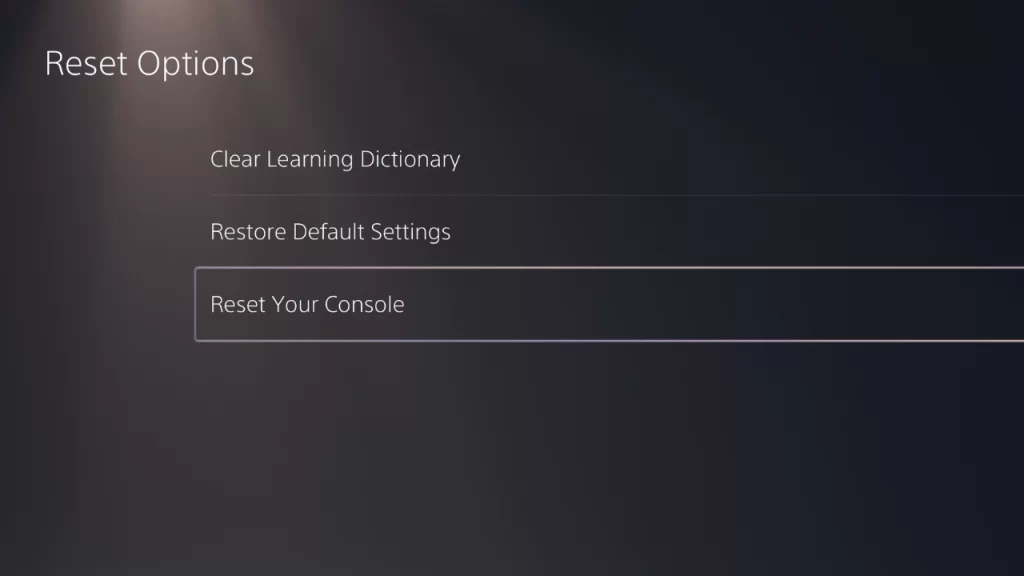
- Go to the PS5 Home screen.
- Go to Settings (the gear icon in the top-right).
- Go to System.
- Select System Software.
- Select Reset Options.
- Select Reset Your Console.
- Select Reset.
Fix #8: Check for overheating.
Overheating may occur if your PS5 is placed in an area that is exposed to heat or dust. To avoid heat from harming components, the PS5 is intended to shut down automatically if a particular internal temperature is reached. In this circumstance, you can try to identify the source of the problem and verify that the console has adequate ventilation.
OTHER INTERESTING ARTICLES YOU MAY LIKE:
- How To Fix LUA Error in World of Warcraft [2022]
- How To Fix Ghostwire Tokyo Crashing On Steam | PC | Easy Solutions
- How To Fix Gran Turismo 7 Server Error
- How To Check Gran Turismo 7 Server Status | Server Down
Visit our TheDroidGuy Youtube Channel for more troubleshooting videos and tutorials.