How To Fix Nintendo Switch Error Code 2124-5210 | Updated Solutions
If you’re playing Animal Crossing, Minecraft or any online game on your Nintendo Switch but you can’t do so because the 2124-5210 keeps coming up, this guide is for you.
In this post, we’ll show you the easy tips on how to deal with this issue.
What is Nintendo Switch error code 2124-5210?
Nintendo Switch error code 2124-5210 is an error that indicates a connection problem between the Switch console and the Nintendo servers. It’s been observed back by many in 2025 but it’s been a continuing headache for many even at this time.
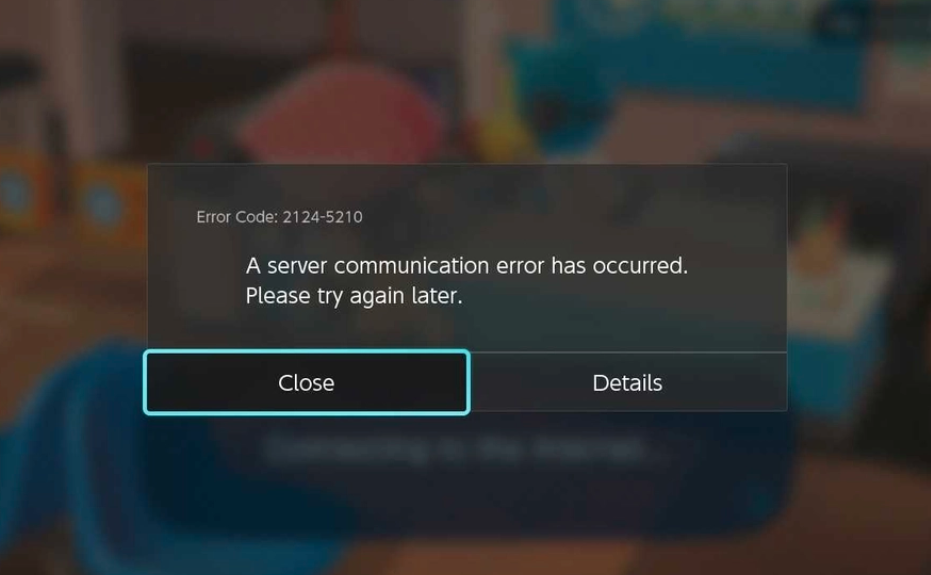
It’s been heavily reported as a Minecraft error code because many Minecraft players had initially been affected but it’s also true of other online games like Animal Crossing.
If you’re getting the Nintendo Switch error code 2124-5210, it may be due to Nintendo Switch experiencing troubles.
There are also other factors to consider aside from the chance of a server issue though.
What are the causes of Nintendo Switch error code 2124-5210?
When dealing with a Nintendo error code like the 2124-5210, there are usually a handful of possible causes that you must check. Below are the known triggers of the Nintendo Switch error message 2124-5210.
Nintendo Switch services are down.
As mentioned previously, server issues is the typical reason for this type of error message. You must check the status of the Nintendo Switch servers as a first step in fixing this problem.
Internet connection not working.
If your home internet connection is not working normally, like when it’s slow or if it keeps dropping, it may cause connection issues on your Nintendo Switch as well.
Outdated or corrupted software.
The Nintendo Switch Error Code 2124-5210 may be an indication of a possible software issue with the console. You want to ensure that your device is running the latest software at this time to fix the problem.
How to fix Nintendo Switch error code 2124-5210?
Here are the solutions that you can try if you’re dealing with the Nintendo Switch Error Code 2124-5210 everytime you play with a certain online game, or if all of your games are unplayable because of this error.
Fix #1: Check the status of Nintendo services.
Some Nintendo Switch error codes cannot be fixed users as they are server-related. So, the first step in fixing error code 2124-5210 is by ensuring that there’s no issues with Nintendo’s gaming-related servers.
To work properly, online gaming requires the use of several gadgets along the chain of your connection. There are several elements that might impact your online experience, ranging from your console to Nintendo’s services. Game servers are not always operational, and maintenance may be performed by Nintendo or game publishers to address issues on their end. This may cause a small interruption in their internet service.
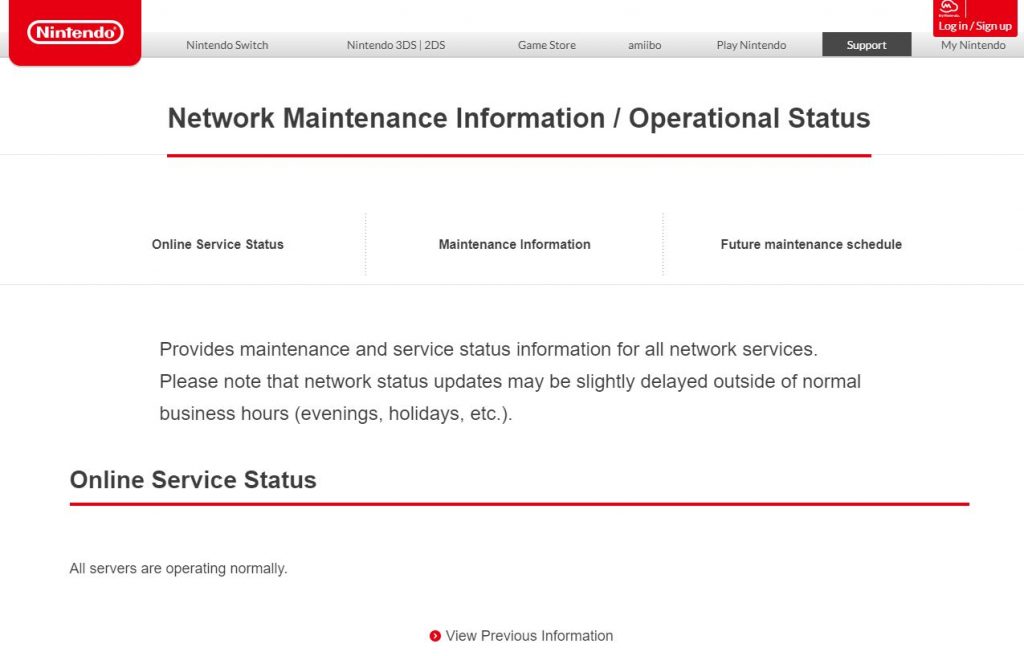
If you receive the dreaded connectivity error when attempting to play any online game, you must first check for probable server issues.
To check the status of the Nintendo servers, you can visit their official website.
Fix #2: Restart your Nintendo Switch.
You can also restart your Nintendo Switch if you’re certain there are no reported server difficulties at the present. This will clean its cache as well as the network card.

Simply switch off the console and wait around 2 minutes. After that, restart it and check to see if the issue has been resolved.
Fix #3: Refresh your network equipment.
Another way to fix connection-related error codes on Nintendo Switch is by doing a power cycle of your modem or router. What you want to do is to turn off your modem or router and leave it unplugged for 30-60 seconds.

This should allow the device to clear its system cache and hopefully get rid of the network bug that affects your game.
Fix #4: Check the download speed.
If the internet connection on your Switch is slow, it may also lead to poor online gaming experience, with some games even crashing due to very limited bandwidth.
In this situation, you want to ensure that your Switch has good internet connection speed. To do that, you can run a speed test and see what the results are.
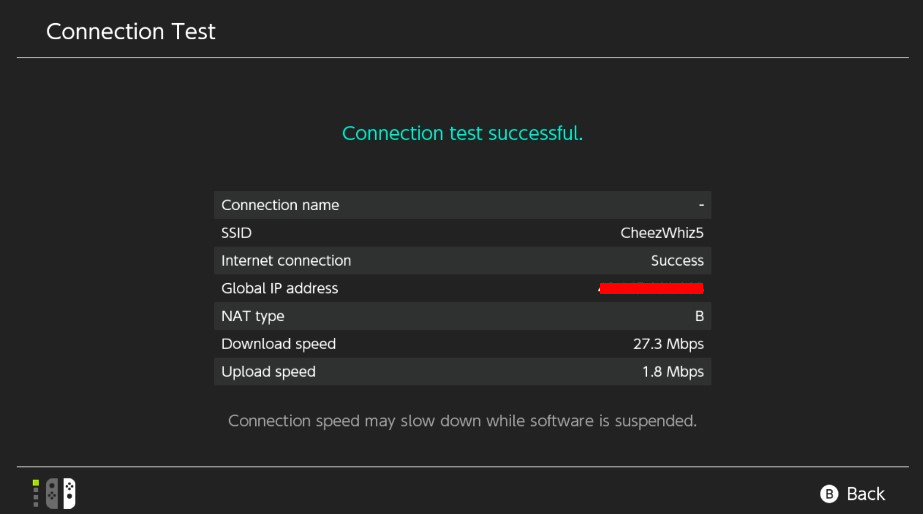
Because the Nintendo Switch is primarily intended to be a portable game system, its primary connection arrangement is wireless. While this is good for most individuals, others may experience connectivity issues owing to a variety of causes.
Wireless connections are inherently less stable than conventional connections, and some individuals live in less-than-ideal wifi environments.
If you’re experiencing difficulty with your online game, or if your downloads are taking too long, you should do an internet connection test on your Nintendo Switch to find out what your download and upload speeds are.
Here’s how to do that:
- Go to the Nintendo Home Menu.
- Select the System Settings icon.
- Scroll down through the System Settings menu and select Internet.
- Select Test Connection.
- Wait for the test connection result.
Fix #5: Play near the router.
A router’s wireless signal weakens with distance. If your room is distant from where your router is, test if relocating closer to the router improves your console’s internet connection. You may also re-run the speed test to check if the download and upload speeds improve.
Fix #6: Change the DNS settings in your gaming console.
Using an alternative DNS server on the Nintendo Switch is by far the most efficient technique to fix the server connectivity problem. Your ISP’s DNS server may occasionally go down or suffer problems. You may manually input an alternate DNS on the console to determine if faulty DNS is the major cause of the issue you’re seeing right now.
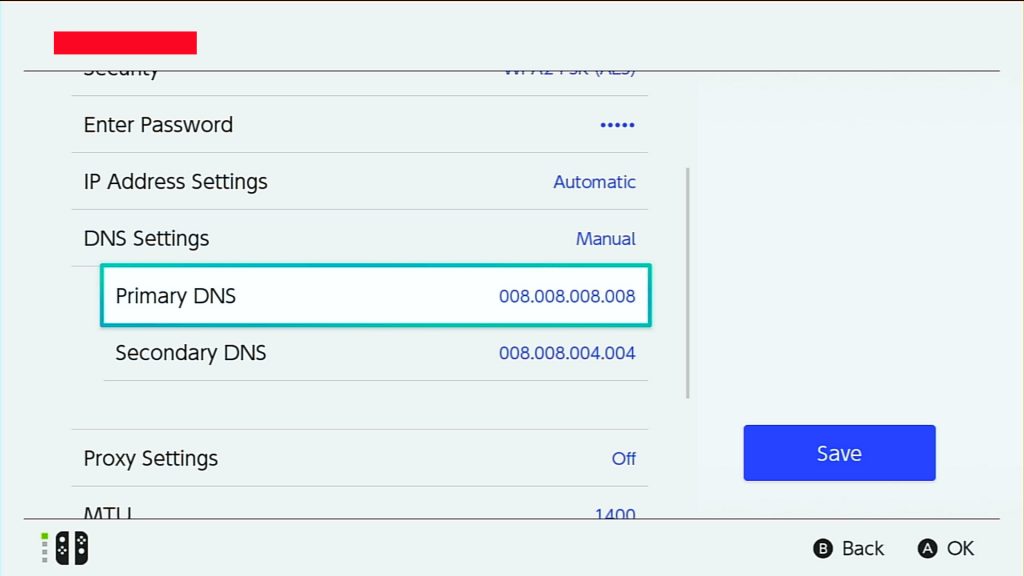
Here’s how it’s done:
- Go to the Home screen and open Settings.
- Go to Internet.
- Go to Internet Settings.
- Click on the Wi-Fi network you’re connected to.
- Select Change Settings.
- Select DNS Settings.
- Change from Automatic to Manual.
- Change the Primary DNS setting to 008.008.008.008.
Fix #7: Check for signal interference.
If your Switch is too far away from the router, or if the wifi signal is too weak, it may be unable to maintain a connection. Try moving closer to the router to see if it resolves the issue.
Signal interference can also have an impact on how your console interacts with the router. Metal items or other technological gadgets in your house may interfere with wireless communications. Remove things such as file cabinets, aquariums, cordless phones, power strips, and other wireless equipment to see if the issue improves. Turn off any wireless devices in your home and unplug them from your network, if feasible. Then, connect your Nintendo Switch console to your network by itself to see if it resolves the issue.
Fix #8: Switch to 5GHz.
If your router is capable of broadcasting in dual-band mode,, which means it can send wireless signals at both 2.4GHz and 5GHz radio frequencies, try switching to another band to see if it fixes the server communication issue.
This can be an easy way to fix the Switch error code 2124-5210 or any other connection error codes on the console.
Fix #9: Factory reset.
Every electrical gadget, even gaming consoles such as the Nintendo Switch, might experience issues from time to time. These issues can appear when a device is kept running for an extended amount of time, but they are readily remedied by doing a factory reset.
IMPORTANT: We strongly advise you to remove the SD card before doing a factory reset. We’ve received complaints that some users’ SD cards become unreadable following a factory reset. Although we haven’t had this issue with our own console after a factory reset, it’s wise to be careful and remove the card temporarily.
To factory reset your Nintendo Switch, you’ll need to go under Settings menu.
This is how you do it:
- Open the System Settings menu (gear icon) from the toolbar under Games and Apps.
- On the bottom left, select System. You can use the A button to click through the menu.
- Under the System menu, find Formatting Options (this may also be Initialize in some Switch consoles) and select it.
- Find Initialize Console and select it.
- Confirm factory reset action by selecting Next.
OTHER INTERESTING ARTICLES YOU MAY LIKE:
- How To Fix Ghostwire Tokyo Crashing On PS5 | Won’t Launch | 2022
- How To Fix LUA Error in World of Warcraft [2022]
- How To Fix Ghostwire Tokyo Crashing On Steam | PC | Easy Solutions
- How To Fix Gran Turismo 7 Server Error
Visit our TheDroidGuy Youtube Channel for more troubleshooting videos and tutorials.