How To Fix Android System WebView Won’t Update [Updated Solutions]
One of the annoying problems many Android users encounter from time to time is the Android System WebView won’t update error. If you’re experiencing this problem and you have no idea how to fix it, this troubleshooting guide is for you.
Learn what solutions you can try for this problem below.
How to fix Android System WebView won’t update issue?
If you are unable to update the Android System Webview app, or other core Google apps because the Android System Webview is not updating itself, these are the solutions that you need to do.
Fix #1: Force Stop Webview App.
The first thing that you need to do when it comes to fixing issues with any Google or Android system apps is to force it to restart. You can do that by opening the app info page and selecting the Force Stop option.
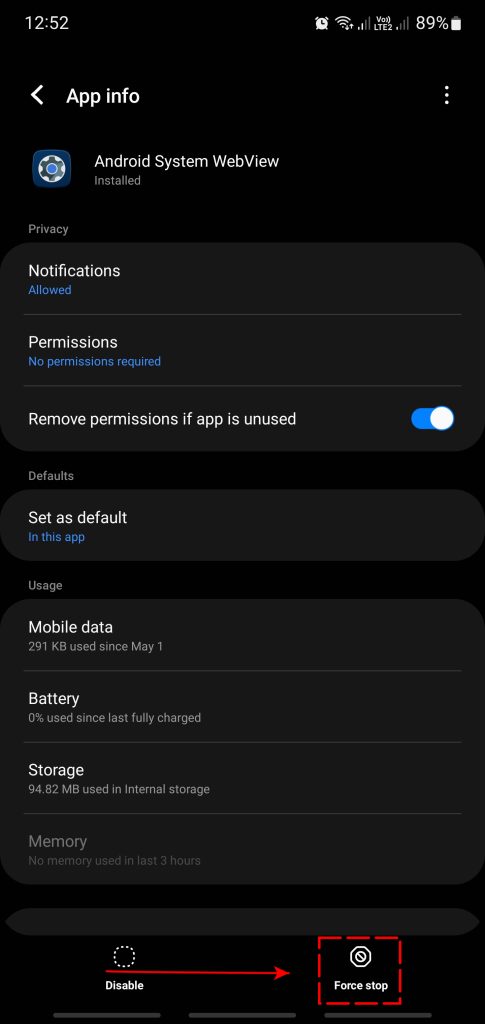
Here’s what you need to do exactly:
- Open Settings app.
- Tap Apps.
- Tap the Filter button and select All. Make sure that you also enable the Show system apps option.
- Find the Android System WebView app and tap it.
- Tap Force Stop.
Fix #2: Do a soft restart.
If restarting the Android System WebView won’t do anything, the next step that you want to do is to ensure that you reboot your Android phone or tablet.
This restart aims to clean the system by replicating the process that takes place when the battery is removed. Simply press and hold the Power and Volume Down buttons simultaneously for around ten seconds to do this.
After the phone has successfully restarted, you may release your grip on the buttons. Bugs that manifest themselves after a system has been operational for some time may often be eradicated using this method. We strongly suggest that you utilize this technique to restart your Samsung device at least once every week in order to lessen the likelihood of experiencing any issues.
Fix #3: Clear the Android System Webview Cache And Data.
If Android System Webview won’t update error remains, your next move is to refresh the app cache and data. In most cases, it is successful in repairing minor issues that are brought on by cache or temporary files that have been corrupted. It is possible to do so without running the danger of losing any of the information the app stores on the user.
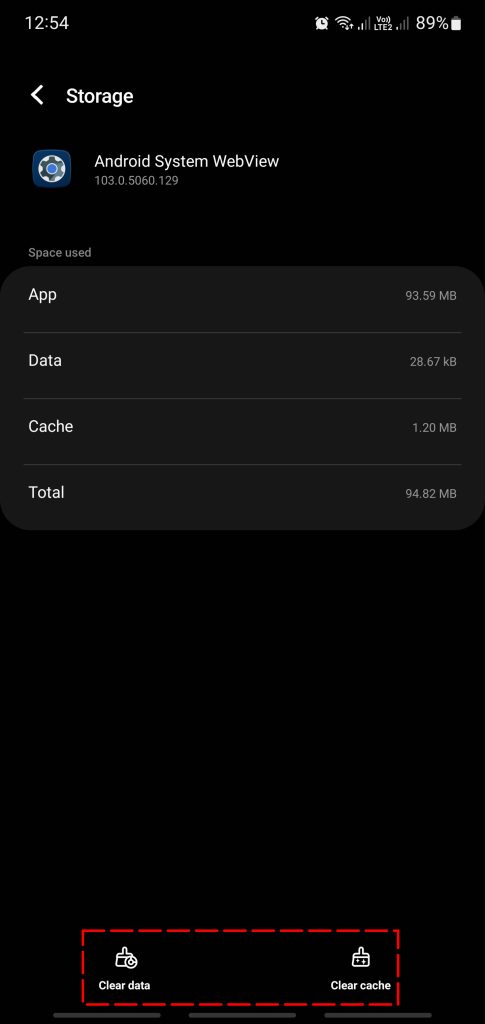
To clear an app cache, follow these steps:
- Open Settings app.
- Tap Apps.
- Tap the Filter button and select All. Make sure that you also enable the Show system apps option.
- Find the Android System WebView app and tap it.
- Tap Storage.
- Tap the Clear Cache button.
- Restart the device and check for the problem.
If deleting the app’s cache has no effect, the next best thing to do is to erase the app’s data. Clearing the app’s cache is the first step in this process. This strategy, in contrast to the previous one, has the potential to remove crucial data or information from the application.
Clearing app data will not cause any of your installed apps to be removed, and you will not lose any data that is connected to those apps.
In a similar vein, you won’t lose any of your other personal data, including files or contacts.
Here’s how it’s done:
- Open Settings app.
- Tap Apps.
- Tap the Filter button and select All. Make sure that you also enable the Show system apps option.
- Find the Android System WebView app and tap it.
- Tap Storage.
- Tap the Clear Cache button.
- Restart the device and check for the problem.
Fix #4: Toggle Bluetooth connectivity.
Some users who encountered update issues with the Android System WebView app before were able to fix the problem by doing a seemingly unrelated step: turning off bluetooth.
If you’re currently connecting to a Bluetooth device at this time, consider turning it off and see if that will fix the problem.
If you were not using bluetooth connectivity at all, consider toggling it on and off before checking for the problem again.
Fix #5: Uninstall Android WebView.
Another effective way to fix Android System Webview won’t update error is to uninstall it. This will force your Android phone to cease all tasks related to the Android System Webview app and hopefully fix the problem after you reinstall it.
To uninstall the Android System Webview app, you need to go to the Google Play Store and search for it there. Once you find the Android System Webview app, there should be an Uninstall button that you can tap.
Afterwards, reinstall Android system webview app and check for the problem. Make sure to update Android System Webview regularly via the Play Store. By default, Google Play Store would install Android System Webview update on its own but you can manually do so if the app has a pending update right now.
Fix #6: Check Your Internet Connection.
If uninstalling the Android System Webview did not fix the problem, the next thing that you can do is to troubleshoot your internet connection.
If you wanted to update everything via the Play Store, having a fast data connection would be helpful. Whether you have a decent internet connection but are still having problems, use any third-party app to see if another software is consuming the data in the background. You may do this by going to your device’s settings and selecting the “Data Usage” option.
There are several potential explanations of this problem, but a slow internet connection is often a major one.
In order to ensure a smooth online experience, you should verify your device’s internet connection by running a speed test. You want to know if your download speed is normal. If the download speed is too slow, say it’s below 3Mbps, this can be the reason why your updates are taking a long time.
You can either install a speed test app like the Speedtest by Ookla app, or use your browser and access a speed test site.
If you think that the download speed on your Android is slow, try using a different network and see if that will improve the situation. For example, if you’ve been relying on your mobile data for internet connection and you think it’s slow, try to use a faster wifi network before you download updates again and vice versa.
Fix #7: Uninstall updates for Google Play Store.
While installing updates is a highly recommended solution for some bugs and issues, having the latest version of something can sometimes be problematic as well. For instance, Google-related and system app errors may sometimes be caused by the latest version of the Google Play Store app.
To check if the main reason why Android System WebView won’t update error is the latest updates for the Google Play Store, you can actually uninstall the said updates. To do that, follow these steps:
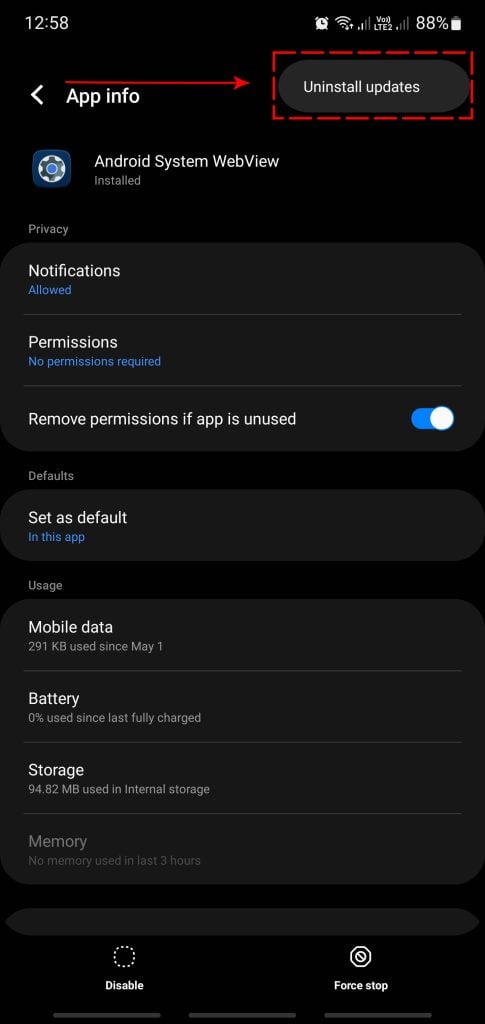
- Open Settings app.
- Tap Apps.
- Tap the Filter button and select All. Make sure that you also enable the Show system apps option.
- Find the Android System WebView app and tap it.
- Tap on the three-dot icon at the top and select Uninstall updates.
- Reboot your Android device and check if the Android System Webview won’t update issue is now fixed.
Fix #8: Clear Cache And Data of Google Play Store.
Another direct way to troubleshoot the Google Play Store app is to clear its cache and data. Just like the Android System Webview app, you want to clear its cache first, open Google Play Store, then check for the problem.
If clearing the Play Store cache won’t work, you can then proceed to deleting its data.
Refer to the steps above on how to clear the cache and data of other apps.
Fix #9: Clear Cache And Data of Google Play Services.
Another important core Google app that you must troubleshoot in line with this problem is the Google Play Services. Be sure to clear its cache and data just like what you did with the Play Store and Android System Webview apps.
Fix #10: Check for updates for other apps.
Android users must ensure that the rest of their apps are also updated. Although Android devices automatically scan for updates by default, this feature can be switched off by the user.
In case you forgot to turn on the auto update apps feature in Google Play Store, you can double check it now and see if there’s any updates that you need to install for your third party apps.
To do that, open the Play Store app and tap on your profile picture. Then, tap on Manage apps and devices.
If there are apps that needs to be updated at this time, you should see the Updates available option. Tap on Updates available option and hit the Update all button.
Fix #11: Disable Auto-Update Apps.
Sometimes, updates may become stuck if your Android phone tries to download and install updates for both third party apps and core Google apps such as Android System Webview, Google Play Services, and Google Play Store.
To allow the system to only download and install stuff one at a time, you should consider disabling auto update apps feature.
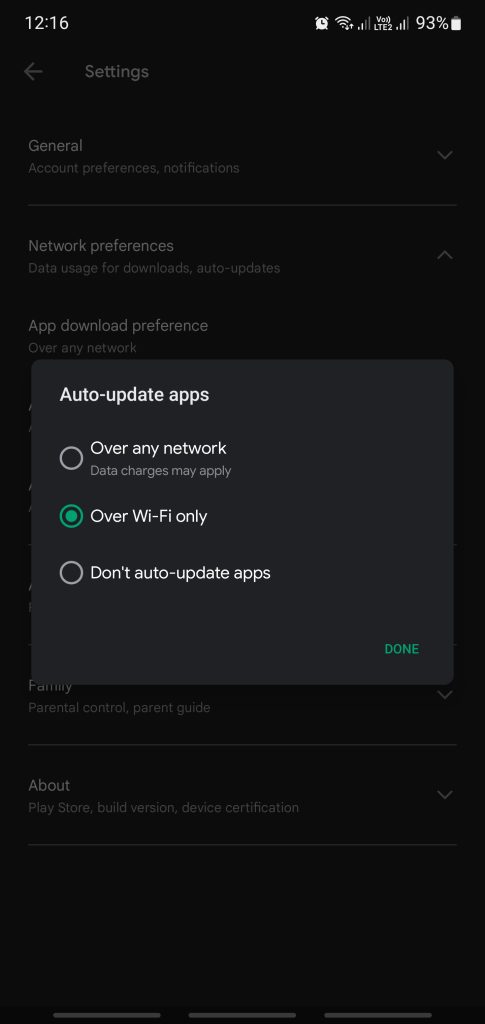
Here’s what you need to do:
- Open the Google Play Store app.
- Click on your Profile icon at the upper right.
- Tap on Settings.
- Tap on Network preferences.
- Tap on Auto-update apps and select Don’t auto-update apps.
Fix #12: Try updating apps individually.
If you are still looking for a way to fix Android System Webview update error at this time, the next thing that you must do is to see to it that your phone only attempts to install updates one at a time.
To do that, you need to go to the Play Store and tap on the update button for each app.
- Open the Google Play Store app.
- Click on your Profile icon at the upper right.
- Tap on Manage apps and device.
- Select Updates available or See details link.
- Now that you see your installed apps that needs to be updated, tap on the Update button for each one.
Fix #13: Update Android System Webview app manually.
You can update Android System Webview using an APK file in order to bypass the automated update mechanism of your device. Here’s what you need to do:
- Open the Settings app.
- Select Apps.
- Tap on the See all apps (or All) option.
- Select your mobile browser such as Chrome.
- Select the Install unknown apps option.
- Activate the Allow from this source option.
- Open your web browser such as Chrome and go to https://www.apkmirror.com/.
- Using the browser on your device, go to the APK Mirror website and search for the APK for Android System Webview.
- You may get a message warning that “this type of file can harm your device.” Simply Ignore it (trust us) and select OK.
- Open the APK you downloaded and install it.
FAQs
OTHER INTERESTING ARTICLES YOU MAY LIKE: