How To Stop Valorant Freezing Issue
There are several factors that can cause your Valorant game to freeze. It could be due to a game bug, corrupted game files, hardware compatibility issues, or outdated drivers. To fix this you will need to perform several troubleshooting steps to fix this freezing issue.
Valorant is one of the best free version competitive game that is a first-person hero shooter developed and published by Riot Games. Valorant is inspired by the Counter Strike Global Offensive game and incorporates several mechanics such as purchase menus, spray patterns, and inaccuracy when shooting while moving.
Why does my Valorant keep freezing?
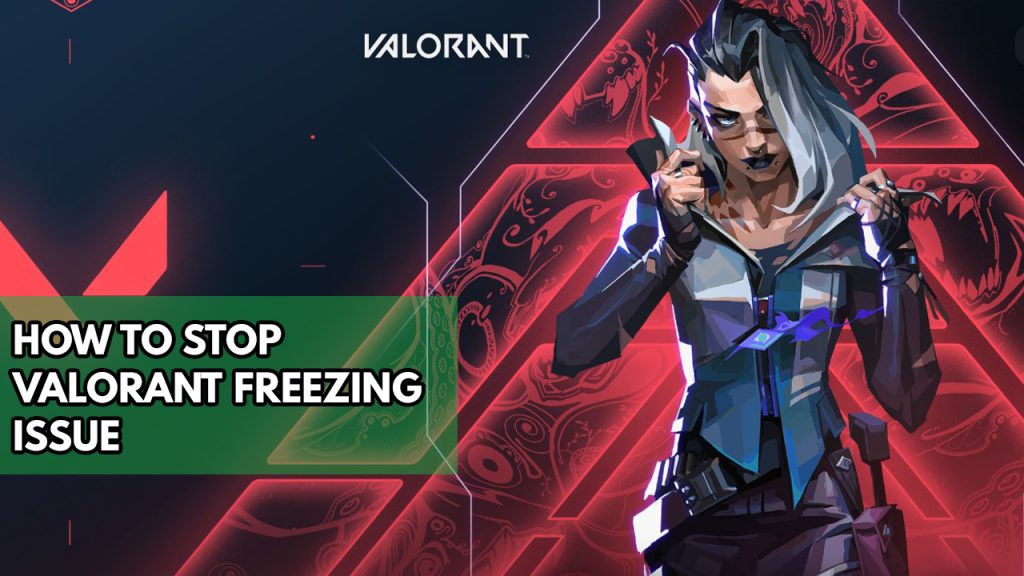
When playing Valorant, you may experience random freezing. This problem might occur before the game begins or even in game. If the freezing problem occurs frequently enough, your game may crash.
Here’s what you should do to fix random freezing issue.
Fix #1 Check Valorant minimum requirements
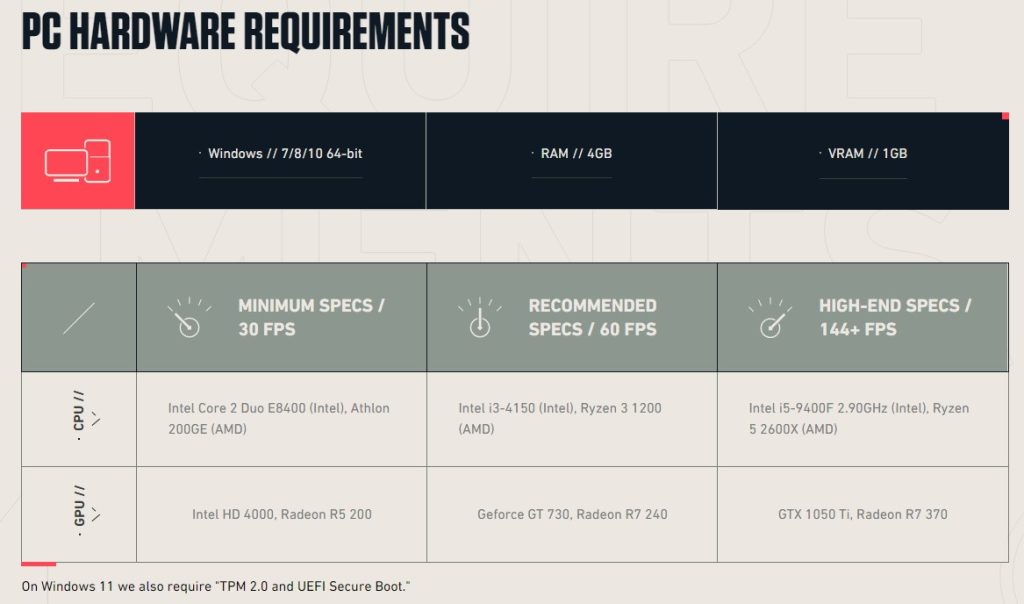
One of the first things you’ll want to do is make sure your computer is capable of running the game. The game’s minimum and recommended system requirements can be found on the Valorant website. To avoid any freezing issues, your computer should at least satisfy the minimum requirements.
Fix #2 Update graphics card driver
An outdated graphics driver is another factor that can cause Valorant to freeze. You should update your graphics card drivers to the latest driver because they will include various performance improvements and bug fixes that will improve the performance of your Valorant game.
You can also use the Nvidia GeForce app if you have an Nvidia graphics card, or the Radeon Software if you have a AMD GPU drivers, to update your graphics drivers or video card.
After installing the latest graphics driver or video card drivers, restart your computer and see whether the it will fix Valorant freezing issue.
Fix #3 Check internet connection
Because Valorant is an online game, you must have a strong internet connection on your computer. Valorant may commonly freeze if your internet connection is slow or regularly disconnects.
Checking internet connection
Step 1: Open your browser on your computer. Choose any preferred internet browser you want.
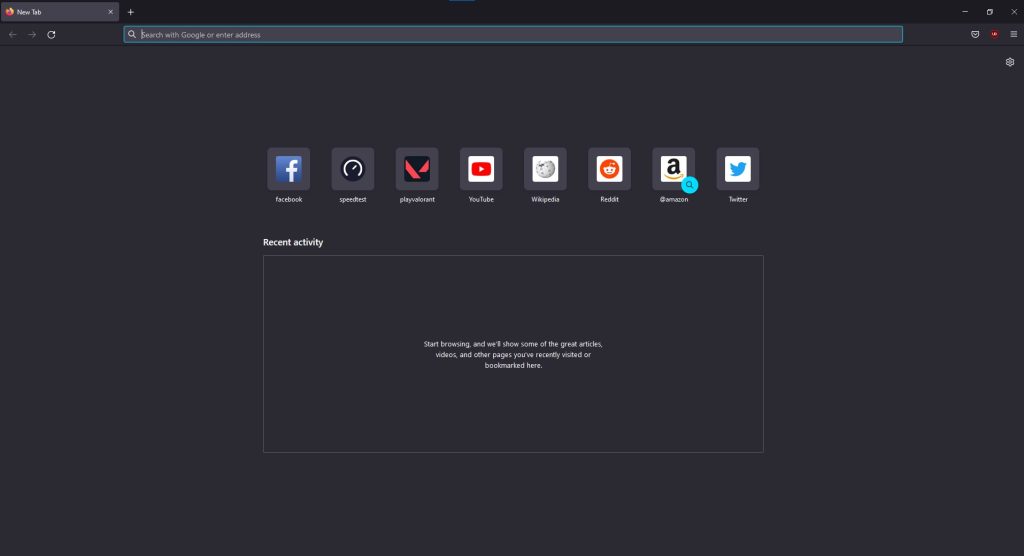
Step 2: Type speedtest.net to have your internet speed check. Speed test site is one of the most popular web tools to check your connection speed.
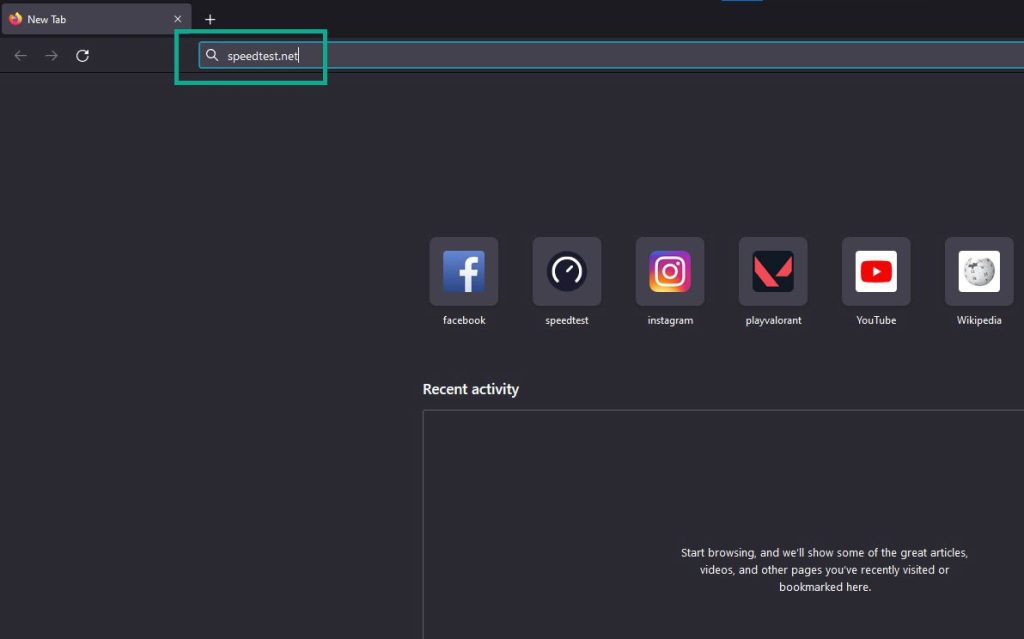
Step 3: Press the Go button. Pressing Go button will start the speed test.
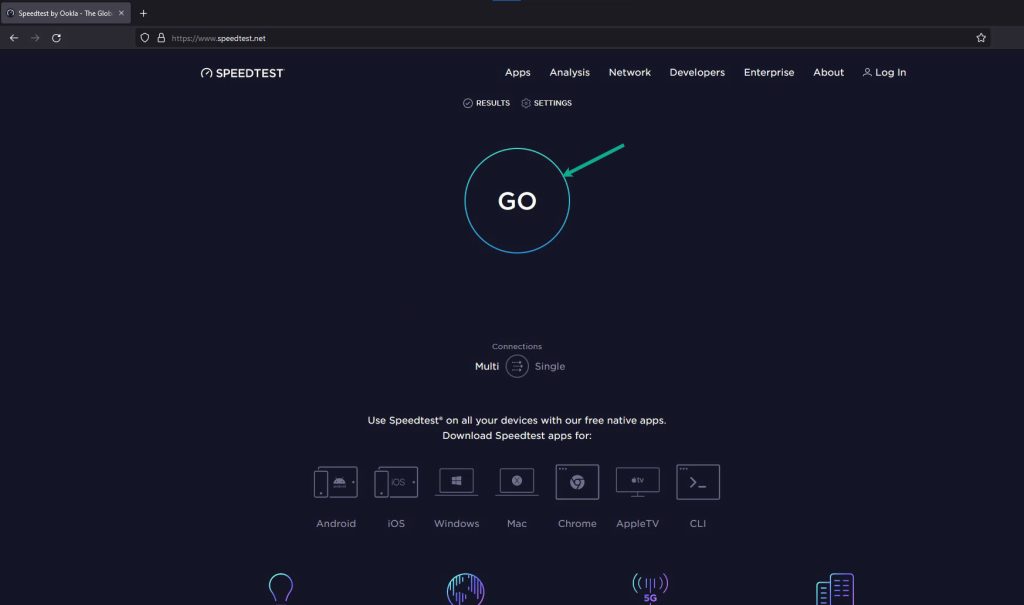
Step 4: Wait for the results of the speed test to be completed. Find out how fast you can download and upload.
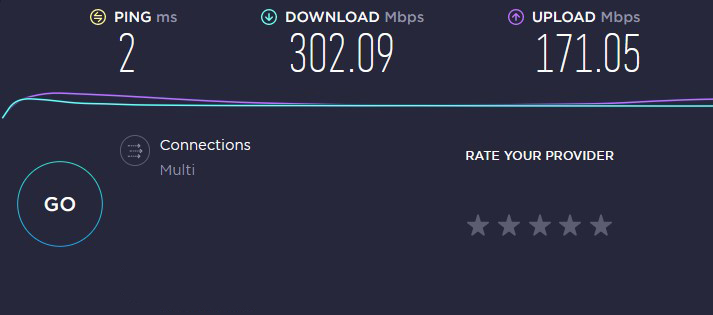
Note the results of the ping, download, and upload. Your internet connection’s quality will be determined by the findings.
To average, a low ping of 10ms to 100ms is ideal. If your ping is high, the game may keep trying to connect to the server and will have Valorant freeze or freezing mid game.
Your download and upload speeds should be consistent with your ISP’s plans.
If you’re having problems with your connection, try these steps to see if it’s because of your networking devices.
Step 1: Your computer should be turned off.
Step 2: Remove the power cords from your Modem and Router.
Step 3: Reconnect your modem and router to the power supply after a minute and turn on the devices.
Step 4: Wait for the lights to come on again.
Step 5: Turn on your PC.
Fix #4 Close background programs
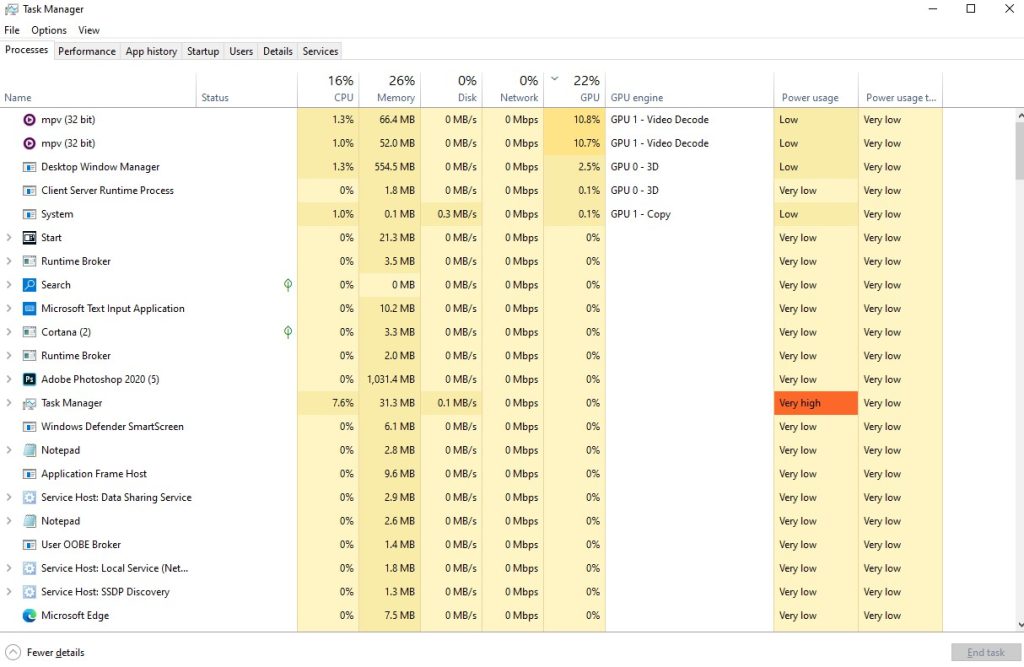
You must ensure that your Valorant game utilizes the majority of your computer’s system resources such as CPU, GPU, and memory. If any other programs are open, such as your Chrome browser, this will have a significant impact on your computer’s gaming performance and will almost always result in randomly freezing in Valorant. Close these programs in the task manager.
Closing background programs
Step 1: Right click on the Start button. This can be found on the left pane of the screen.
Step 2: Select Task Manager. This will open Task Manager.
Step 3: On the pop up window, Click processes tab. This will allow you to show the running program.
Step 4: Right-click on the running program then select end task. This will allow you to close unused program.
Fix #5 Update Operating system
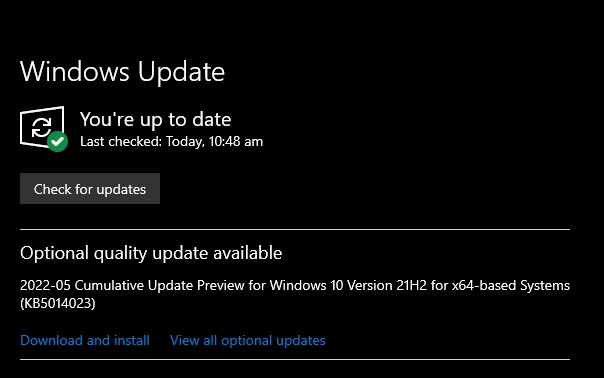
When you play Valorant on a PC with an older version of Windows, you may have freezing issues. You should update your Windows system to get the latest Windows updates because they will increase performance and include bug fixes that may improve your gameplay and fix Valorant freezing issue.
Updating Windows updates
Step 1: Right click the Start button.
Step 2: Select Settings. This will open Windows settings.
Step 3: Select Windows Update found on the bottom left menu of the new windows that appears which will take you to the Windows Update section.
Step 4: Select Check for updates.
Fix #6 Check antivirus
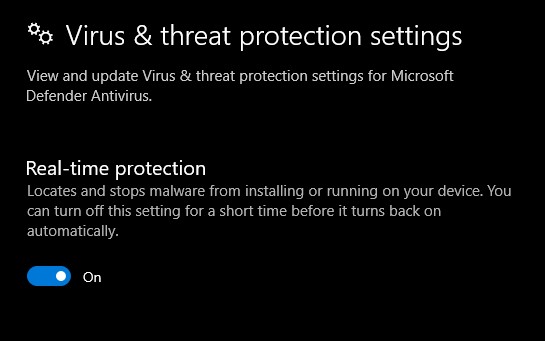
If your antivirus software is continually scanning your game files, you may experience Valorant freezing. You can see if this is the problem by disabling your antivirus software and then running Valorant. If the game does not freeze when the antivirus program is turned off, you must add Valorant to the antivirus software’s exemption list.
Turning off Antivirus
Step 1: Press Windows Start menu key.
Step 2: Click Settings.
Step 3: Click update & security.
Step 4: Click Windows Security.
Step 5: Click Virus & Threat protection.
Step 6: Click Manage settings.
Step 7: Turn off real-time protection.
Turning off Avast
Step 1: On the taskbar, look for the Avast icon.
Step 2: Right-click Avast icon.
Step 3: Select Settings.
Step 4: Select disable option from Avast Shields.
Turning off AVG
Step 1: Right-click the AVG symbol in the system tray.
Step 2: Select Disable AVG Protection temporarily.
Turning off McAfee
Step 1: In the system tray, double-click the McAfee antivirus icon.
Step 2: In the upper right corner, click the Navigation link.
Step 3: Select Real-Time Scanning and then turn it off.
Adding the game to the antivirus exclusion list
Step 1: Press the Start Menu button.
Step 2: Click Settings.
Step 3: Click Update & Security.
Step 4: Click Window Security.
Step 5: Click Virus & threat protection.
Step 6: Click Manage settings.
Step 7: Click Add or remove exclusions.
Step 8: Click Add an exclusion.
Step 9: Click Folder.
Step 10: Locate and select the game folder.
Fix #7 Check Power options
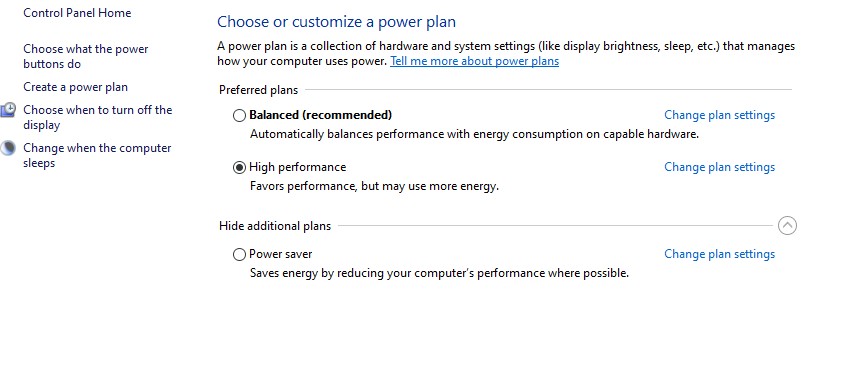
Check your computer’s power options to see if it is set to balance or high power plan performance mode. To improve performance and avoid Valorant freezing issue, select the power management mode to High power plan performance mode. This will fix Valorant issue that keeps freezing.
Setting Power Option
Step 1: On the search bar on your desktop, type Power & Sleep Settings and click it from the search result.
Step 2: Click Additional Power Setting.
Step 3: Choose High Performance.
Fix #8 Hide Microsoft services
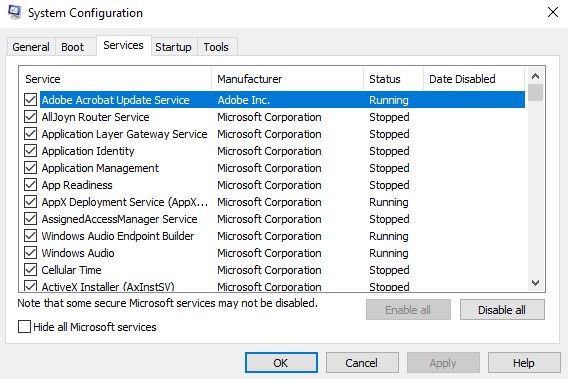
When the computer boots up, a number of services may begin automatically. Any services that are using system resources and causing Valorant to freeze must be disabled.
Disable Microsoft services
Step 1: Press the Window logo key + R keys to open up the Run dialog box and type msconfig and click on Ok.
Step 2: In the System Configuration window click on the Services tab.
Step 3: Check the checkbox beside Hide all Microsoft Service checkbox at the bottom of the window, and then click on Disable All.
Step 4: Now restart your computer.
Step 5: Run the game.
Fix #9 Set priority to High for Valorant
If Valorant is freezing in the middle of a game and you have a good PC, The CPU may then be unable of providing the game with the resources it requires. When a high-priority software is running in the background, this happens. You can set high priority to fix Valorant freezing issue.
Step 1: Make sure the game is running.
Step 2: Minimize the game to show the desktop.
Step 3: Open Task Manager.
Step 4: Go to the Details tab and then search for the game.
Step 5: Right-click the game and then choose the High setting under the Set priority option.
Fix #10 Disable overclock in your hardware
Overclocking your GPU, CPU, and RAM can help you get better gaming performance in Valorant. However, overclocking this hardware outside of the device manufacturer’s suggested settings might result in a variety of problems, including freezing issue. Third-party overclocking tools, such as MSI afterburner, need be disabled or removed in order for the game to run without freezing.
Fix #11 Disable any overlay
If your computer’s hardware isn’t powerful enough, any game overlay you run may cause certain games to freeze. As a result, any overlays that are now running on your computer, such as the Discord overlay or the Xbox game bar, should be disabled.
Disable Xbox game bar
Step 1: Click the Start button.
Step 2: Click Settings.
Step 3: Click Gaming.
Step 4: Turn off the switch for Xbox Game Bar
Disable NVIDIA GeForce Experience overlay
Step 1: Open NVIDIA GeForce Experience.
Step 2: Click Settings or the gear icon.
Step 3: Turn off In-game overlay.
Disable Discord overlay
Step 1: Open Discord.
Step 2: Click on the gear icon at the bottom.
Step 3: Click on Game Overlay under User Settings.
Step 4: Toggle off the Enable in-game overlay.
Fix #12 Reinstall Valorant
If you are still experiencing the Valorant issue at this point the you need to uninstall the game and reinstall it to have a fresh install and will fix other issues you are encountering with the game.
None of those are working anymore once with the Nvidia latest driver version 546.17 which is affecting also OW2 and Mass Effect Andromeda. I have installed manually the oldest driver available released on September 12, version 537.34 to no avail. Thank you, Nvidia for ruining those games!