How to Fix Minecraft Windows 10 Error:org.lwjgl.LWJGL Exception; Pixel Format Not Accelerated
This post highlights a few potential solutions to a problem on Minecraft Windows 10 error: org.lwjgl.LWJGL Exception: Pixel format not accelerated. Read on to learn what to do in order to get rid of this error prompt and get back to your minecrafting adventure and survival mission.
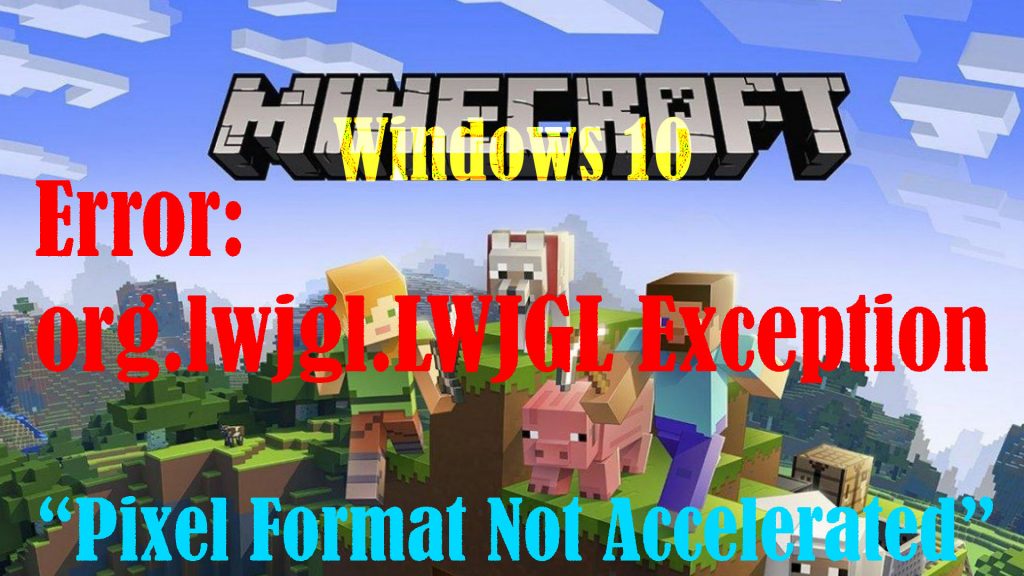
Ever since Mojang Studios made the official public release in 2009, sandbox video game Minecraft has since been cited as one of the greatest video games for all ages. This game is playable on various platforms including mobile devices and computers. If you’re playing this game on your Windows 10 PC and suddenly encountered an error: org.lwjgl.LWJGLException: Pixel format not accelerated, there’s something that you need to fix.
What causes Minecraft error org.lwjgl.LWJGLException: Pixel format not accelerated?
Common factors that are believed to likely trigger this Minecraft error in Windows 10 include a faulty graphics card driver. This is often the case if your graphics driver is outdated, corrupted or missing.
Complex in-app glitches can also cause the Minecraft game to crash while initializing and eventually prompt the Pixel format not accelerated error. In worst case scenarios, the problem could be attributed to a hardware issue.
Troubleshooting Minecraft Windows 10 Pixel format not accelerated error
Before opting for hardware assessment and repair, there are a few workarounds you can try on your end to rule out software-related factors that might have caused this error to occur while initializing the Minecraft game on your Windows 10 computer.
First solution: Update Minecraft (if applicable).
Like many other games, Minecraft gets periodic updates from its developer. These updates usually embed system enhancements as well as bug fixes to keep the game optimized and working properly. If you haven’t enabled auto-update for Minecraft on your computer system, then there might be some essential patches that you haven’t installed.
That said, check for any pending updates for Minecraft in Steam or from the official Minecraft website. If a new patch is up for grabs, then install it. This can help fix any existing bugs that caused recurring errors in Minecraft including the Pixel format not accelerated issue.
After updating Minecraft, restart your computer. Doing so will help clear out system cache and refresh apps and system services.
Second solution: Remove any conflicting hardware from your computer.
Some people who have faced this error managed to fix it by disconnecting some conflicting accessories, particularly gamepad devices such as a game controller and a headset from the computer.
So if you’re using any of the said paraphernalia, try to disconnect them from your computer and then restart the system.
After restarting, relaunch Minecraft and see if the error is gone.
Third solution: Update/reinstall missing or corrupt drivers.
As mentioned earlier, a faulty graphics card driver on the computer system could likely be the underlying cause of the problem and so, updating or reinstalling the graphics card driver might also be the key to fixing the error. This can be carried out manually or automatically.
To manually update or reinstall drivers on your computer, you will need to navigate to the hardware manufacturer’s website and then search for the latest driver available for your system. This requires you to select the exact model number of your hardware and OS version.
To check and see more details of the graphics card driver details in use, just access your computer’s device manager. Here’s how:
- Click the Start or Windows button on the taskbar.
- Then, type Device Manager.
- Click the Device Manager icon from the search results. That opens the Device manager screen.
- Select or right-click on the computer’s graphics driver and then select the option to Update driver.
Reinstalling the driver can also help in case the driver gets corrupted.
- Simply right-click on the graphics driver from the Device Manager menu and then select the option to Uninstall.
Restart your computer and allow the system to reinstall the driver.
Should you wish to go for the automatic method, just download and install your preferred driver tool.
There are plenty of software designed to automatically find the correct drivers for your computer system. This therefore prevents you from downloading and installing the wrong driver.
Should you wish to go for this method, just download and install your preferred software. Free and Pro versions are typically offered, so just make a choice. Once you’ve got your driver tool installed, you should be all set to use it to update or reinstall the missing drivers on your computer system, automatically.
Other Suggestions
Installing the latest Windows Update for your computer can also help fix the problem, especially if the error is attributed to a system bug.
Meanwhile, if the error started after installing a Windows update, chances are that a GPU update forced by the recent Windows Update had ended up installing a graphics driver that is not compatible with the current GPU model. This therefore resulted in this Minecraft error while initializing. Should this be the case, reverting or rolling back to the previous driver version can be regarded as a temporary solution.
In case you need some input on how to do this, just follow these steps:
- Launch the Run app by pressing both the Win + R keys together.
- On the Run app box, type devmgmt.msc then press Enter on the keyboard. The Device Manager will then launch.
- While on the Device Manager, click to expand the drop-down arrow associated with Display Adapters.
- Then, right-click on the display adapter device that is used for your games and click Properties.
- In the Properties window, click on the Driver tab and click the Roll Back Driver option.
- If prompted to give a reason why you’re rolling back the driver, just select My apps don’t work with this driver and click Yes to confirm.
- Once the rollback process is finished, restart your computer. After rebooting, launch Minecraft again and see if the error is gone.
Also ensure that your computer meets the minimum system requirements to run Minecraft. Here are the minimum system requirements for Minecraft (Java Edition):
- CPU: Intel Core i3-3210 3.2 GHz / AMD A8-7600 APU 3.1 GHz or equivalent
- RAM: 4GB
- GPU (Integrated): Intel HD Graphics 4000 (Ivy Bridge) or AMD Radeon R5 series (Kaveri line) with OpenGL 4.4*
- GPU (Discrete): Nvidia GeForce 400 Series or AMD Radeon HD 7000 series with OpenGL 4.4
- HDD: At least 1GB for game core, maps, and other files
- OS ( Windows: Windows 7 and up, macOS: Any 64-bit OS X using 10.9 Maverick or newer, Linux: Any modern 64-bit distributions from 2014 onwards)
Just access the System Information menu of your computer and you should see the System Summary about your Operating system Processor, Installed RAM and other software and hardware information of your device.
Hope this helps!