What to do if Minecraft Saves Disappear from the Worlds List (Windows 10)
This post highlights potential solutions to a problem on Minecraft saves that disappear from the World List. Read on to learn how to recover lost Minecraft worlds/saves on your Windows 10 computer.
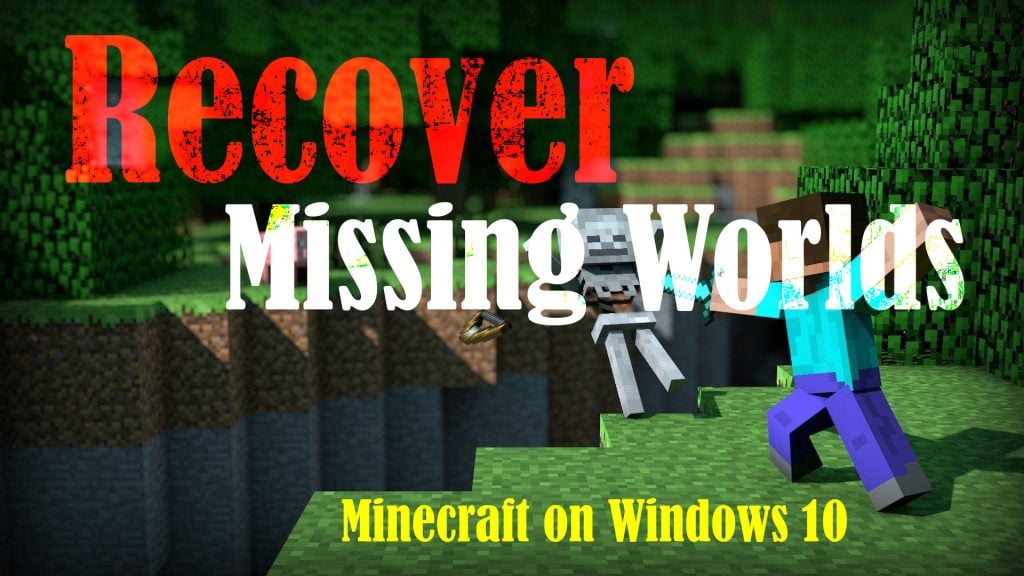
Missing Minecraft Worlds
One of the prevalent issues encountered by Minecrafters for years is on the missing Minecraft Worlds. If you encounter the same problem when playing the Minecraft PC version on a Windows 10 computer, I’ve mapped out a few helpful workarounds you can try to recover the precious Minecraft World that you’ve lost.
Why do Minecraft Worlds go missing?
Problems like this are often attributed to some random glitches occurring on Minecraft, wherein a saved world is dropped from the list of those available. This happens because the file has been corrupted. But the good thing is, that file is actually still present with the other saved worlds. Thus, it is still possible to recover.
Aside from data corruption, accidental deletion is also a possible reason as to why certain Minecraft worlds disappear from the list. The same thing can happen when an unexpected outage interrupts the process of saving the Minecraft world on your computer.
How to recover lost Minecraft worlds on Windows 10?
Below are a few means for you to recover or retrieve lost Minecraft worlds on a Windows 10 computer. Since the root cause of the problem is yet to be determined, this is going to be a trial and error procedure.
First method: Quit then restart the game.
Like any other games, Minecraft may also encounter random hiccups, resulting in some worlds disappearing from the list. Should this be just a minor glitch, restarting the game will likely get things back up and working properly again. This should be the first thing to do when you encounter this problem with Minecraft and the game has been working smoothly before that.
Second method: Create a new world.
If restarting the game doesn’t solve the problem, creating a new world with the same settings as the old one that’s gone missing may be able to fix and restore the corrupted world. Should you wish to give this tweak a shot, just follow these steps:
- Close/End Minecraft then relaunch it.
- Create a new world using the same settings as that of the missing world.
- Save and close, then save the world and exit Minecraft.
- After closing Minecraft, open the File Explorer on your computer.
- On the Windows/File Explorer, navigate to this directory or folder: This PC/Local Disk (C:)/Users/User/AppData/Local/Packages/Microsoft.MinecraftUWP_8wekyb3d8bbwe/LocalState/games/com.mojang/minecraftWorlds
If you don’t see this directory, it may be hidden on your computer by default as it contains live files. In this case, you will need to access the AppData folder on your Windows 10 computer. Here’s how:
- Open the Windows/File Explorer.
- In the File Explorer address bar, type %AppData% and press Enter.
- Now, go to the required folder (see above directory).
Alternatively, you can configure the Windows 10 settings to show all hidden files and folders with these steps:
- Open Windows/File Explorer.
- Click on the View menu then select Options.
- On the Folder Options screen, click the View tab.
- Click to mark the radio button before Show hidden files, folders and drives.
- Click Apply then OK.
All hidden files and folders will then be displayed and accessible.
At this point, you can go ahead and proceed to these steps:
- Open the new world you created recently then go to the db folder.
- Delete all content from the db folder except the folder itself.
- After deleting db contents, go to your lost worlds folder.
- While in the lost worlds folder, locate and open the db folder.
- Copy everything in that db folder including a folder named lost (if there’s any).
- After copying the folder’s content, go to your new world folder, open the db folder and then paste the contents from the old db folder into the new db folder.
- After pasting the contents, open Minecraft again.
- Go to Worlds or My World and then open the new world.
If you’re lucky enough and this tweak works for you, then it should let you find and recover the missing world at this point.
Third method: Locate the missing file on your hard drive.
The missing world’s file might have been stored in a hidden folder in a separate subfolder on your computer’s hard drive. Should this be the case, you will need to first access the hidden Minecraft folder to access the game saves. Here’s how:
- Click on Start/Windows then type %appdata% and press Enter.
- Locate and access the \roaming.minecraft\saves folder. This folder is where Minecraft saves your worlds. Each world saved in this folder has its own individual folder.
- Find and open the Minecraft world folder that you want to retrieve.
- Right-click on an empty space and click Properties.
- Click the Previous version tab. Doing so will show a list of all the Minecraft world folders that have been deleted.
- Select the desired folder and click Restore to retrieve the files or saved worlds in it.
- Open Minecraft again and then click on the Menu.
The recently restored world should then become visible there.
Hope this helps!
Relevant topics that you might want to read:
- How to fix Minecraft Failed Attempt to Join Realm error on Windows 10
- How to Fix Age of Empires III has Stopped Responding Error on Windows 10
- How to Fix Forza Horizon 4 that won’t start on Windows 10 | Error Loading Game
- How to Fix Roblox Funky Friday that keeps lagging on Windows PC
- How to Fix The Witcher 3 Wild Hunt that randomly freezes on Windows 10