How To Fix Logitech Headset Mic Not Working | NEW in 2025
Logitech makes excellent devices which includes regular and top of the line headsets. It’s a brand that millions of people trust over the years. It’s headset line is especially popular among gamers but also among regular folks. If you have a Logitech headset with a mic not working problem, this troubleshooting guide should help you find a solution.
How to fix Logitech headset mic not working issue?
These are the solutions that you can try if your Logitech headset mic is not working. Before you do any aggressive troubleshooting though, make sure that you restart your computer and ensure that your headset is set as the default device that your PC uses.
Fix #1: Check the connection/repair the headset.
The first basic thing to do here is to ensure that you have a solid connection between your PC and headset.
If you have a wired Logitech headset, you’ll want to ensure that there’s no damage to the cable. You also want to check the port where you connect the plug. Sometimes, dirt, lint, or foreign objects may block the ports. Use a can of compressed air to clear the port of any unwanted objects or dirt.
If you have a wireless Logitech headset, make sure that your PC detects the connection. If you have a 2.4GHz dongle or a Bluetooth connection, try to disconnect and re-pair the devices to see if that works.
Fix #2: Ensure that the headset microphone is not on mute.
If your headset is connected properly to the PC and you can hear your friends fine but they can’t hear you, make sure that the mic is not on mute. You can do this by either checking the physical mute button on the hardware, or you can double check if you’ve enabled the mute option in the software you’re using. For example, if you’re using Discord, you want to check if you’ve accidentally clicked on the Mute or Deafen.
Fix #3: Check the volume.
Another basic step that you can do is to test your microphone volume. Here’s how:
- On your Windows 10 taskbar, find the speaker icon on the lower right and right click on it.
- Select Open Sound settings.
- Find Sound Control Panel and click it.
- Click on the Recording tab.
- Double click on the headset microphone you’re currently using (default device). If your preferred microphone is not set as default device, make sure to select the correct one.
- In the Microphone Properties window, select Levels tab.
- Adjust your microphone volume by moving the notch to the right. Also, make sure that the mute (speaker) icon is not enabled.
Fix #4: Charge the headset.
If you have a wireless Logitech headset, make sure that it can power on and has not run out of battery. If needed, try charging the headset for at least 30 minutes before continuing with your troubleshooting.
Fix #5: Check the headset on another computer or device.
If the headset mic not working bug remains at this point, your next move is to find out whether or not you have an issue with your PC. To do that, try to connect your headset to another PC and see if the headset mic works there. If the Logitech headset microphone is working normally on a second PC, then you need to focus your troubleshooting on your PC.
Fix #6: Install the latest audio driver.
For some people, the main reason why their headset is glitchy can be attributed to outdated audio device drivers. If you haven’t checked your audio drivers for a while now, open Device Manager and manually search for updates at this time.
- Click the Windows logo or button on the lower left.
- Type in “device manager” and open the Device Manager app.
- Expand Audio inputs and outputs.
- Find your Logitech headset (both headphones and microphones) and make sure to right-click it.
- Select Update driver.
- Click on Search automatically for drivers.
- Follow the instructions if there’s any drivers that you need to install.
Fix #7: Check for OS updates.
Another important way to keep your Windows 10 device running smoothly is by ensuring that you update the software regularly. Microsoft release minor and major updates regualarly so be sure to check for new updates by going into Windows Settings>Update & Security.
Fix #8: Connect to a different USB port.
If your Logitech mic not working issue continues after updating Windows 10, try to see if the cause of the problem is due to a bad USB port. Obviously, this only applies if your headset is using the USB connector.
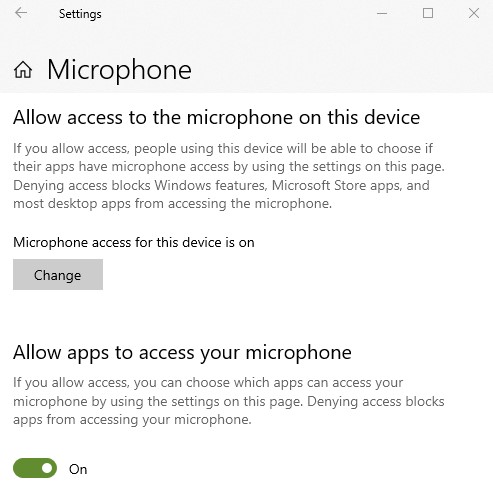
Fix #8: Check Privacy settings.
Another way to fix mic not working issue is to ensure that the mic is permitted by your Operating System to work. To do that, you need to look into the privacy settings. Here’s how:
- Press the Windows key + I on your keyboard.
- Click Privacy.
- Select Microphone.
- Make sure that the Microphone access for this device section says ON.
- Ensure that Allow apps to access your microphone is also set to ON.
Alternatively, you can select which of your apps is permitted to access your microphone under the Choose which Microsoft Store apps can access your microphone and Allow desktop apps to access your microphone section.
Afterwards, restart your PC and check if the mic not working bug is now gone.
Fix #9: Use the audio troubleshooter.
If your Logitech microphone not working problem continues, the final step that you can do is to use the automated troubleshooter of Windows 10. Here’s what you need to do:
- On your Windows taskbar, find the speaker icon on the lower right and right click on it.
- Click on Troubleshoot sound problems.
- Follow the rest of the instructions.
OTHER INTERESTING ARTICLES:
- How To Fix Epic Games Login Not Working in 2025 | NEW & Updated
- How To Fix Pokemon Unite Connection Issues | NEW 2021
- How To Use PS4 Controller On GTA 5 Epic Games in 2025 | NEW
- How To Fix PS4 HDMI Not Working Issue | NEW & Updated 2021
Visit our TheDroidGuy Youtube Channel for more troubleshooting videos and tutorials.
Droid Guy…thanks…I feel embarrassed admitting this, but your advice to dbl check the volume saved me from tossing a perfectly good headset. Thanks again.