How to Fix “Avast RPC server unavailable” error on Windows 10
Tackled in this post is a Windows 10 error that reads “Avast rpc server unavailable.” Read on to learn what this error means, what causes it and how to fix it.
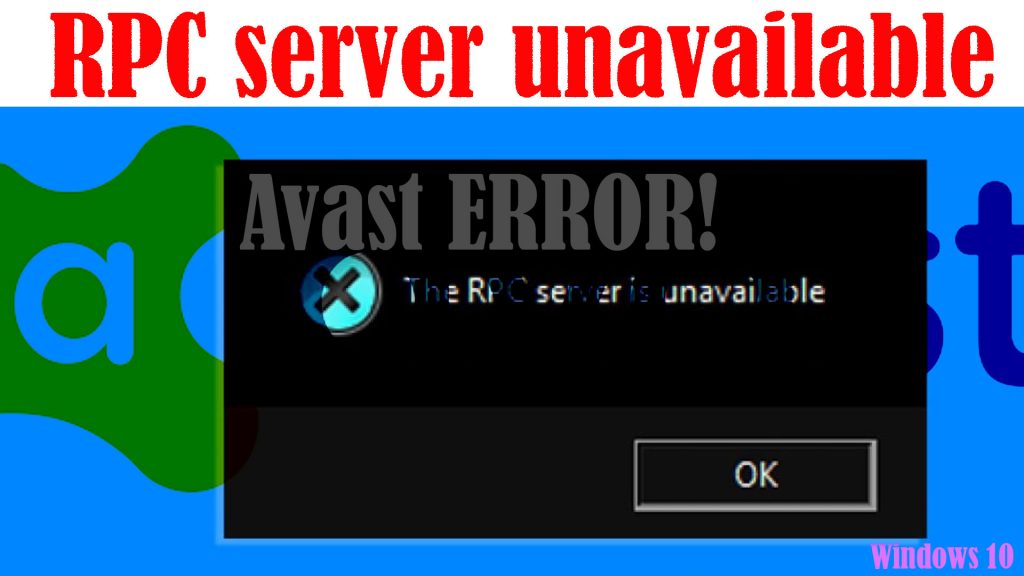
Avast is one of the widely used antivirus software for Windows computers. This tool offers a wide range of scans to keep your computer safe from malware. With Avast, you can perform a smart scan, full virus scan, targeted scan, boot-time scan, custom scans and explorer scan.
But just like other third-party antivirus software, Avast Antivirus may also succumb to some unexpected problems.
One of the common issues faced by Windows users when running the Avast antivirus is on app installation. And a common error most users come across is that the Avast RPC server is unavailable.
What causes the Avast RPC server unavailable error?
This error usually occurs during installation of a new application or computer program, new external device or paraphernalia and also when attempting to connect to the internet or load certain web pages and sites. Some people also faced the same error when trying to install a new Windows update as well as when repairing the Avast software setup.
There are many reasons as to why this error occurs. Oftentimes, this error indicates that your Windows-based computer is unable to communicate with the remaining devices, likely due to an unstable internet connection. As a result, the Avast software is unable to identify viruses and malware over the internet and the system gradually slows down.
Other factors that can trigger occurence of this error include faulty installation of the Avast antivirus software, corrupted registry files, built-in Windows firewall, and invalid/misconfigured network settings.
Troubleshooting Avast RPC server unavailable error in Windows
Lined up below are useful workarounds that can help eliminate individual factors that might have triggered the Avast error to show up on your computer. Try and see which of these tweaks can help fix the problem on your end.
Before you carry out more advanced troubleshooting procedures, try to reboot or restart your computer. Doing so will help rectify minor software glitches including those that are causing random errors to the Avast software.
If the error continues after rebooting the system, then you can go ahead and start eradicating each of the potential culprits with these subsequent methods.
First solution: Repair system errors with Windows Troubleshooting Tool
A simple way to fix random errors affecting Windows applications is through the built-in troubleshooter.
The Windows Troubleshooting tool will automatically fix errors tied to corrupt settings that prevent critical services from running. This tool can also help adjust programs to work with the hardware and create specific changes needed for Windows to operate with the hardware, settings, and applications. While all these changes aren’t noticeable by end-users, you will just know that it works when a certain error stops occurring and everything in the system is working properly again.
To run the Windows 10 Troubleshooter, just follow these steps:
- Click the Start icon to launch the Start menu.
- Select Settings.
- Click Update & Security.
- Click Troubleshoot.
- Specify the type of troubleshooting you want to execute then select the option to Run the troubleshooter.
- Allow the troubleshooter to perform actions and answer all prompted questions.
- If prompted, click Hardware and Devices to run the Windows Wizard.
- Once the tool detects errors, click the option to Repair All errors.
After running the Windows troubleshooter and performing automatic repair, reboot your computer and then see if that solves the problem.
Second solution: Set RPC services Startup value to Automatic.
It’s possible that the RPC service has stopped working on your computer and thereby triggers an error. To clear this out, verify and ensure that RPC services are running properly with these steps:
- Press the Windows/Start + R keys simultaneously to open the Run app.
- In the Run box, type services.msc and then press Enter/OK to execute. This command launches the Services window.
- On the Services window, find Remote Procedure Call, RPC Endpoint Mapper, and DCOM Server Process Launcher services.
- Right-click on each of the said services and to access its Properties menu.
- On the Properties window, set the Startup value to Automatic. Just click the drop-down menu then select Automatic from the menu options.
- After setting the startup value for each of these services to Automatic, click Apply then OK.
That should save the recent changes you’ve made. Reboot your computer and see if the new changes bring the RPC server back online.
Third solution: Repair corrupted/missing registry files.
Critical system files that have gone missing or corrupted might also be the underlying cause of the problem. To make sure that this isn’t triggering the RPC server error on the Avast software, try to repair Windows registry files with these steps:
- Press both the Win + R keys on the keyboard to launch the Run dialog box.
- Type regedit and then click on the OK button or hit Enter on the keyboard to execute the command.
- From the Registry Editor window, go to the following directory or path “HKEY_LOCAL_MACHINE\SYSTEM\CurrentControlSet\services\RpcSs”
- If you see the Remote Procedure Call is not set correctly, you can correct it by double-clicking on the Start folder under the RpcSs.
- After that, set the Value data to 2 and then click on the OK option to save the changes.
Restart your computer to apply the recent changes you’ve made to the system registry and then see if that fixes the problem.
Fourth solution: Configure Windows Firewall filter.
If Windows Firewall is enabled on your computer, it’s possible that it’s preventing the Avast software from working properly and eventually triggers the error. To fix the problem, adjust the Firewall settings with these steps:
- Press the Windows/Start button and select the Control Panel option.
- In the Control Panel window, look for the Windows Firewall and then click on the “Allow an app through Windows Firewall” option.
- On that window, locate the Remote Assistance and click the option to enable it.
Fifth solution: Configure Network Settings
Internet connectivity issues from incorrect network settings can also cause the Avast RPC server error. To clear this out, configure the network connection settings on your computer with these steps:
- Press Win + R keys simultaneously to launch the Run app.
- On the Run app box, type ncpa.cpl and then press the Enter or click OK to confirm.
- From the Network Connections window, locate the network connection that you are using and then right-click on it.
- Next, select the Properties button from that list.
- In the Properties window, mark on the “File and Printer Sharing for Microsoft Networks” and Internet Protocol Version 6 (TCP/IPv6) options to enable them.
Last resort: Reinstall Avast Software.
If nothing else works and the error persists, then it could be due to a faulty installation or the application itself might have been corrupted. Should this be the case, reinstalling Avast will likely fix the problem. Just follow these steps:
- Press the Win + I keys simultaneously to open the Settings window.
- When you are in the Settings window, double-click on the Apps section and then select the Apps & Features tab on the left navigation panel.
- Scroll down the page and locate the Avast antivirus application, select it.
- After that, click on the Uninstall option.
- Once the uninstalling process is completed, restart your computer and then retry to install the Avast antivirus.
- To install the software, visit the official website of Avast and download the latest version of the Avast application for your computer.
- After downloading this file, install the Avast antivirus software properly. Just follow the installation wizard to end with a successful installation.
Once the installation process is finished, reboot the Windows 10 PC and then check if the error still occurs or not.
Hope this helps!
Please visit our YouTube channel to view different troubleshooting and tutorial videos that might be helpful to you.
You Might Also Want To Read: