How to Fix Destiny 2 Servers are not available error | Windows 10
This post tackles an issue on the Destiny 2 gaming that’s prompting a server error in Windows 10. Read on to learn how to deal with the Destiny 2 servers are not available error.
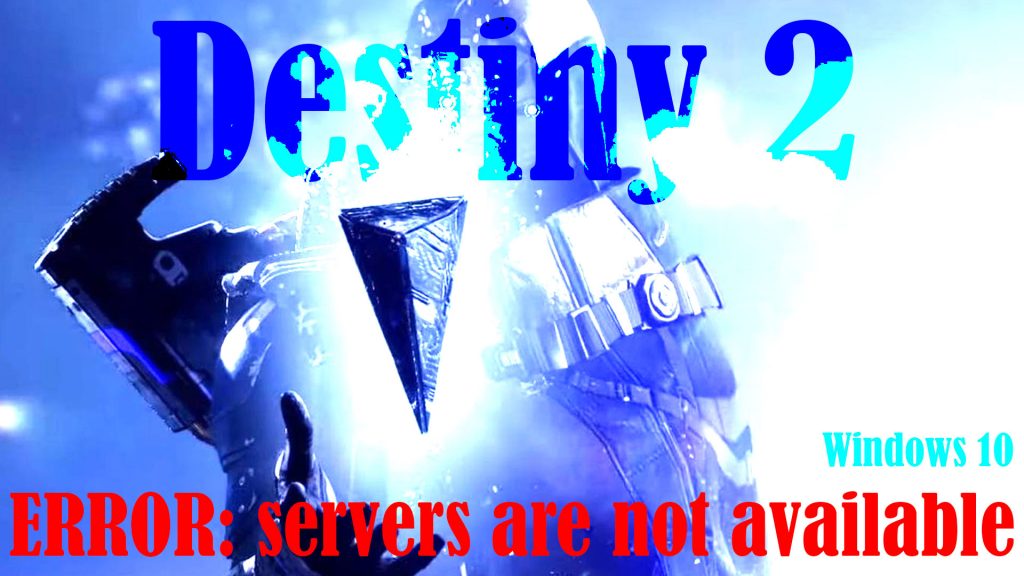
A common scenario is when you try to start the game, the servers disconnect and the Destiny 2 servers are not available error appears. Although it’s an intermittent problem, it requires an urgent solution.
What triggers server error in Destiny 2?
As the error message implies, there’s a problem with the network or game server that’s causing the game to fail or stop working at the moment.
Game server unavailability is often due to network congestion or the game server itself is overloaded with simultaneous requests to join. This is usually the case when attempting to join an online game with a significant number of players. What happens is that the server is unable to handle such high traffic and eventually goes down.
In the case with Destiny 2, it’s possible that the game servers are currently at capacity. As a result, new login attempts and server access requests are currently put on hold.
Aside from overloaded servers, incorrect network configurations on the computer are also among other factors that you need to look into when troubleshooting the problem.
Scheduled server maintenance and network outages are also among the possible causes.
Troubleshooting Destiny 2 servers are not available error in Windows
Considering the nature of the error, a pragmatic solution is to wait and retry joining the game server at a later time. But if waiting isn’t an option, you can rule out other possible triggers using any of the outlined solutions.
First solution: Refresh your internet connection.
Random internet connectivity issues such as slow internet, intermittent connection or no internet connection at all are often the main reason as to why online games stop working. To clear this out, refreshing the computer’s internet connection is the first recommended solution.
There are many ways for you to refresh the internet on your Windows computer. You can turn Wi-Fi off for a few seconds and then turn it back on, disconnect from the Wi-Fi network network and then reconnect.
The most effective method is the so-called power-cycle on the wireless modem or router in use. It works by turning the modem/router off through the power button, unplugging it from the power source while it’s turned off, and then plugging it back in after 30 seconds.
Rebooting the wireless router/modem is very effective when dealing with random internet problems in computers and mobile devices with a wireless setup.
Second solution: Disable DHCP on your computer.
Server-related errors in video games can also be attributed to the Dynamic Host Configuration Protocol (DHCP) that’s enabled on the computer.
To make sure that it’s not causing the Destiny 2 server error, try to disable the DHCP feature on your computer. Doing so will let you assign IP addresses manually. Here’s how it’s done:
- Click Start then go to Settings.
- Select Network & Internet.
- Navigate to the Status section then click the Network and Sharing Center link.
- Click Change adapter settings.
- On the succeeding window, find and right-click on your Ethernet or Wifi then click Properties from the menu items.
- On the Wi-Fi Properties window, click the Networking tab then select Internet Protocol Version 4 (TCP/IPv4) then click Properties.
- To continue, mark the radio button to Use the following IP address and Use the following DNS server addresses.
- Enter the correct IP addresses and DNS server addresses manually. You can call your Internet service provider if you’re not sure about the IP address and DNS server address. Otherwise, you can use the default DNS server address 8.8.8.8 or 8.8.4.4.
- Save and apply the recent changes then restart your computer.
After rebooting, launch the game again and see if the server error is already gone.
Third solution: Reset the TCP/IP address on your computer.
If disabling the DHCP server doesn’t fix the problem, you can try resetting the TCP/IP address on your computer. Doing so will help eliminate any network corruption on the Destiny 2 game. Here’s how it’s done:
- Launch the Command Prompt through Start Search then run it as administrator.
- While in the CMD (with admin privileges), type the command netsh winsock reset then press Enter.
- This command prompts the system to reset the TCP/IP address.
- After resetting the TCP/IP, restart the computer to save and apply recent changes to the network settings.
By then, you can relaunch the Destiny 2 game and see if the server error is gone.
Fourth solution: Update network driver.
Network-related errors can also be directly attributed to a faulty network driver on the computer. Should this be the case, updating or reinstalling network drivers would be necessary. Here’s how:
- Open the Device Manager app on your computer.
- While in the Device Manager, expand the Network adapters list, then right-click on the Network driver in use.
- To update the network driver, select the option to Update Driver Software then follow the onscreen prompts to update the driver.
- To reinstall the network driver, select Uninstall from the menu options.
- Find the network driver package and install it manually.
- Don’t forget to restart the computer after updating or reinstalling network drivers.
If you’re not confident to do the manual updating or reinstalling of the network driver, then you can use a dedicated driver updater that’s compatible with your computer.
Driver updaters are usually third-party apps that are specifically designed to scan, update, reinstall and repair corrupted drivers on the computer.
Just download and install your preferred software on your computer, launch it and use its built-in commands to update or reinstall network adapters automatically.
Also consider checking the Destiny Server Maintenance and Update Status page for updates about ongoing and upcoming server maintenance periods.
Hope this helps!
Please visit our YouTube channel to view different troubleshooting and tutorial videos that might be helpful to you.
You Might Also Want To Read: