How To Fix Fire TV Stick Not Loading Apps Issue
Are you experiencing the Amazon Fire TV Stick not loading apps issue? There are several factors that can cause this problem such as a software glitch, poor internet connection, settings issue, or a full storage capacity. To fix this issue you will need to perform several troubleshooting steps.
The Amazon Fire TV Stick is a streaming stick that connects to the HDMI port of a TV models that don’t have any internet features. This allows the TV to access several streaming services such as Netflix, YouTube, Amazon Prime Video, Hulu, or Disney+ just to name a few. There are several Amazon Fire Stick models available in the market each with their own features that will suit users.
Ways to Fix Fire TV Stick Not Loading Apps
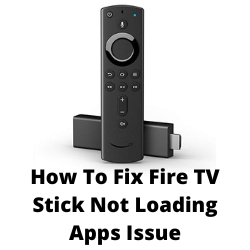
One of the issues that you might encounter with your Amazon Fire TV Stick is when it does not load apps. Trying to open the installed apps does nothing at all. This can be a frustrating issue especially if you want to watch the latest shows.
Here’s what you need to do to fix this Fire TV Stick not loading apps issue.
Solution 1: Restart Fire TV stick

The first troubleshooting step you need to do is to restart the Fire TV Stick. The Fire Stick software or even the Fire Stick apps have the tendency of experiencing certain glitches. These are just temporary issues that easily goes away after a quick restart.
Restart Fire TV Stick
THere are various ways to restart your Amazon Fire Tv Stick. You can simply unplug its power adapter from the wall socket and leave it unplugged for a minute before plugging it back in.
You can also restart your Fire TV device from settings menu. Scroll up on the Amazon Fire Stick home screen on your TV and highlight the “Home” tab. Scroll to the right and click on “Settings”. Scroll to the right and click on “My Fire TV”. Scroll down and click on “Restart” and your Fire Stick will automatically restart.
You can also use the Fire Stick remote to do a restart. Hold the Select button and Play/Pause button together for 4-5 seconds until you see the “Your Amazon Fire TV is Powering Off” message on your TV display.
After your Amazon Fire TV has freshly started try to check if the Fire TV Stick not loading apps issue still occurs.
Solution 2: Check your internet connection

Since the Amazon Fire TV Stick is a streaming device, it will need a good internet connection to function properly. Apps such as Netflix, YouTube, or Hulu will require a fast internet in order for you to be able to access its content.
You need to make sure that the Amazon Fire TV stick is getting a good internet connection by performing a speed test.
Checking your internet speed
Open a browser on your Fire Tv Stick.
Go to speedtest.net. This is an online speed test tool that is free to use.
Click on Go. This will start the speed test.
In order to prevent any Fire TV app not loading issues you should have a good download and upload speed result.
If you have an unstable internet connection then you can check if the network problem is caused by your equipment.
- Turn off your Amazon Fire Stick.
- Unplug your Modem and Router from the power source.
- Wait for a minute then plug your modem and router back into the power source.
- Wait until the lights turn back on.
- Turn on your Amazon Fire Stick.
- Reconnect your Amazon Fire Stick to the internet.
If you are using a Wi-Fi network then here’s what you can do to get a stable internet connection.
- Try to disconnect other devices connected to the Wi-Fi router while you use the Amazon Fire TV Stick. This will allow the device to use the maximum internet bandwidth.
- Move the device closer to the router . This will allow the device to get a much stronger Wi-Fi signal.
- If you have a dual band router try to connect to the 5Ghz band instead of the 2.4 GHz band. All Fire TV Stick models support the 5Ghz band.
Solution 3: Clear cache on the installed applications

If certain third party apps are not opening then this could be caused by a corrupted cached data. The installed applications have the tendency of storing frequently used data in order to speed up their process however this stored data can also get corrupted and cause issues such as this to occur. To fix this you will need to clear cache of the affected app.
Clear cache and clear data of app
Scroll down to the Settings menu on Fire TV Stick home.
Open Applications.
Scroll down to Manage Installed Applications.
Select the app that is not opening on your Fire TV Stick.
Scroll down to Clear cache and click on it.
Solution 4: Force Stop the application

One of the best ways to fix the issue where an app does not load is to force stop it. This will refresh the app and usually fix any issues caused by a temporary app glitch.
Force stop the app
Long press on the Fire Stick home button and go to Settings.
Go to Applications
Go to Manage Installed Applications.
Select an app that’s not loading on Fire TV Stick.
Select Force stop.
Try opening the app again then check if the Amazon Fire TV Stick not loading apps issue still occurs.
Solution 5: Update your Amazon Fire TV Stick software

Sometimes the problem can be caused by a bug present in the current operating system that your Amazon Fire TV Stick is using. Try getting the latest version of the Amazon Firestick software as this will come with several enhancements and bug fixes that could address this issue.
Getting the latest version
Open Fire TV Stick Settings.
Select My Fire TV.
Open About and select Check for Updates.
If any new updates are available then they will be automatically installed.