How To Fix Android Camera App Not Working [Proven Solutions]
Are you having difficulty using your camera on your Android device? Camera issues are some of the most common problems in Android so it’s not surprising that a lot of folks report camera issues from time to time. If your Android camera app is not working and you have no idea how to deal with it, this troubleshooting guide is for you.
What are the causes of camera error or camera issues in Android?
There’s a long list of factors that can lead to app issues in Android. If your camera does not appear to work, won’t launch, or keeps showing an error message, it can be due to any one of these things:
- temporary app bug
- software glitch
- corrupted app cache or data
- interference from third party apps
- bad or malicious third party apps
- hardware malfunction

How to fix Android Camera App not working issue?
Whether you’re using the built-in camera app or a third party camera app, it’s going to be a hassle if such an app won’t work when you need it. The camera not working issue is one of the common problems in many Android devices so this issue is not new to us. Below are the known solutions that you can try:
NOTE: The steps that demonstrates certain troubleshooting steps are done on a Samsung device but they should give you a general idea of how it’s done on any Android device.
Fix #1: Force quit the camera app.
Sometimes, all it takes to fix camera issues is to restart the app itself. Your Android device may develop an error message like “Unfortunately, camera has stopped working error” or “camera failed,” when it’s left running for a long time. This refreshes the app and clears any temporary bug or glitch that causes an error message or prevents an app from launching.
You must do this solution especially if the camera app (or any third party camera app) has become unresponsive
To force quit an your Android camera app, follow these steps:
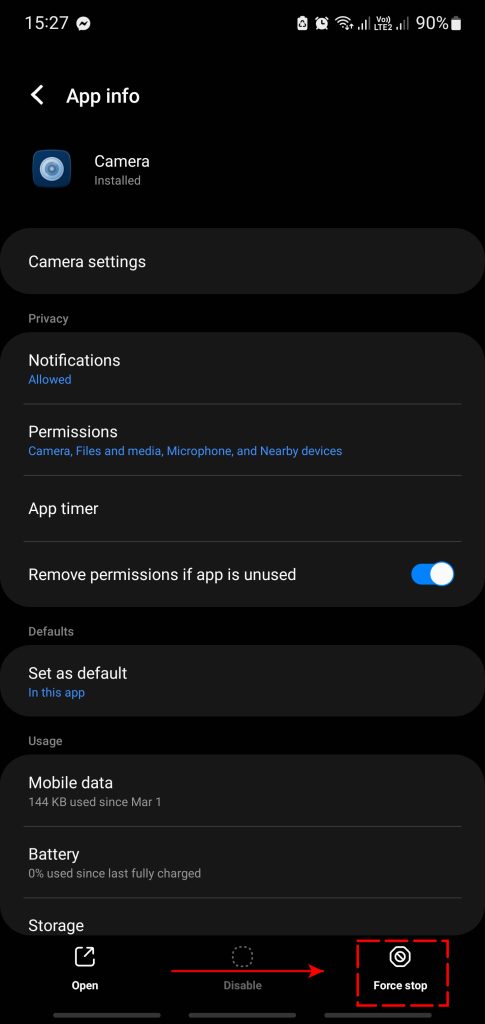
- Open Settings app.
- Tap Apps.
- Tap the More settings icon (three-dot icon, upper right).
- Tap Show system apps.
- Find and tap the camera app.
- Tap Force Stop.
Fix #2: Reboot your Android device.
If force quitting the camera app or third party app did not fix the issue, the next thing that you can do is to ensure that you restart your Android. Bugs and software glitches can sometimes interfere with certain apps from working. To check if the issue is temporary, you can refresh your device by rebooting. To do that, simply press and hold the Power button and then select the Power off option to completely shut down the device. Make sure that you allow your device to remain off for about 30-60 seconds. If your Android device has a removable battery, consider removing the battery for about 30 seconds to clear its memory. After the allotted time, restart your device and check if the phone camera is now working.
Fix #3: Install updates.
Camera apps, just like any other app, need regular updates in order to be more stable and to receive new features and upgrades. Be sure to check if your camera app is running its latest version at this time. Sometimes, a camera app may not work properly due to poor coding and the only way to fix it is by installing an update from developers.
So, whether you’re using third party camera apps or the stock main camera app, be sure that you check for an update for it. Depending on your device and camera app, you may have a handful of ways to update it. In my Samsung device, I can only update the Samsung camera app by going under the app’s Settings > About Camera.
If you have a third party app for your Android camera, try to see if you can update it via the Google Play Store.
For those who downloaded their camera app from other sources outside the Play Store, try to see if you can manually install the latest version of your app from the developer itself.
Aside from updating the camera app itself, you also would want to ensure that your device is running the latest Android version. Here’s how to do that:
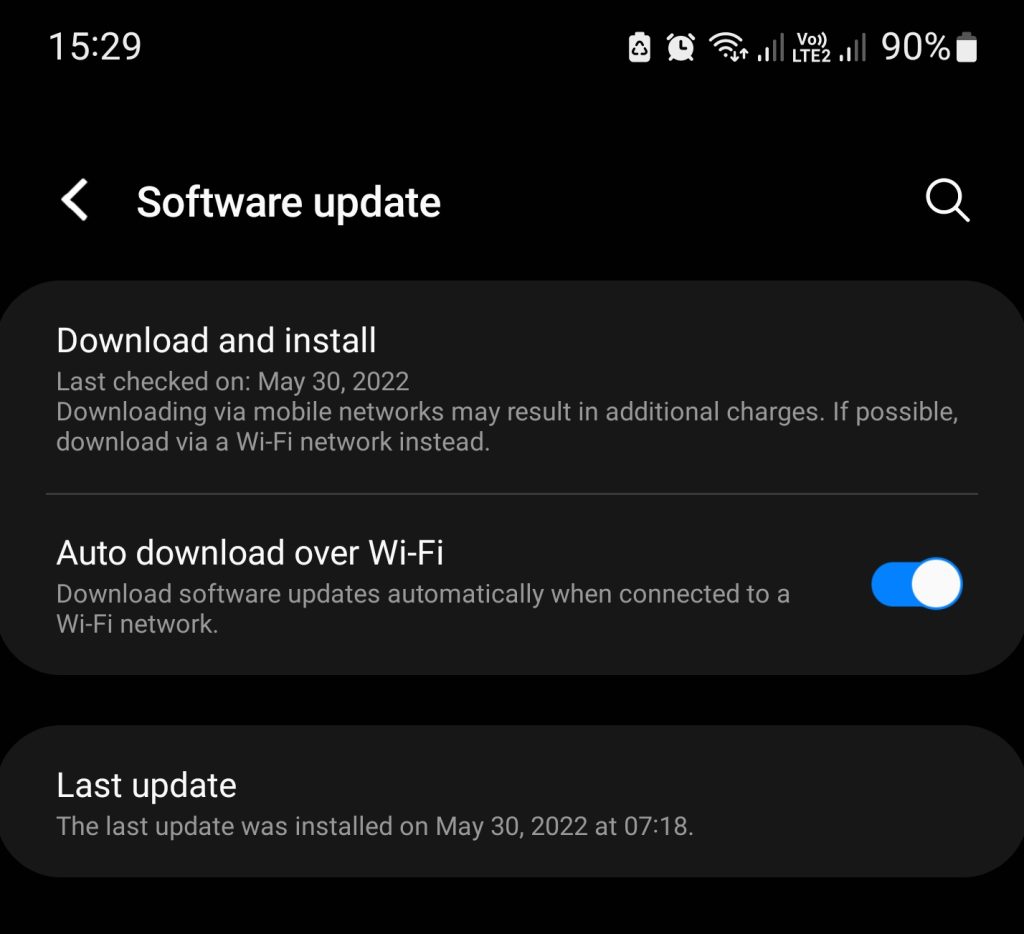
- Open the Settings app.
- Select Software update.
- Tap Download and install.
Some Android devices may need to go to Settings > System > Advanced > System update > Check for update.
Fix #4: Ensure that you have enough storage space.
For some people, the main reason why their Android mobile camera stops working is due to insufficient storage space. To fix camera issue in this situation, all one needs to do is to delete some apps or files to free up some space.
If you have an SD card, try moving some of your photos, videos, or files to it and they launch your camera app again.
Alternatively, you can try to reformat your SD card if you need to quickly empty it with these steps:
- Open the Settings app.
- Select Storage.
- Tap SD card.
- Select Format SD card.
Keep in mind that reformatting your SD card will delete all your files for good. If you have something important in your SD card, be sure to back it up before reformatting it.
After your SD card has been reformatted, open the camera again on your Android phone and check if it’s now working normally.
Fix #5: Clear app cache and app data of camera app.
If the camera not working issue on your Android phone is still going on, the next solution that you want to do is to clear the app cache and app data. You need to do this troubleshooting step for both the camera app and Gallery app to ensure that both are working normally.
Clearing the cache of an app is an effective way to get rid of corrupted data. Clearing the cache won’t delete your photos or any other user information. The cache only contains temporary files that your Android phone has accumulated over time and it’s fine to clear it from time to time.
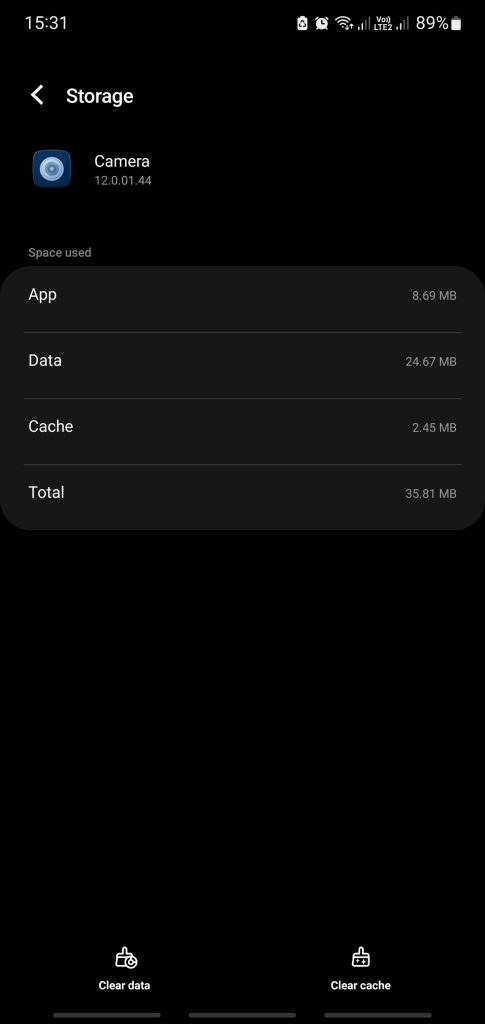
To clear the camera app’s cache, follow these steps:
- Open Settings app.
- Tap Apps.
- Find and tap the camera app.
- Tap Storage.
- Tap Clear cache.
Once the cache has been refreshed, open the Android phone camera again and see if it’s now working. If your Android phone’s camera is still not working at this time, you can then clear app data.
- Open Settings app.
- Tap Apps.
- Find and tap the camera app.
- Tap Storage.
- Tap Clear data
The Gallery app is connected to your camera app. Make sure that you also clear the cache and data of the Gallery app to fix camera not working issue.
Once you’ve done refreshing the Gallery app’s cache and data, try to check if your Android camera failed problem is still there.
Fix #6: Reset app preferences.
Another thing that you can do if you have a camera-not-working problem is by resetting your apps to their defaults. Resetting your app preferences will revert the settings for these things:
- Default apps
- Background data restrictions for apps
- Permission restrictions
- Disabled apps
- Notification restrictions for apps
To reset app preferences on your Android phone:
- Open Settings app.
- Tap Apps.
- Tap on More settings at the upper right (three-dot icon).
- Select Reset app preferences.
- Restart your Android device and check for the problem.
Fix #7: Run the Camera app in Safe Mode.
Other apps may occasionally interfere with Android and other apps. To see if this is the case, reboot the phone into safe mode. Here’s how it’s done:
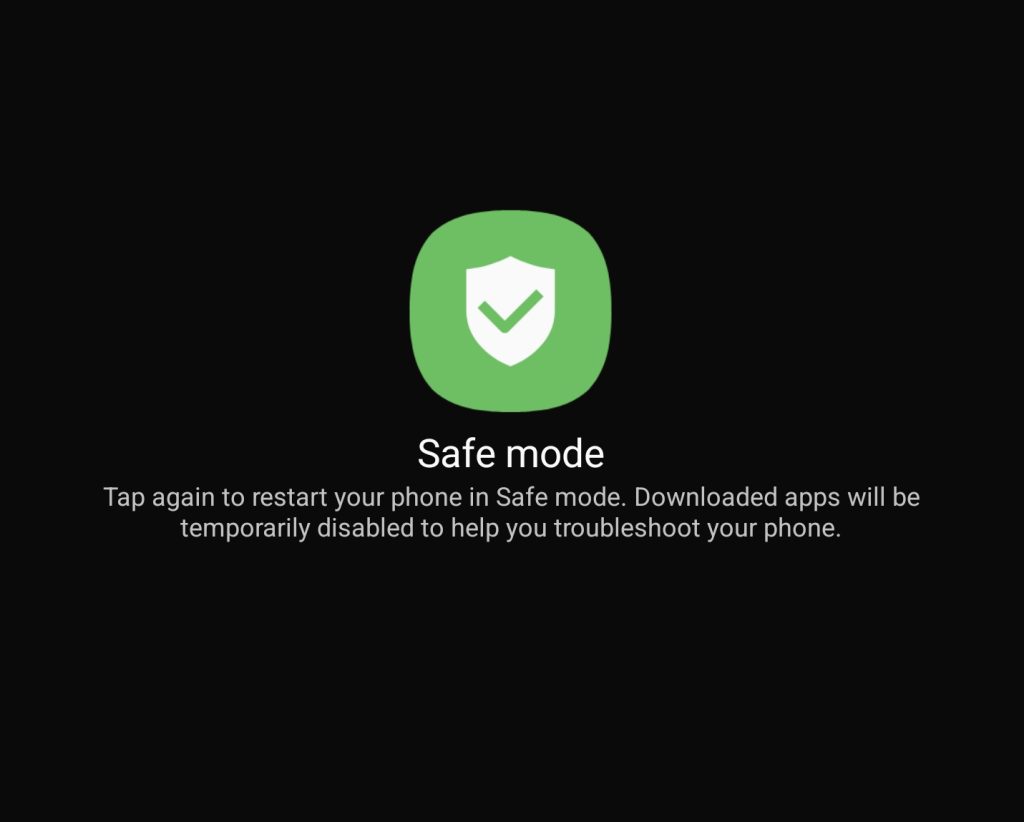
- Press and hold the Power button until the Power off window appears then release.
- Touch and hold Power off until the Safe mode prompt appears then release.
- To confirm, tap Safe mode.
- The process may take up to 30 seconds to complete.
- Upon reboot, “Safe mode” appears in the lower-left of the home screen.
Third-party programs are blocked in Safe Mode, so you can only use pre-installed apps.
If the camera-not-working problem does not occur in safe mode, it is likely due to a bad app. Uninstall the app you just installed and see if it helps.
If the problem persists, use the process of elimination to identify the bad app in your Android device. Here’s how it’s done:
- Boot to safe mode.
- Check for the problem.
- Once you’ve confirmed that a third party app is to blame, you can start uninstalling apps individually. We suggest that you begin with the most recent ones you added.
- After you uninstall an app, restart the phone to normal mode and check for the problem.
- If your Android phone camera is still problematic, repeat steps 1-4.
Fix #8: Perform a factory reset.
The final solution that you can do to fix camera-not-working issue is factory reset. This is a drastic solution and must only be done if none of the solutions in this guide has helped.
If nothing changes during this time, you may need to erase the phone and reset all of its software settings. In most cases, a factory reset will resolve software-related issues. If the cause of your camera error is due to a software glitch, you can do a factory reset to revert all software settings to defaults.
Remember: Factory reset will erase all user data including photos, videos, and files. Make sure that you create a backup of these things in order not to lose them permanently.
To factory reset an Android:
- Open Settings app.
- Scroll to and tap General management.
- Tap Reset.
- Select Factory data reset from the given options.
- Read the information then tap Reset to continue.
- Tap Delete All to confirm action.
FAQs
OTHER INTERESTING ARTICLES YOU MAY LIKE: