How to Enable USB Debugging on Samsung Galaxy A50 | File Transfer
This post shows how to enable USB debugging mode on the Galaxy A50. Read on to learn how to configure the Galaxy A50 to automatically enable file transfer when connected to a computer or other devices via USB cable.
USB Debugging Mode
One of the widely used features of an Android device is USB debugging. It’s actually one of the hidden features hidden in the Developer Options menu. When enabled, USB debugging allows the phone to communicate with a computer over a USB connection. This feature usually comes in handy when carrying out USB file transfer between a smartphone and a computer.
Advanced users, particularly app developers make use of this feature when copying newly programmed apps via USB to the device for testing.
Enabling this feature is also a recommended solution when having trouble accessing your phone’s internal storage when connected to a computer via USB.
Depicted in this quick walkthrough is the actual process of enabling USB debugging mode on the Galaxy A50. And here’s how it’s done.
Easy Steps to Enable USB Debugging on Galaxy A50
Before you begin, make sure that you’ve already unlocked the phone’s developer options menu or developer mode. USB debugging is contained in this menu and so it has to be enabled beforehand.
1. Once you’ve got everything ready, go to your Home screen or Apps viewer and then tap the Settings icon. Doing so will launch the main settings menu, with all the built-in features and services.
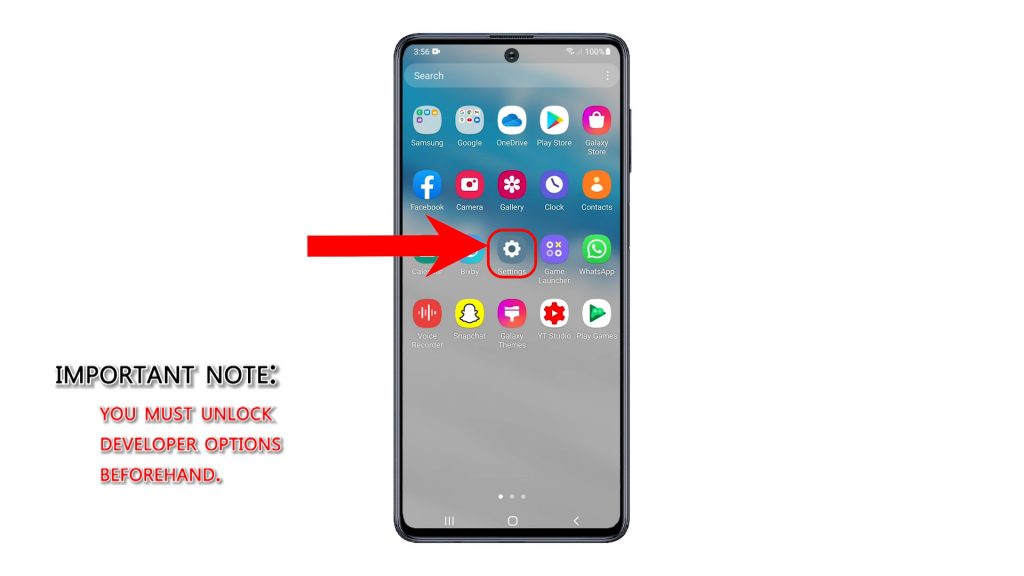
2. Scroll down to the bottom section. Then, tap Developer Options. Again, Developer Options is only available if developer mode is already unlocked on the phone.
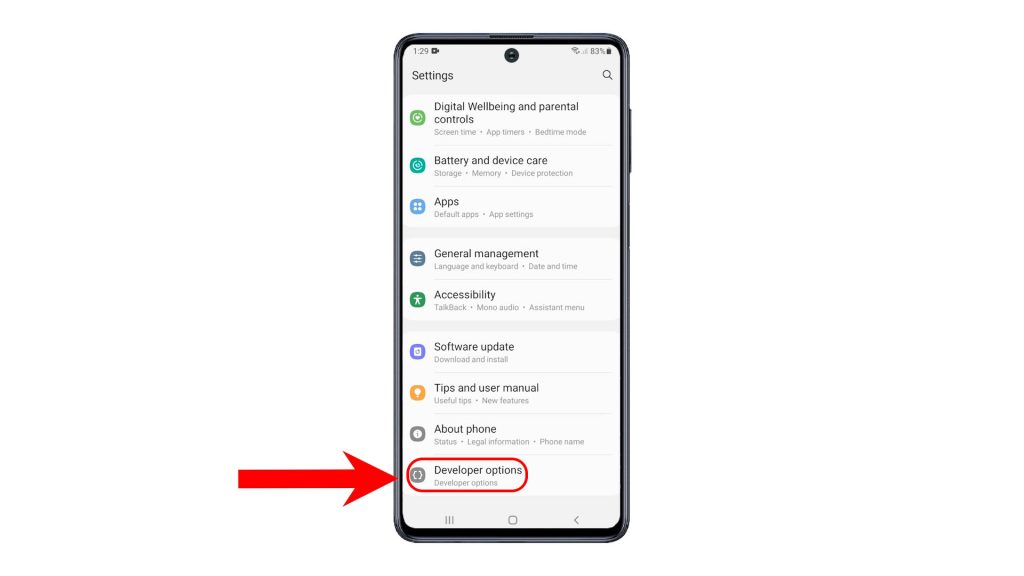
3. While on the Developer Options menu, scroll down to the Debugging section. Then, toggle to turn on the switch next to USB debugging.
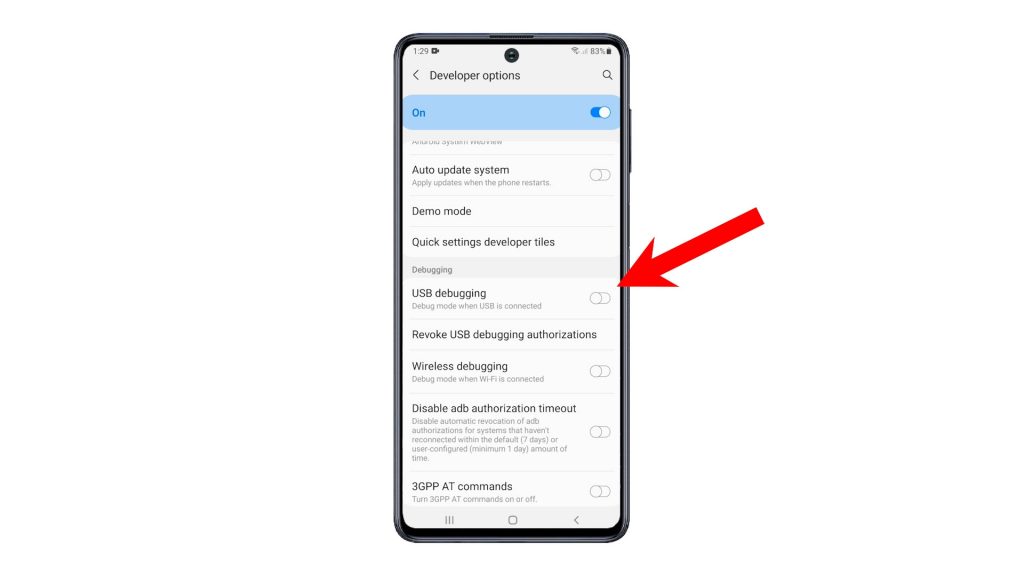
4. If prompted, read the pop-up message and then tap OK to confirm. The phone’s USB Debugging mode will then be activated.
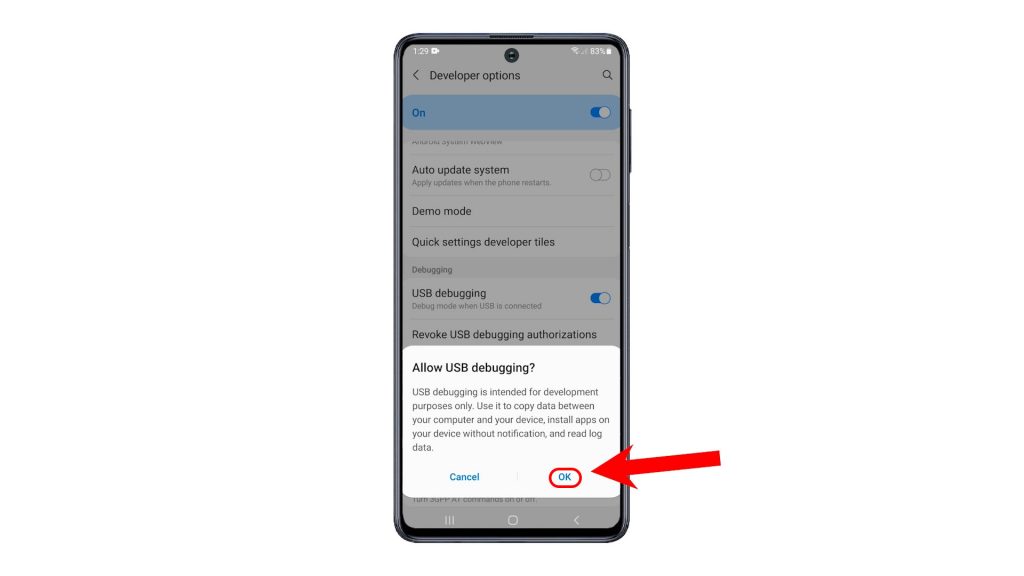
With this setting, your phone is already all set to communicate with a computer via USB connection and then start copying data between devices, install apps on your phone without notification and read log data.
5. You can also configure the phone to automatically allow file transfer over USB connection. To do so, just look for Default USB configuration among the Developer Mode options and then tap on it.
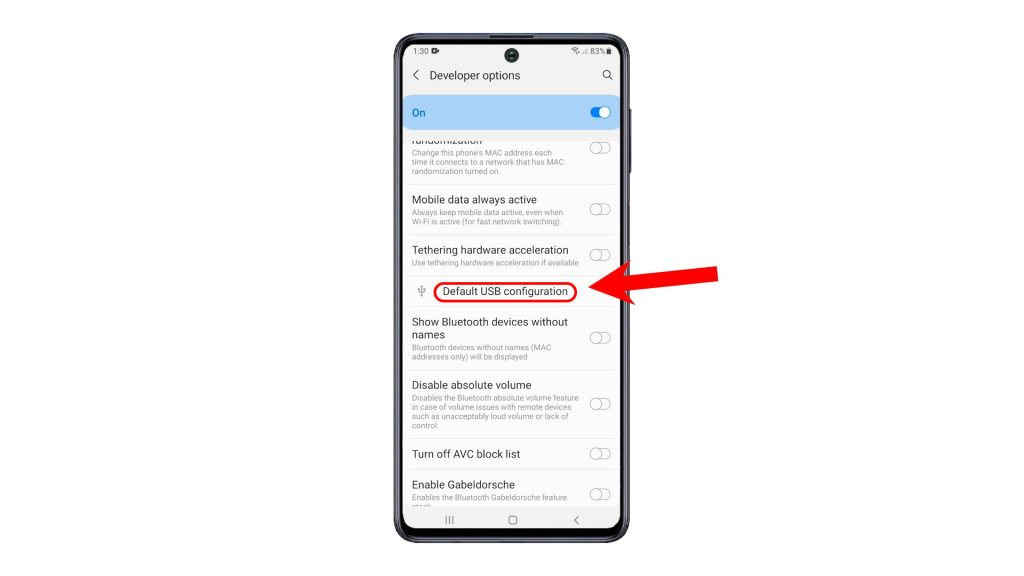
6. On the next screen, you will see a list of USB options. Just tap to mark the radio button before Transferring Files so that your phone automatically activates file transfer the moment it’s plugged into the computer’s USB port.
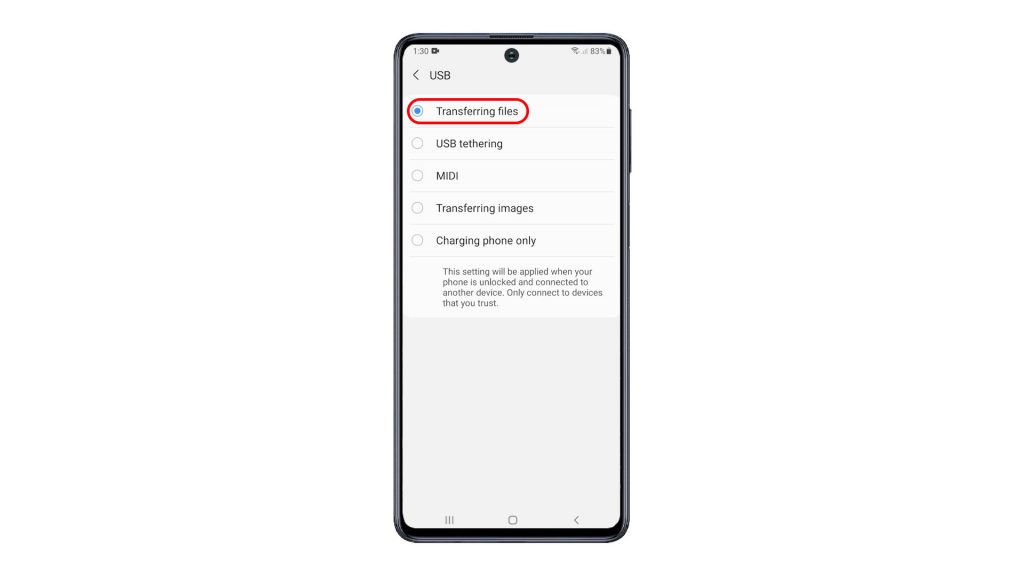
Aside from transfer files, you can also set the default USB configuration to other options such as transferring images, MIDI, USB tethering or charging phone only. If you select Charging phone only, your phone only instigates battery charging when it’s plugged into the computer via USB cable.
Important Note:
Disabling the feature after use is highly recommended to prevent any unauthorized access to your phone’s storage, particularly from other untrusted devices. That said, you better toggle to turn off the USB debugging switch again when it’s no longer needed.
And that’s all about activating USB debugging on the Galaxy A50.
More Video Tutorials
To view more comprehensive tutorials and troubleshooting clips on different mobile phones and tablets, feel free to visit The Droid Guy channel on YouTube anytime.
You might also want to read: