How to Enable USB Debugging on Galaxy S22
USB Debugging is one of the settings on your Samsung Galaxy S22 that is tucked away in Developer Options so that it can’t be enabled accidentally.
As you might have already guessed, this setting is very useful for developers as it’s necessary to enable it so that your phone can communicate properly with your computer.
There is only one way to enable USB Debugging on your phone and that’s to enable Developer Options first.
In this article, we are going to show you how to reveal the Developer Options menu so that you can access USB Debugging.
How to Enable Developer Options
As mentioned earlier, you’re gonna need to enable the developer mode on your Galaxy S22 to access the USB Debugging mode.
Here’s how it’s done:
Step 1: Swipe down from the top of the screen to pull down the Notification panel.
Step 2: Tap the gear icon to open the Settings menu.
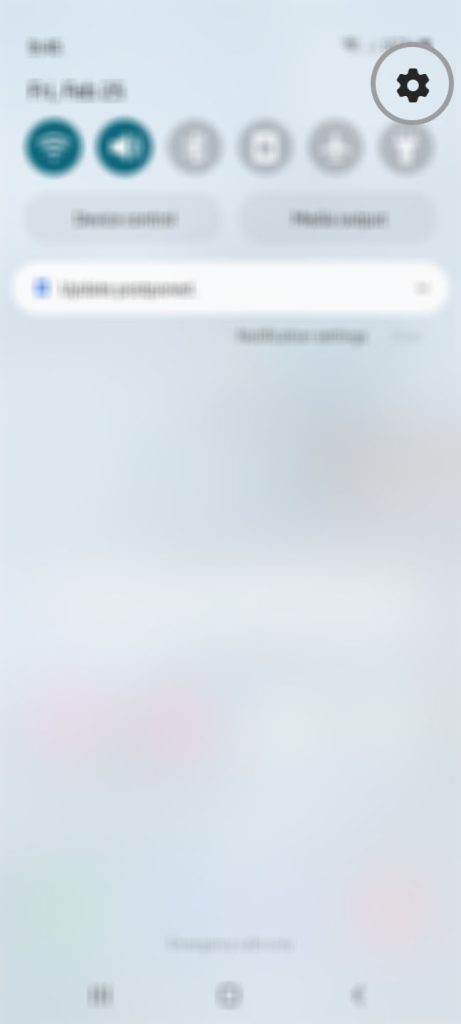
Step 3: Scroll all the way down and tap About phone.
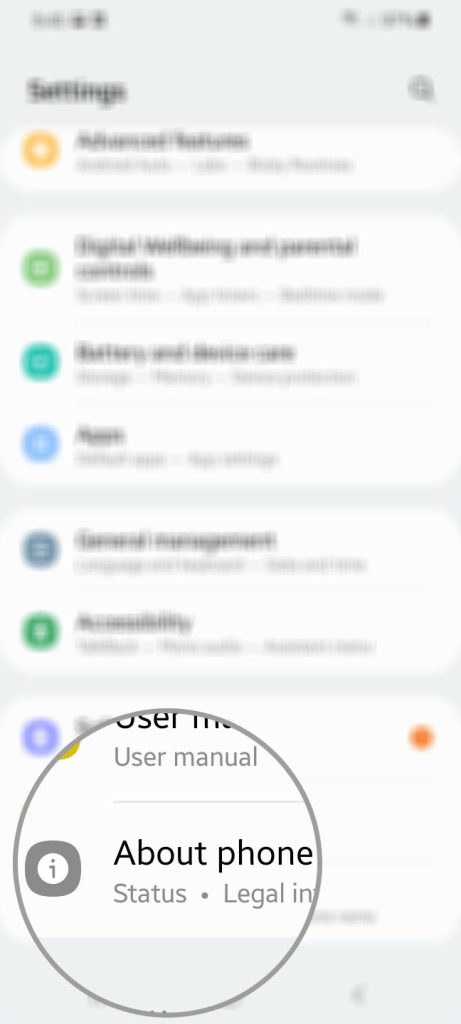
Step 4: Find and tap Software information.
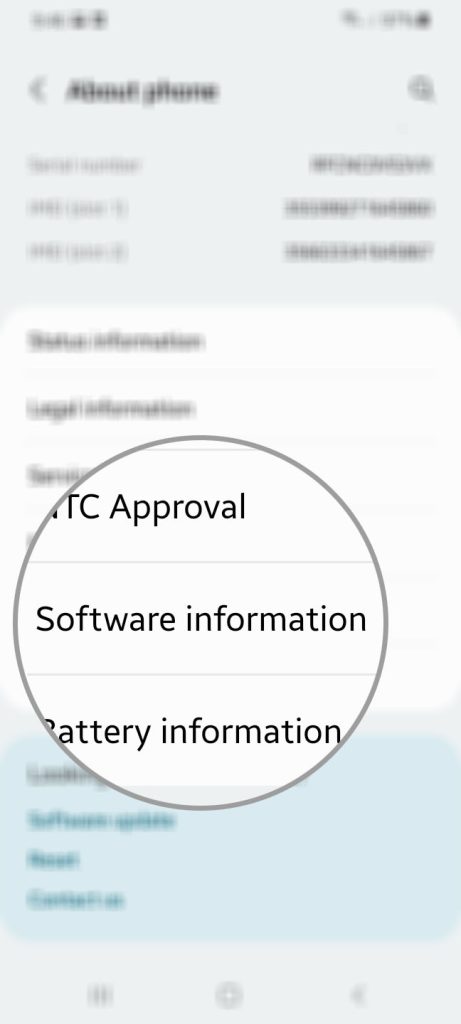
Step 5: Now tap the Build number seven times in a row.
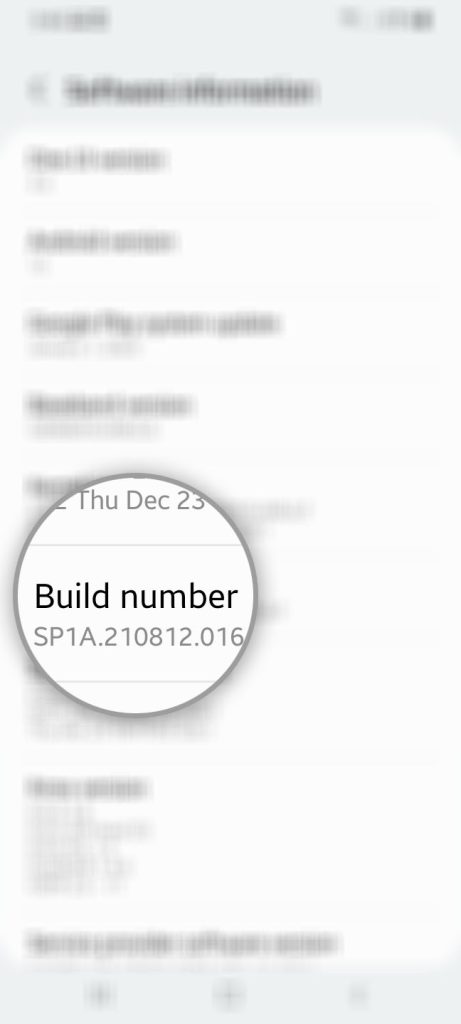
Step 6: If prompted, enter your security lock to confirm you want to enable Developer options.
After doing all these steps, you will now be able to find the Developer Options in the Settings menu.
How to Enable USB Debugging Mode
With the Developer Options enabled, you can now proceed to enable the feature necessary for Android app development.
Here’s how it’s done:
Step 1: Pull up the App drawer and tap Settings.
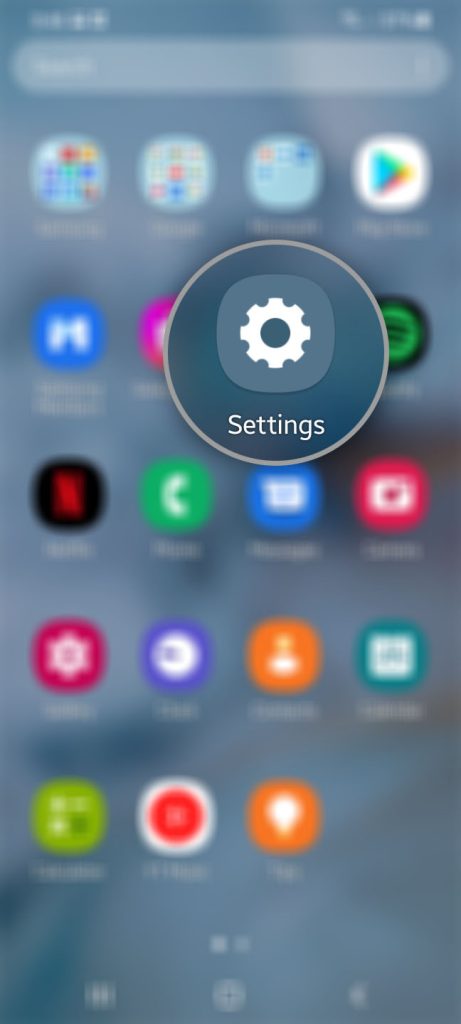
Step 2: Once you’re inside the main Settings menu, scroll all the down and tap Developer Options below About phone.
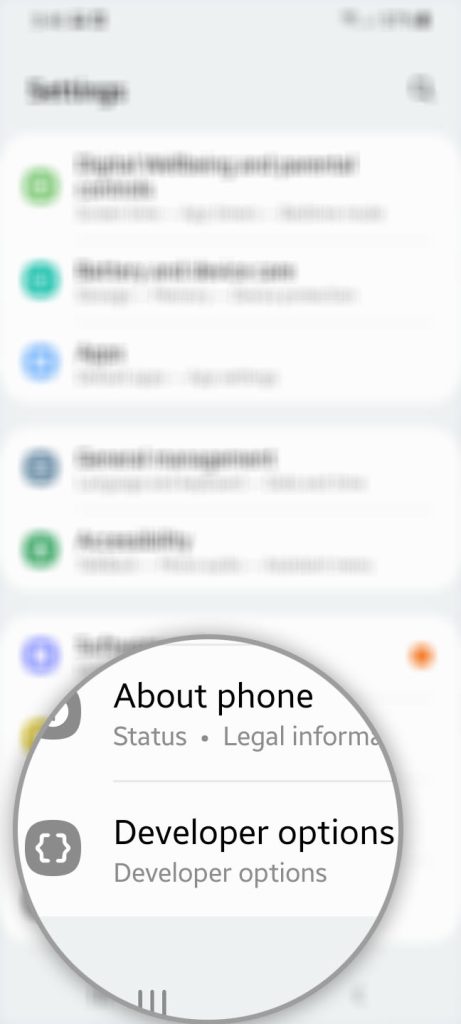
Step 3: Scroll down a bit to the Debugging section.
Step 4: Now tap the switch next to USB Debugging.
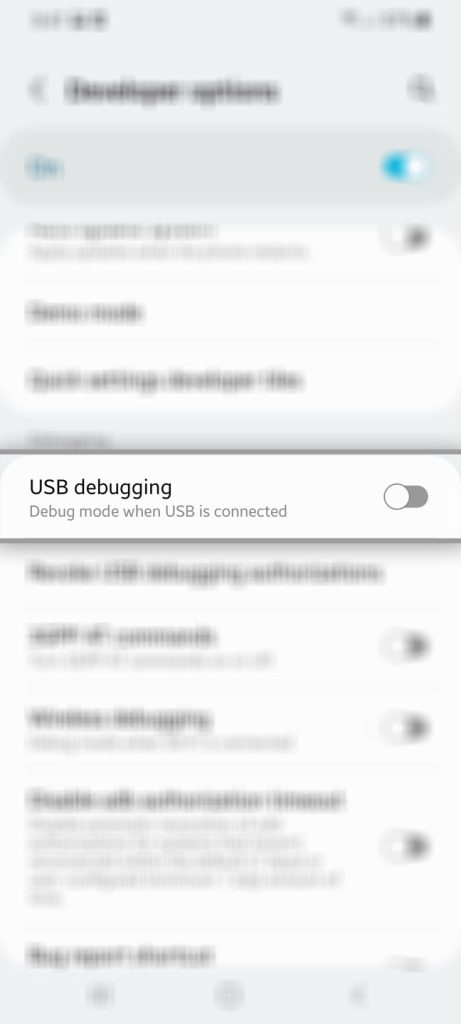
Step 5: You will then be prompted if you want to allow USB debugging, so tap OK to confirm.
This will immediately enable the feature on your Android phone.
Issues related to USB Debugging
Some users reported not being able to transfer to and from their Galaxy S22. If this happens to you, you should try enabling USB debugging and see if that fixes the problem.
Bear in mind though, that if it’s the first time you connected your phone to your computer, you will be prompted to allow the PC to access your phone.
Also, after doing what you’re supposed to, make sure to disable the feature for security reasons. Remember that when enabled, it makes your phone vulnerable. So make it a habit to disable it after use.
The same goes for the Developer Options. If you’re not a developer and just needed to access a setting or two, make sure to disable it after use.
Doing so will also disable USB Debugging and all other settings or hidden features you enabled.
To disable Developer Options, launch Settings and follow the steps above. Once you’re inside, there’s a switch at the top of the screen.
Just tap on that and it will immediately disable the developer mode. You’d know if it’s already disabled because you can no longer find it when you open the Settings app.
And that’s pretty much it!
We hope that this post can help you one way or the other.
Thanks for reading!