How to Enable USB Debugging on Samsung Galaxy S21
This post will help you enable USB debugging on the Galaxy S21. Read on if you need help enabling a developer tool that allows file and media transfers between your smartphone a computer via USB connection.
What is USB Debugging?
One of the commonly used developer tools in Android smartphones is the USB Debugging mode. When enabled, it allows recently programmed apps to be copied to the device via USB connection. This is usually needed when connecting your Android smartphone to the computer directly with a USB cable, allowing you to easily sync your computer data and phone contents.
Several apps require USB debugging mode for proper installation and for them to work as intended.
In modern devices including the recently rolled out Samsung Galaxy S21 series, USB debugging is tagged among other advanced features in the Developer Options menu. These features are hidden by default.
To access these features, you will need to unlock the Developer Options on your phone beforehand. Once the Developer Options is enabled, you can look for and activate USB debugging under the Debugging section.
Should you need some input on how it’s actually carried out on the new Samsung Galaxy S21 smartphone, I’ve laid out a simple walkthrough for you to follow.
Easy Steps to Enable USB Debugging on the Galaxy S21
Here’s how to enable USB debugging on the Galaxy S21. Before you proceed, make sure that Developer Options is already enabled on your device. If not, then you will need to unlock it first through the About phone menu.
1. Once you’ve got everything set, go to your Home screen and then swipe up from the bottom to access the Apps viewer.
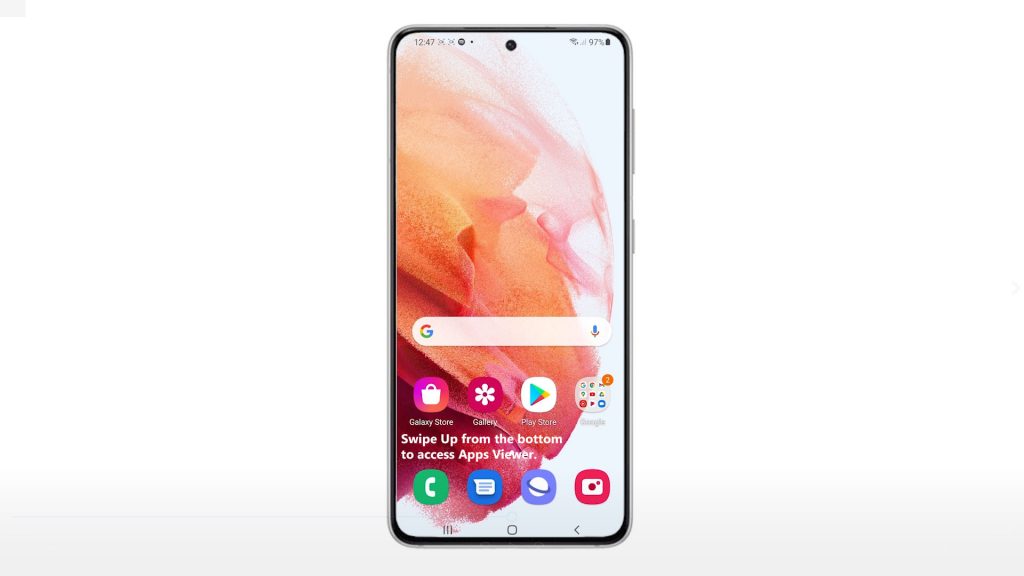
Different app icons or shortcut controls will populate the next screen.
2. From the Apps viewer, locate and then tap the Settings icon to proceed.
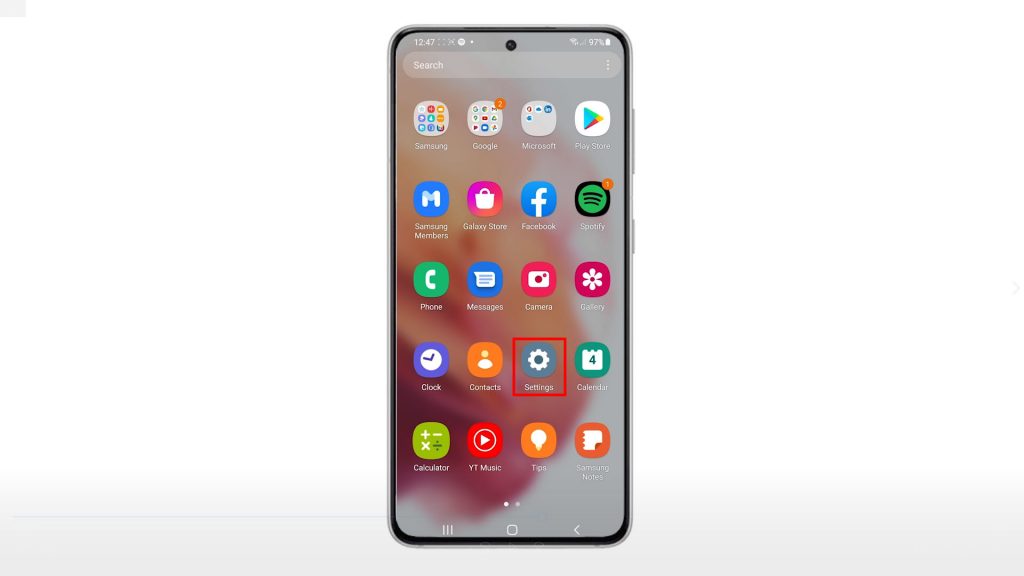
The Settings menu opens next. Here, you will see all the basic and advanced features you can use as well as settings to manage.
3. Scroll down to the bottom of the list and then tap Developer options.
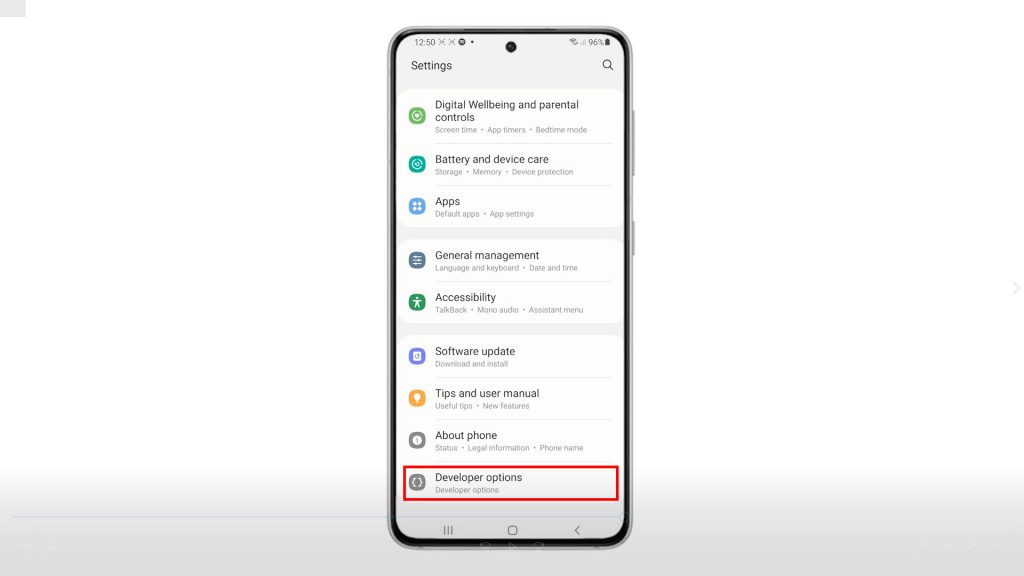
The Developer options menu will load up on the next display. Here, you will see a list of all advanced Android features hidden under the Developer mode.
4. Scroll down to the Debugging section. Then, toggle to turn on the switch next to USB debugging.
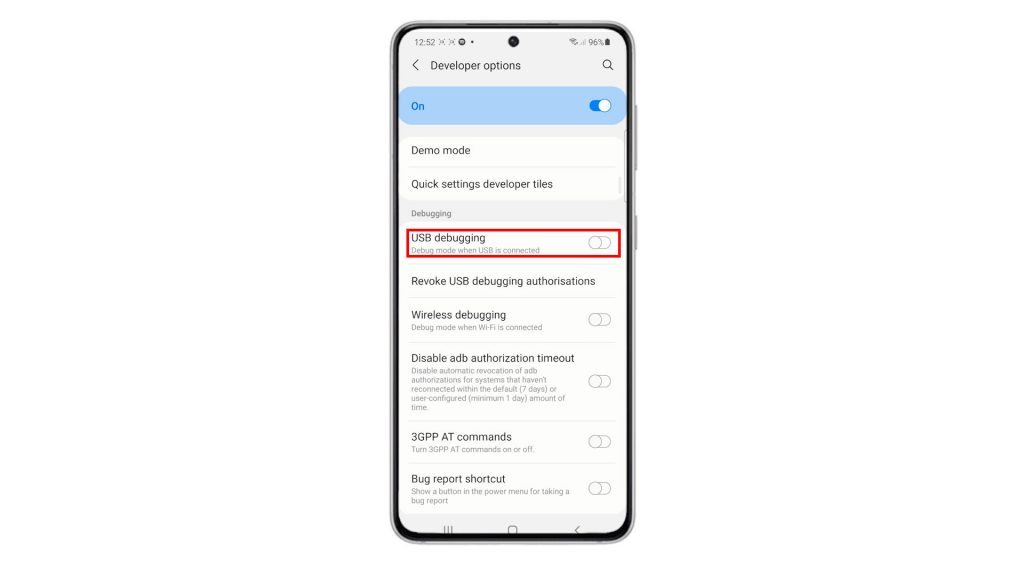
A pop-up menu will appear beneath the screen, asking you to allow USB debugging.
5. Read and review the message and then tap OK to continue.
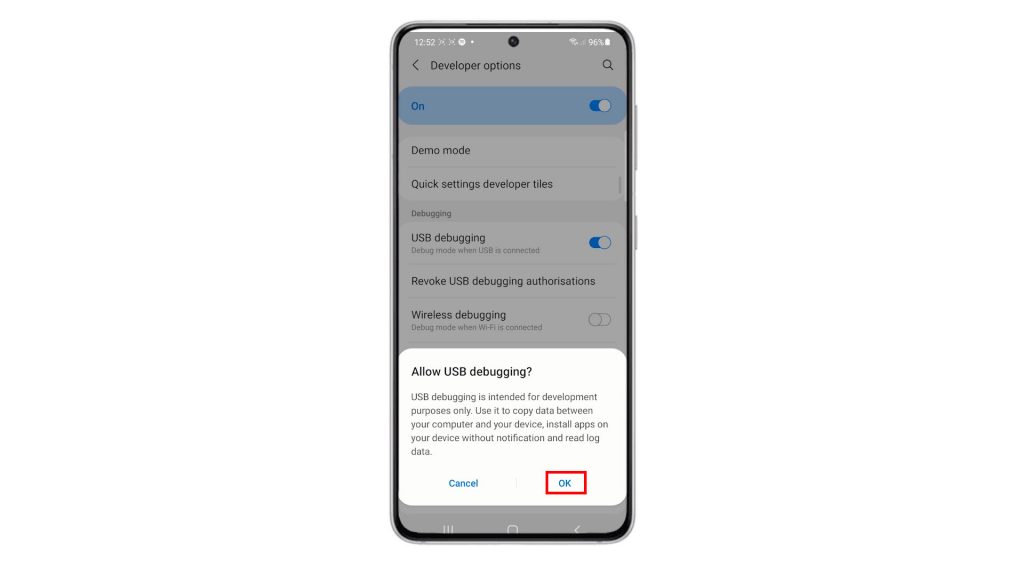
That should serve as the confirmation to activate the USB debugging mode on your phone when USB is connected.
How does USB Debugging Work?
To see how it works, try to plug your phone into a computer using a USB cable. When you do so, you will get a message prompt on your phone asking if you want to allow or authorize USB debugging for that specific computer. Simply tap Allow to grant access and let the computer access files from your smartphone and vice versa.
It basically serves as a security feature that keeps your device safe from unauthorized access and thereby makes you trust the computer before granting access.
In the case where you accidentally accept a prompt for a specific device, you can revoke access by enabling the Revoke USB debugging authorizations command in the Developer Options menu of your phone. Doing so will reset all trusted computers.
Hope this helps!
More Video Tutorials
To view more comprehensive tutorials and troubleshooting clips on different mobile phones and tablets, feel free to visit The Droid Guy channel on YouTube anytime.
You might also want to read: