How to Enable/Disable Absolute Volume on Samsung Galaxy S21
This post shows how to enable or disable absolute volume on the Galaxy S21 smartphone. Read on if you need help configuring your new Samsung smartphone to automatically control and adjust the volume of the Bluetooth device it’s connected to and as well as its volume using one volume control.
Absolute Bluetooth Volume
One of the advanced sound features in Android devices is the so-called Absolute Bluetooth Volume. When enabled, this feature lets you control both the volume of the Bluetooth device and the phone it’s connected to using one volume control. Android phones and tablets running on Android 6 or later versions do support this feature.
Absolute Bluetooth Volume basically works by allowing the phone to send audio information, edits that information to match the volume and then controls the volume of the Bluetooth device to adjust the volume it receives. The volume of the source or Bluetooth device can be changed using the volume controls on the Android device and vice versa.
Some Bluetooth devices however are not designed to manage Absolute Bluetooth Volume. As a result, different audio issues are encountered when the feature is turned on. This is when turning Absolute Bluetooth Volume off is necessary.
To access and manage this feature on your Galaxy S21 smartphone, you will need to unlock the Developer Options beforehand. In case you need some input on how this is done, I’ve laid out a quick walkthrough as follows.
Here’s how to enable or disable absolute volume on the Galaxy S21 smartphone.
Easy Steps to Disable Absolute Volume on the Galaxy S21
Again, be sure to unlock the Developer options on your phone beforehand. Otherwise, you won’t be able to access the advanced hidden Bluetooth features including Absolute volume.
1. Once you’ve got everything set, go to your Home screen and then swipe up from the bottom to access the Apps viewer.

Different app icons or shortcut controls will populate the next screen.
2. From the Apps viewer, locate and then tap the Settings icon to proceed.
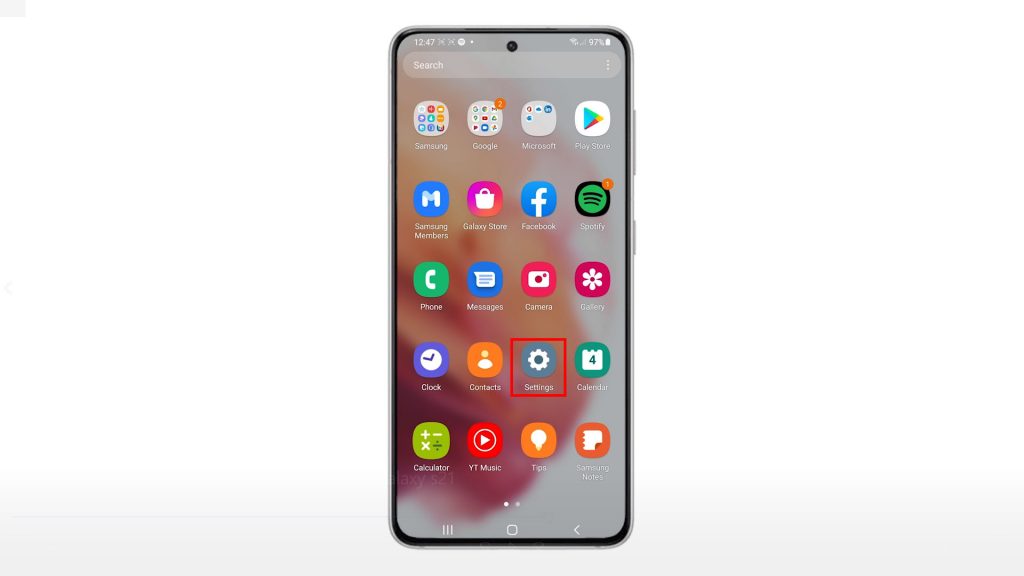
The Settings menu opens next. Here, you will see all the basic and advanced features you can use as well as settings to manage.
3. Scroll down to the bottom of the list and then tap Developer options.
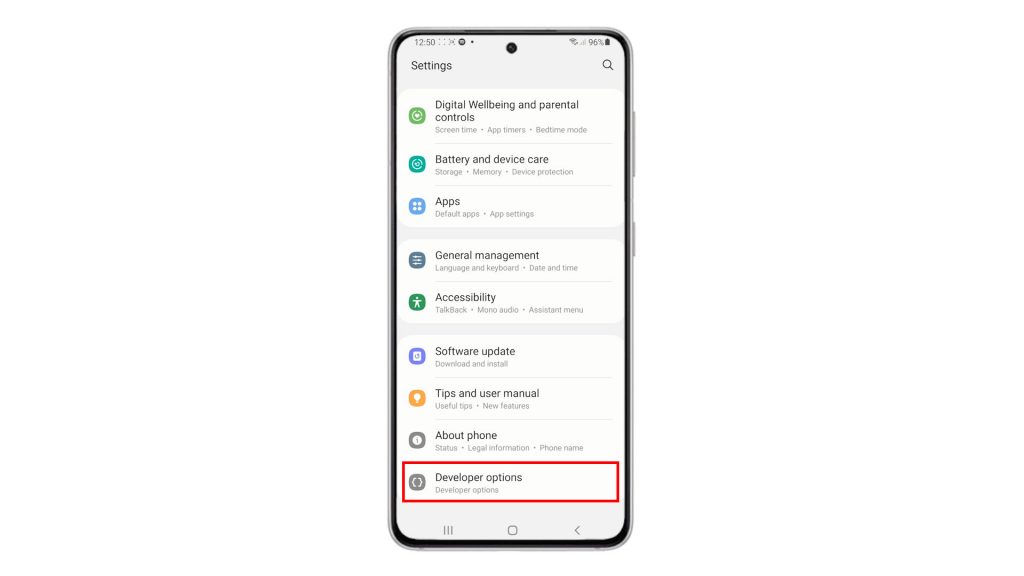
Another window opens, highlighting all advanced features from the Developer options menu.
4. Scroll down to the Audio or Bluetooth section. Then, toggle the switch next to Disable absolute volume on or off.
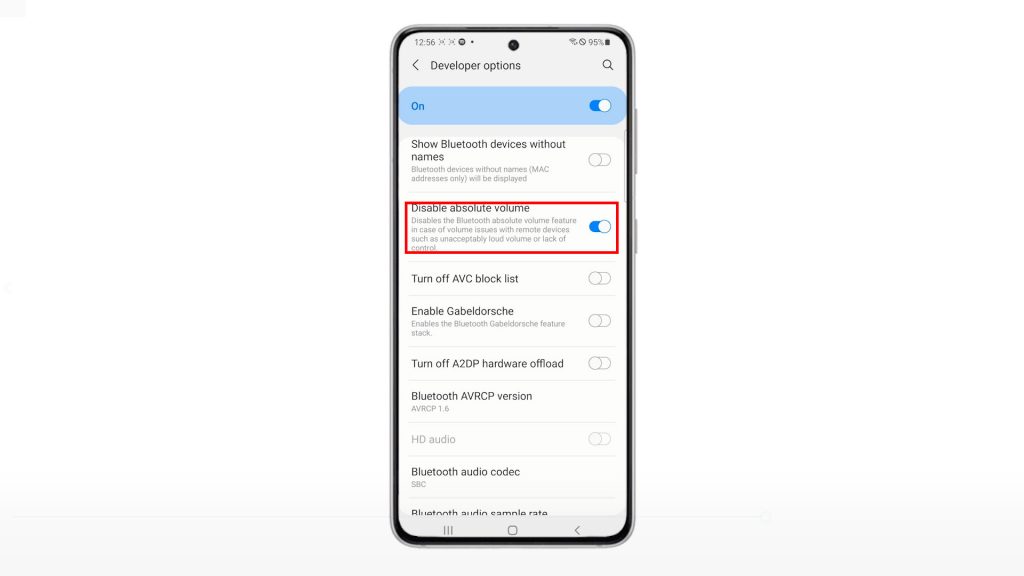
Turning the switch on disables the Bluetooth absolute volume feature in case of volume issues with remote devices including unacceptably loud volume or lack of control.
5. Turning the switch off will put the volume feature on both the phone and Bluetooth devices as is.
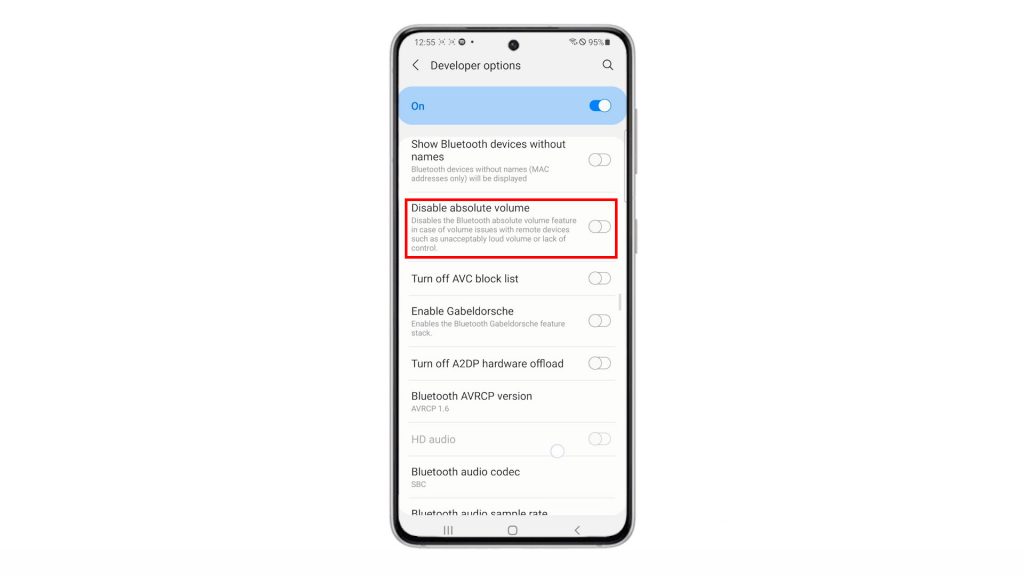
Modern Bluetooth devices, particularly Bluetooth version 5.0 are already designed to have greater control over connected audio devices.
If the Bluetooth audio device connected to your phone supports absolute volume control, the media volume sync feature remembers the volume level set before the Bluetooth device was disconnected or turned off.
If you want to ensure hearing safety when using third-party Bluetooth audio accessories, turning absolute volume on your phone is recommended.
When enabled, you will see a notification if you’ve been exposed to loud sounds for a long period of time.
Among the new Bluetooth devices that are designed to work best with Absolute Volume enabled is Samsung’s very own Galaxy buds.
In the case where sound issues are encountered when using a Bluetooth device with your phone like the audio output from the Bluetooth device that’s too low or you hear no sound at all, turning Absolute Bluetooth Volume on or off can also be deemed a potential solution.
Hope this helps!
More Video Tutorials
To view more comprehensive tutorials and troubleshooting clips on different mobile phones and tablets, feel free to visit The Droid Guy channel on YouTube anytime.
You might also want to read: