How to Enable Galaxy Note 20 Media Volume Limit
This post will walk you through activating the media volume limit feature on the recently released Samsung Galaxy Note. Read on to find out how to access and manage this feature on your own Samsung phablet.
The maximum volume level in smartphones and tablets can be extremely loud, especially to those who are very sensitive to noise. That could be what you would end up with when setting the volume on your smartphone or tablet to the highest level. If you don’t want it this way, then you can make necessary adjustments to the sound settings.
If you’re wondering how to apply these changes to the recently released Galaxy Note, then you can make use of and refer to this context.
Media Volume Limiter
Modern smartphones and tablets are typically designed with media volume limiter. It’s an audio feature that is tasked to prevent the media volume from rising above the set level and thereby keeps your ears protected from potential hearing damage. A unique PIN can be utilized to protect the limitation you set when using headphones and Bluetooth speakers.
When setting a PIN, use the one that’s easy for you to recall. Please bear in mind that a forgotten sound limiter PIN can put you in trouble later on. To make sure you don’t forget the code, add and save it in your Notes.
How Media Volume Limiter Works
When enabled, the media volume limiter will display a message that says, “Volume limit reached” each time the volume level reaches or exceeds the set limit.
By activating this feature, you can override and reduce the phone’s default maximum audio level and lower it down to about 70 or 80 per cent of what the device can actually produce.
If you’re wondering how to activate this feature on your new Samsung Galaxy phablet, this quick walkthrough portrays a step-by-step procedure.
Here’s how to enable the media volume limiter feature on the new Galaxy Note.
Steps to Enable Media Volume Limiter
Performing the following steps will activate the media volume limit on your new phablet. This method is likewise applicable to other Samsung Galaxy devices that are running on the same Android platform. However, there may be some slight variations on the actual screens and menu items based on the device model and service provider.
1. Tap Settings from the Main Apps screen to get started. Doing so will launch the main settings menu of your device.
Alternatively, you can use the shortcut control to the settings menu through the notification panel. Either way will route you to the same Settings page.
On the Settings menu, you will see a list of all basic and advanced features you can turn on or off.

2. Tap Sounds and Vibration to continue.
Another screen opens with the Sounds and vibration settings.
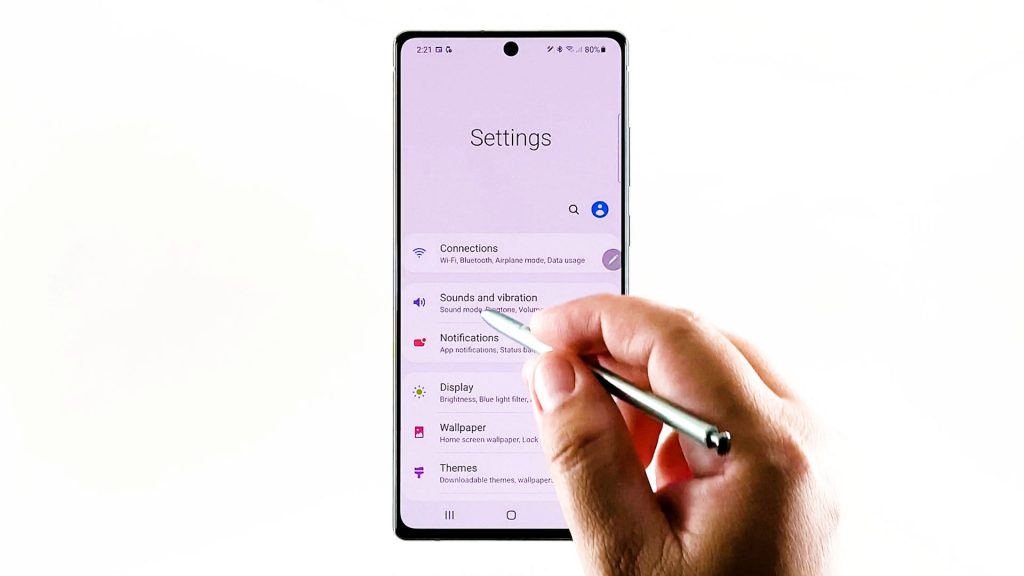
3. Scroll down and tap Volume.
On the next window, you will see the current volume settings applied on your device.
Here, you can drag different sliders for ringtone, media, notifications and system sounds.
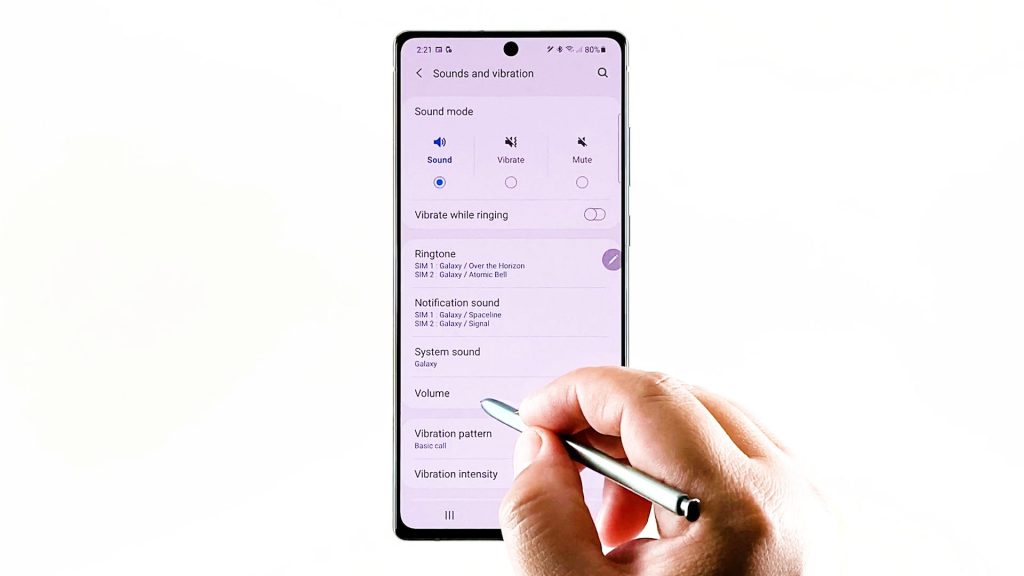
4. To proceed with this demo, tap the triple-dot figure located on the upper-rightmost corner.
A pop-up menu will appear.
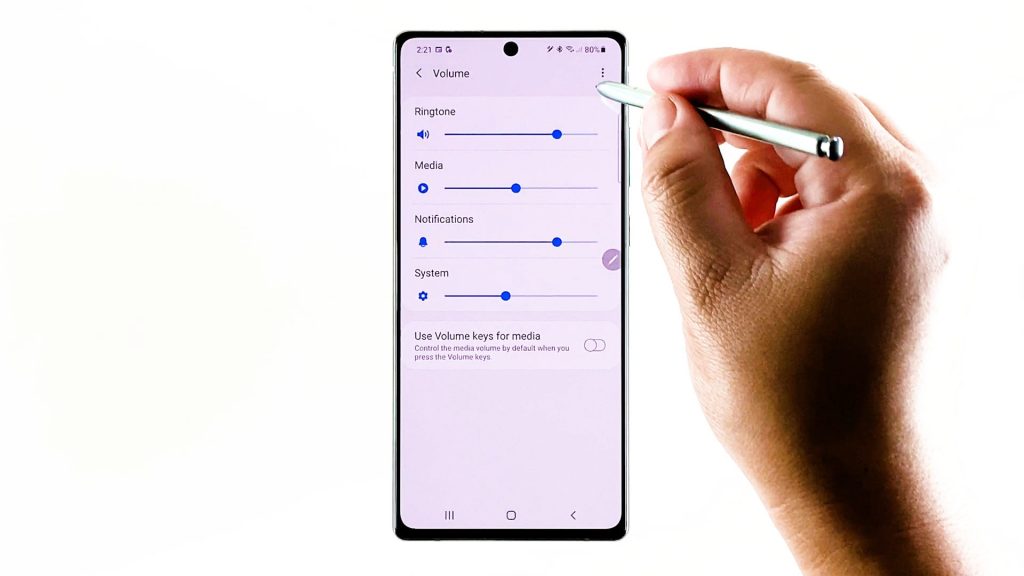
5. Tap Media volume limit.
On the next screen, you will see the switch to turn media volume limiter off or on.
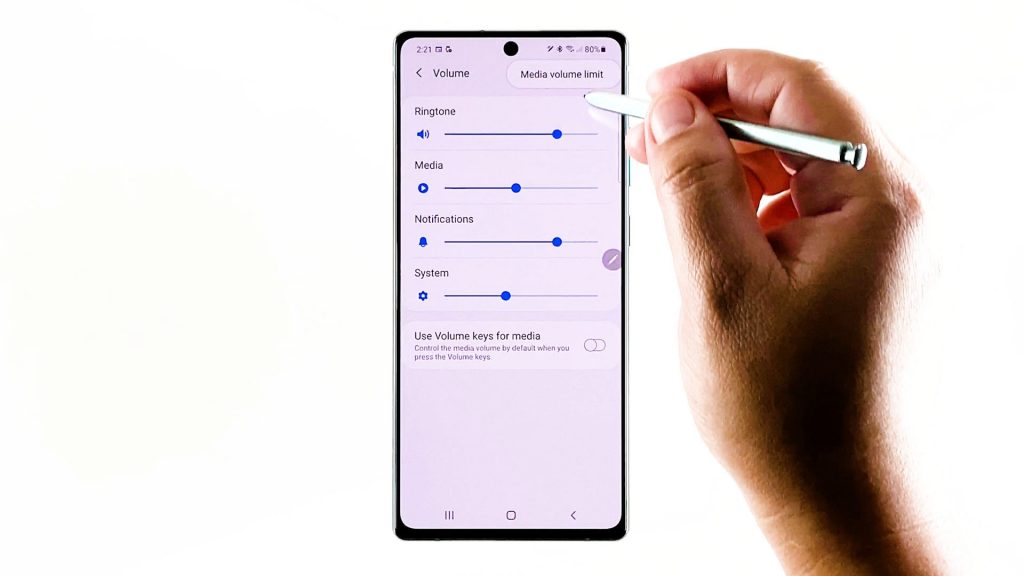
6. To activate or enable the feature, simply tap to turn on the OFF switch.
When the switch turns blue, it means that the media volume limiter is already activated on your device.
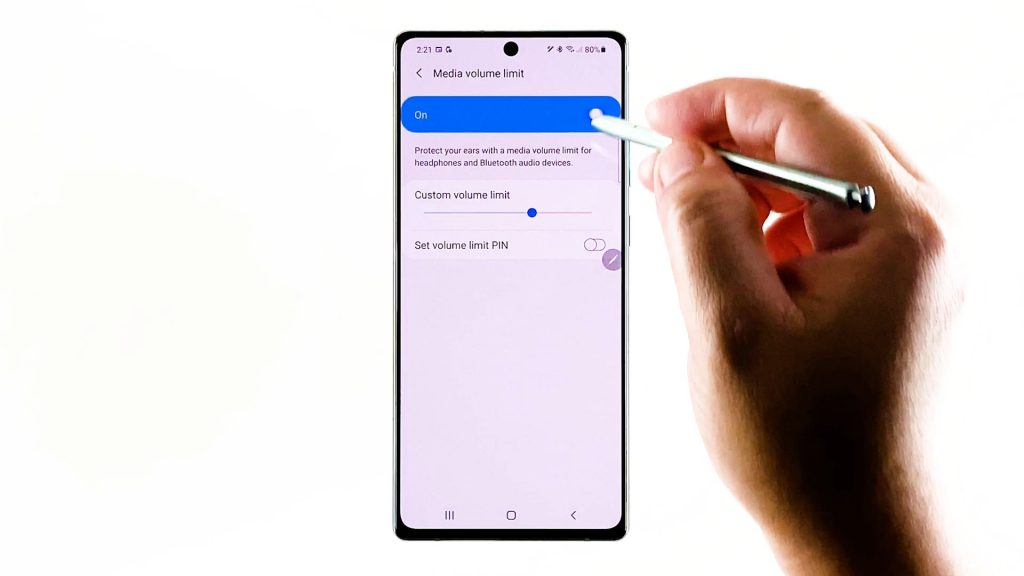
7. If you want to set the volume limit PIN, simply toggle to turn on the switch next to it. Then, follow the rest of the onscreen commands to create a unique PIN.
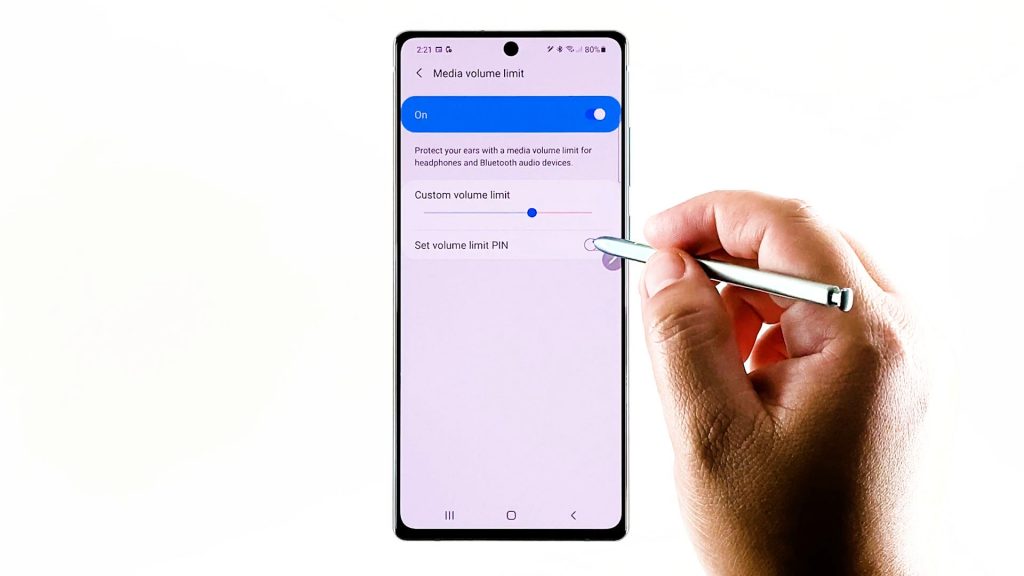
Be sure to take note of the PIN you assigned to avoid facing issues whenever you want to disable the media volume limiter in the future.
Note that you will not be able to turn off the limiter feature if you forget the PIN. Removing the PIN is also not possible and thus couldn’t be deemed an option.
Else, you would need to consider wiping your device so as to make necessary changes to the media volume limiter settings.
Aside from the media volume limiter, you can also adjust the volumes for your ringtone, media, notifications and system sounds. Simply drag their respective sliders left to right.
You can also set your device to use volume keys for media. Enabling this feature will allow you to control the media volume through the physical volume keys.
If you wish to disable the feature, then simply go back to the sound settings menu and then toggle the switch to turn the sound limiter feature off again. You should already set the volume to the maximum level by then.
Having Trouble Using Media Volume Limiter?
Should you encounter any problem using this volume feature, like when it failed to limit the sound played on your headset, headphones, or Bluetooth accessories, rebooting the device can be deemed a potential solution.
Removing any protective case, adjusting the app sound settings, Do Not Disturb or in-call volume can also help.
If the problem occurs only when using a certain sound application, adjusting the app’s sound settings is likely needed.
Some third-party apps like Facebook will let you mute or increase the sound separately from the built-in system volume control.
A reset on all settings may likewise be able to rectify minor errors, especially those that are attributed to invalid settings configuration on the phone.
Alternative Media Volume Limiters for Android
Among the widely used apps that serve the same purpose include but not limited to Volume Limiter (Limit & Lock), SoundAssistant, App Volume Control, Volume Control Widget, Precise Volume and Volume Lock and Mute, to name some. These apps can be downloaded from the Play Store.
When choose a third-party app to install, care to check the previous reviews to gauge its efficacy and credibility rating.
Reading the system requirements is also imperative to ensure compatibility between the app and your phone.
Video Tutorials
To view more comprehensive tutorials and troubleshooting videos on different mobile phones and tablets, feel free to visit The Droid Guy channel on YouTube anytime.
You Might Also Want to Read: