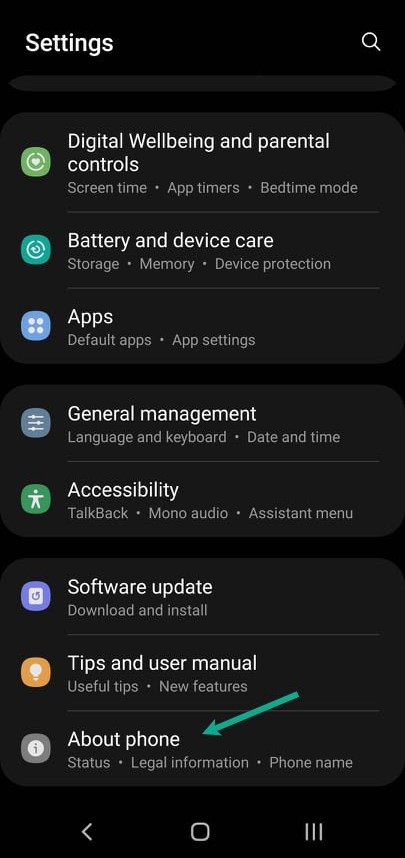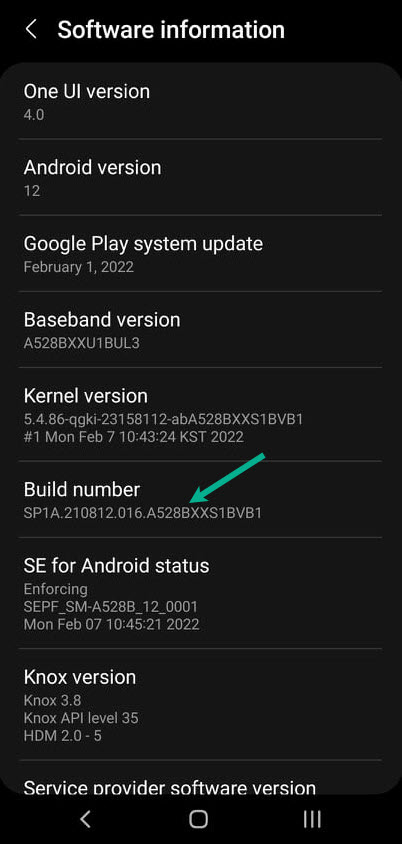How To Disable Absolute Bluetooth Volume On Android
Do you want to know the steps for Android disable absolute Bluetooth volume control in Android phones? One of the features that Android users control is the Absolute Bluetooth volume. With Absolute Bluetooth Volume, Android users can adjust the device volume with the Bluetooth device they are connected to as well as the volume of their phone with just one volume control. Absolute Bluetooth Volume is a function that is available on Android 6.0 and up version of smartphones. It allows the phone to communicate audio data through the phone, modifies that data to match the volume, and then controls the Bluetooth device’s volume to ensure that accurate volume is obtained. While the Bluetooth device can detect and adjust volume based on changes from the Android smartphone, changes to the Bluetooth device can also be seen in the Android device’s volume controls. This means that if someone lowers the level on a Bluetooth speaker or Bluetooth headset while it’s connected to your phone, both the volume will be mirrored in your phone’s controls. In this article, we will show you how users who uses Android disable absolute Bluetooth volume control since many Android users device are not optimized to use this feature.
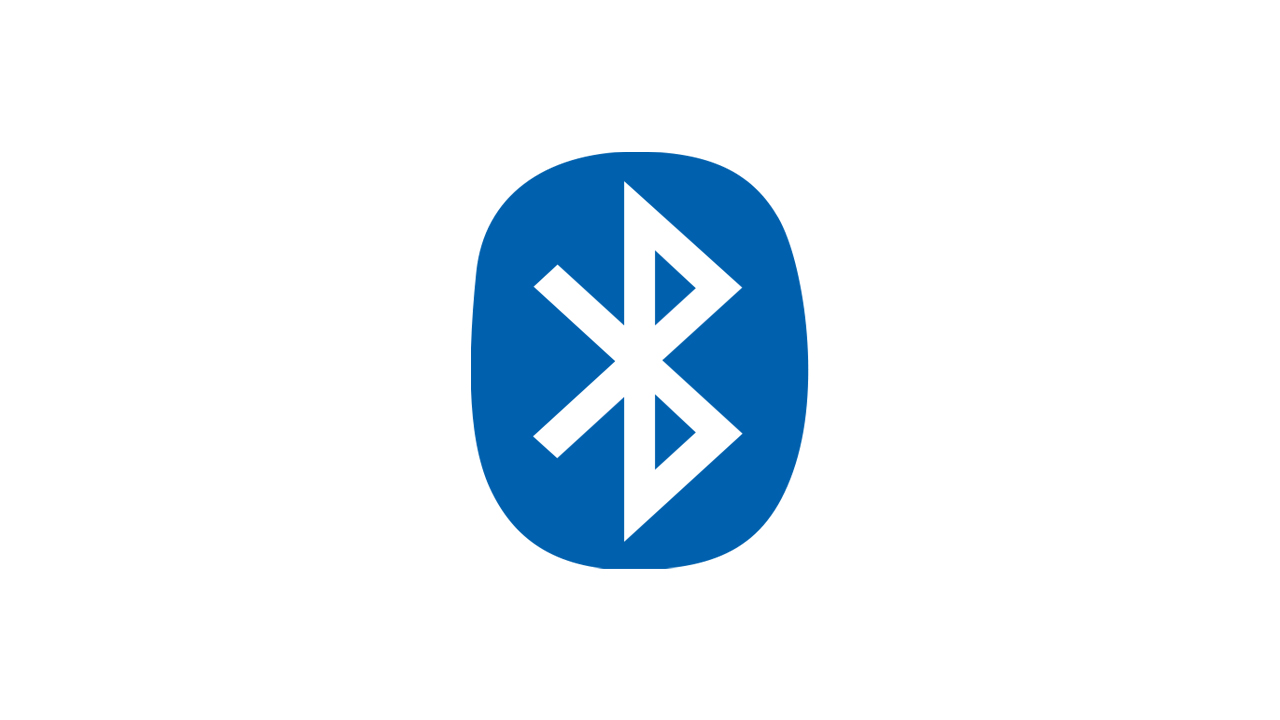
Bluetooth connection is a short-range wireless technology that allows mobile devices to exchange data over short distances. It’s mostly used to replace wired connections, exchange files between adjacent devices, and connect cell phones and music players to Bluetooth headset. To connect your Bluetooth devices with your android phones, computer, or a Bluetooth headset it uses radio waves rather than wires or cables. Bluetooth is a wireless short-range communications technology standard that may be found in millions of items that we use daily, such as headsets, smartphones, laptops, and portable speakers.
How to do Android disable absolute Bluetooth volume control for connected Bluetooth device? Here’s how to do it
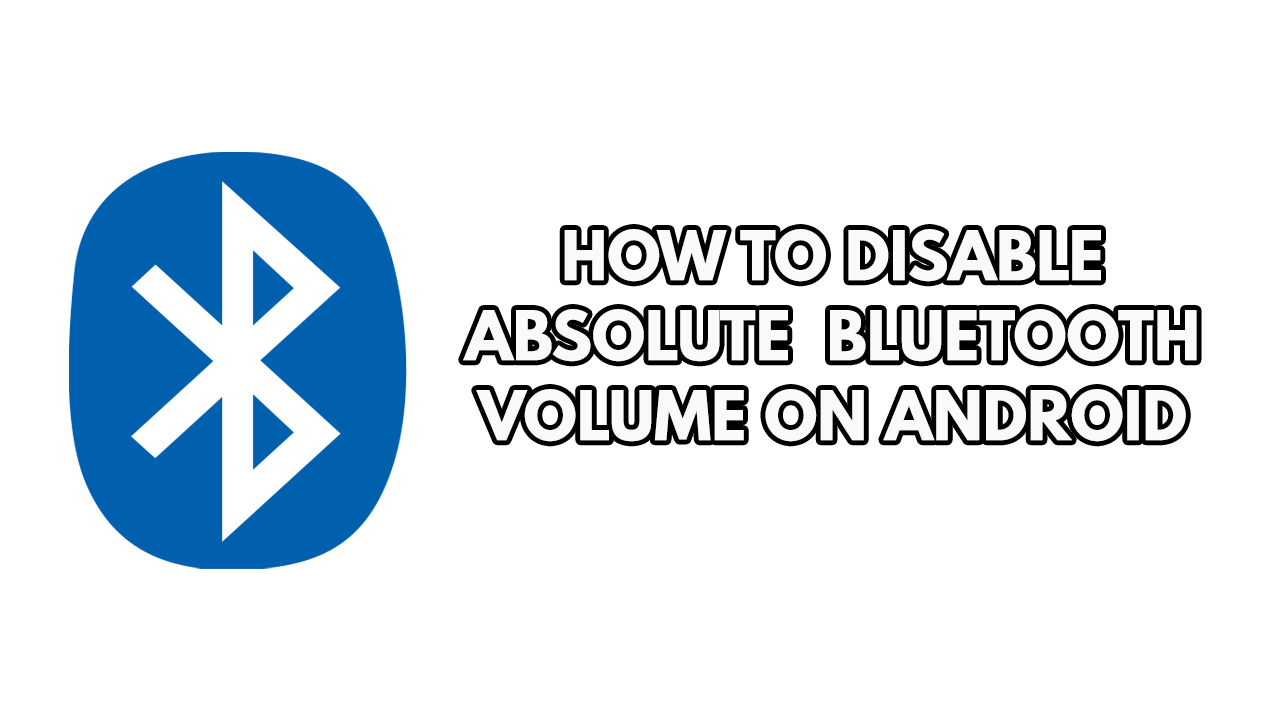
Most Android devices have Absolute Bluetooth Volume set on by default. However, many Bluetooth-enabled devices aren’t built to handle Absolute Bluetooth Volume, thus some users may experience audio troubles when using the feature.
Here’s how to do Android disable absolute Bluetooth volume control to fix audio issues and phone volume issues for all the devices of Android.
Enable Developer options
On the Android smartphones, the Developer options settings allow you to adjust system settings that aid in profile and debugging app performance. You can, for example, enable USB debugging, collect a bug report, allow visual feedback for taps, flash window surfaces when they update, disable Bluetooth device volume and use the GPU for 2D graphics rendering, among other things. Developer Options are a menu of advanced hidden settings. It is hidden to avoid enabling options that may have unintended consequences, particularly for beginners. Developer Settings are hidden to prevent inexperienced users from mistakenly enabling some of the options, which could result in unexpected outcomes. Enabling developer option is one of the pre-requisite to disable Android absolute Bluetooth volume control.
Time needed: 5 minutes.
Enabling developer options
- On your android device go to your android settings app.
This will let you go to the settings app menu of your Android device.
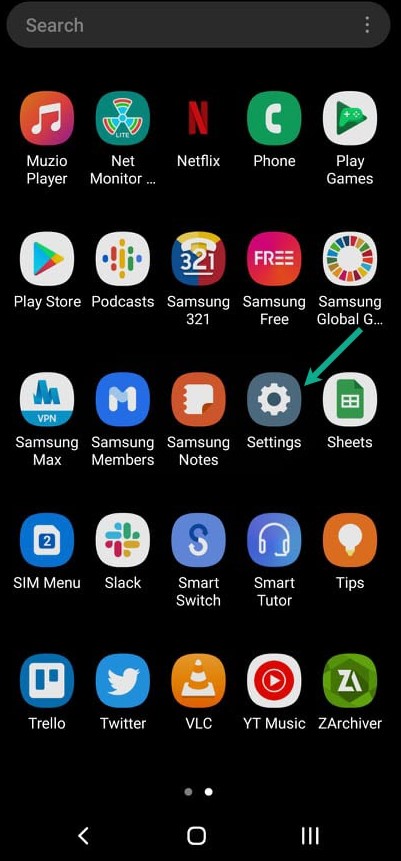
- Scroll down until you find About Phone and press it
This will let you go to About Phone.

- On the About Phone, If you have not enabled Developer mode, Tap the Build number seven times to enable Developer options.
This will let you enable Developer options.

Disable absolute Bluetooth volume for Bluetooth devices
Absolute Bluetooth volume control on Android improves the sound quality of smartphone devices and allows users precise control over their audio levels, but it can cause issues on some Android devices that aren’t designed for absolute volume control. To disable absolute Bluetooth volume on your Android phone, follow the steps below.
Disabling Absolute volume control for Bluetooth headsets
Step 1: On your android device go to your phone settings app. This will let you go to the settings app menu of your Android smartphone.
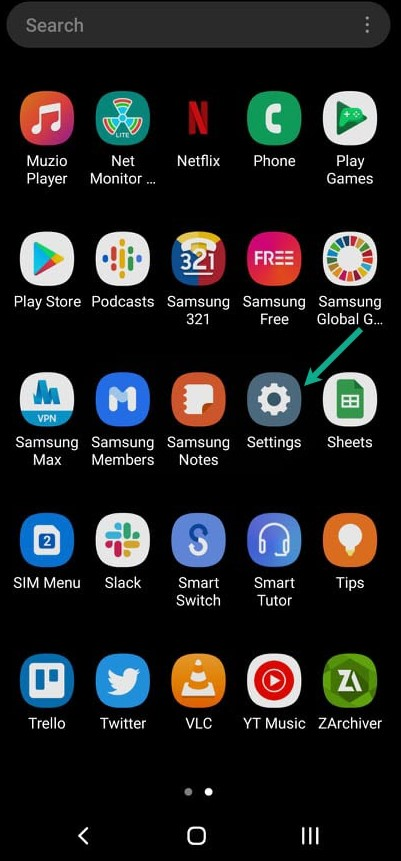
Step 2: Scroll down until you find About Phone and press it. This will let you go to About Phone.
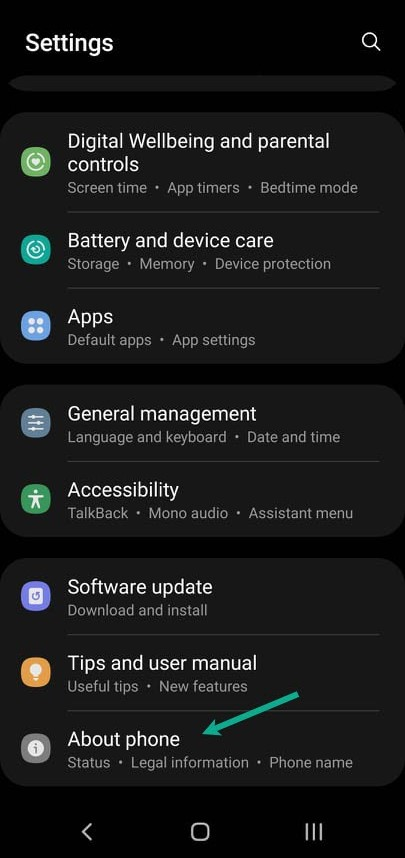
Step 3: On the About Phone, Press Developer options. This will let you go to Developer options.
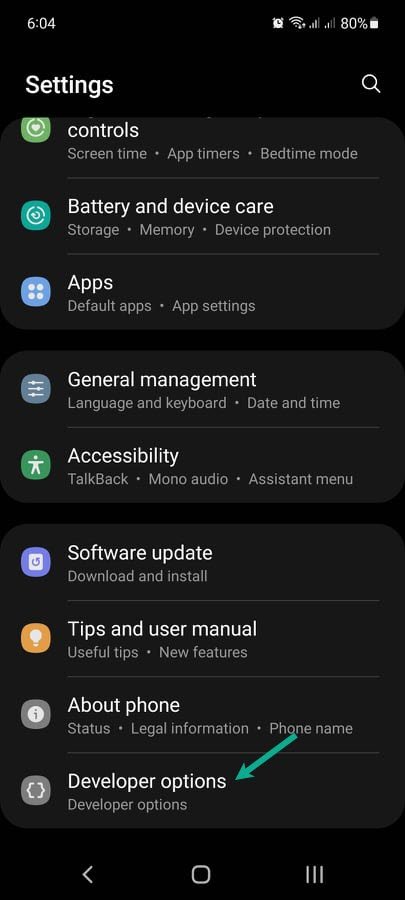
Step 4: On the Developer options, Scroll down until you find Disable absolute Bluetooth volume, then toggle on Android absolute Bluetooth volume. This will let disable absolute volume.
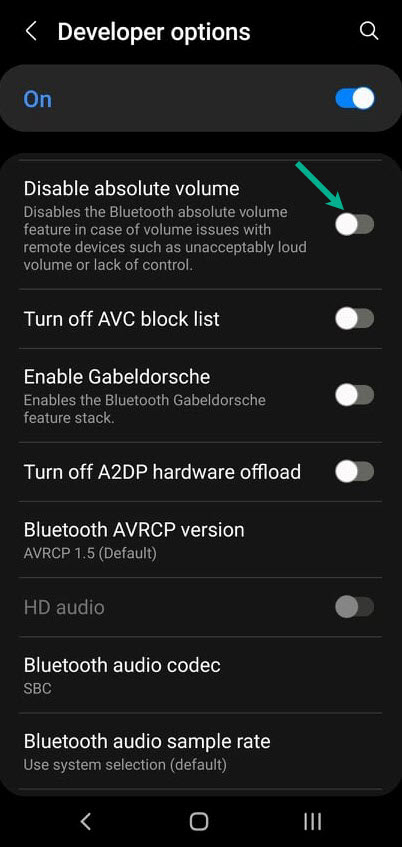
This will disable android Bluetooth devices absolute volume.
You should be able to control the volume of your Android smartphone and Bluetooth devices separately after you’ve disabled absolute volume. You must adjust the volume of your Bluetooth speaker using the speaker itself. The same is true for Bluetooth headsets, headphones, and other volume-capable Bluetooth devices.
Adjusting the volume on your Android smartphone, on the other hand, should not affect the volume on your Bluetooth devices. The sound of your Bluetooth speaker will not go louder or softer if you increase or choose to low volume on your phone.
If you’re an Android user who doesn’t want to disable absolute volume, try the troubleshooting procedures below to resolve Bluetooth issues you are experiencing such as low volume, connectivity issues, and terrible sound.
Adjust Bluetooth AVRCP version to a higher version
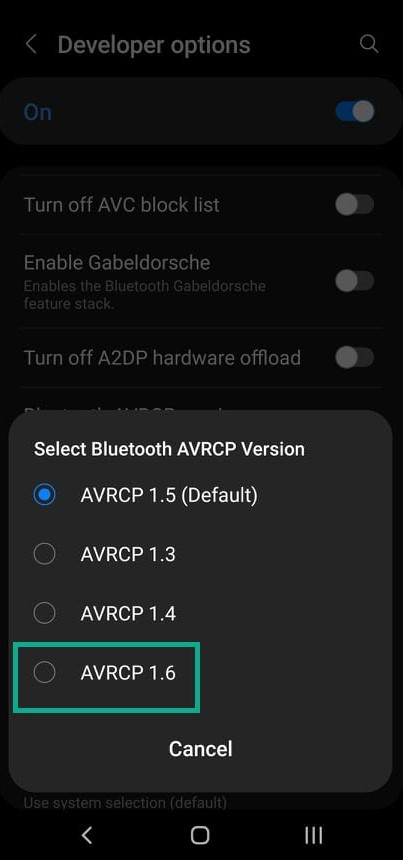
AVRCP is a Bluetooth profile that connects audio or video playback devices to remote controllers like smartphones. Audio/Video Remote Control Profile (AVRCP) is an acronym for Audio/Video Remote Control Protocol. This is referred to as a Bluetooth profile, which is a type of language used by Bluetooth gadgets to communicate with one another. The profile offers a customized communication format that simplifies control. This profile is commonly used to connect phones to automobiles. They’ll most likely appear as a smartphone app for controlling media devices. You’ll notice why the smartphone app has more to offer as technology progresses as you progress through the editions.
Adjusting AVRCP to higher version
Step 1: On your smartphone go to your setting.
Step 2: Scroll down until you find About Phone and press it.
Step 3: On the About Phone, Press Developer options.
Step 4: Scroll down to Bluetooth AVCRP Version and change ACRP 1.5 (Default) to AVRCP 1.6
Disable voice calls for Bluetooth
You can fix low volume issue of your remote devices by disabling voice call settings for Bluetooth connected devices.
Disabling phone calls for Bluetooth
Step 1: On your smartphone go to your setting.
Step 2: Select connected devices.
Step 3: Press previously connected devices.
Step 4: Tap the gear icon beside the connected device.
Step 5: Toggle off Phone calls.
Try to see if you low volume issue is fix, If it is not fix, try to Forget device then try to pair your device.
Reset wireless connections
You can try to reset wireless settings if you are experiencing issues with Android absolute Bluetooth volume control. Most of the time resetting the wireless connection can fix the issue with the Bluetooth connected device.
Resetting wireless connections
Step 1: On your smartphone go to your setting.
Step 2: Press System.
Step 3: Select Reset options.
Step 4: Press Reset, Wi-Fi, mobile & Bluetooth.
Step 5: Press Reset Settings.
Step 6: Restart your Android devices after you have reset the wireless connections.
Step 7: Pair Bluetooth gadget.
Enable absolute volume control
Most Android smartphones have absolute volume control enabled by default. In case the user do not know how to enable back the absolute Bluetooth volume, you can enable it by following the steps below.
Enabling absolute Bluetooth volume
Step 1: On your android smartphone go to your phone settings app. This will let you go to the settings app menu of your Android smartphone.
Step 2: Scroll down until you find About Phone and press it. This will let you go to About Phone.
Step 3: On the About Phone, Press Developer options. This will let you go to Developer mode.
Step 4: On the Developer option, Scroll down until you find Disable absolute Bluetooth volume, then toggle off Android absolute Bluetooth volume. This will let enable absolute Bluetooth volume on Android.
Conclusion
Because some Bluetooth gadgets aren’t compatible with absolute volume control, it’s a comfort that Android didn’t permanently enable the setting. Furthermore, consumers sometimes demand more control over their devices to increase the volume. Disabling absolute Bluetooth volume on your Android smart phone, regardless of brand, should be simple enough. As long as the Developer Option are enabled in the settings, you can accomplish this. It’s simple once you’ve done that.
Suggested Troubleshooting Guide:
- How To Fix Discord High CPU Usage : Link
- How To Fix Error Code 0x0 On Windows : Link
- How To Fix ‘Sorry Something Went Wrong’ On Instagram? : Link