Samsung Galaxy S6 Tutorials, Guides, FAQs, How Tos and Tips [Part 9]
Good day readers! Welcome to the 9th chapter of our series on Samsung Galaxy S6 Tutorials. This chapter contains random tutorial topics that will help you get the best from your new Samsung smartphone. Read on to understand and learn how to use the key features of your new device.
Check out the following outline of topics to have a quick overview of what the entire post is all about:
- Basic Calendar App Operations
- How to View Today’s Calendar:
- How to Change Calendar View:
- How to View the Next/Previous Time Period:
- How to Add an Event to the Calendar
- How to Select a Calendar
- How to View Calendar Events on the Galaxy S6
- How to Share Calendar Events on the Galaxy S6
- How to Sync Calendars on the Galaxy S6
- How to Sync an Exchange ActiveSync Calendar on the Galaxy S6
- How to Set Date and Time on the Galaxy S6
- How to Set Alarms on the Galaxy S6
- How to Use World Clock
- How to Use Stopwatch on your Galaxy S6 Clock app
- How to Use Timer on your Galaxy S6 Clock
- How to access Google Search Options
- How to enable Google Now
- How to disable Google Now
- How to use Google Voice Search
- How to Play Music or MP3
- How to Create and Use Playlists
- How to Edit a Playlist
- How to configure Music options and Settings
- How to View Files in My Files
- How to use Pop-Up Play
- How to create a Voice Recording
- How to Play Back a Voice Recording
- How to Share a Voice Recording
- How to Modify a Voice Recording
- How to Delete a Voice Recording
Samsung’s newest Galaxy S6 smartphone flagship is tagged among the high-end mobile devices, which is packed with a number of useful applications and features, promising every user with an even better and cleaner mobile phone experience.
To help you get started, we have enumerated the most useful apps and features available along with the steps on how to access each of them.
Galaxy S6 Calculator App
If numbers are what you’re dealing with mostly each day, then the Calculator app would be a great help. It’s a convenient built-in application that allows you to perform basic mathematical equations, especially designed for those who don’t want to bother calculating numbers manually.
Aside from the standard numeric keypad, you can also use the scientific keypad on the S6 calculator when dealing with scientific equations.
Here’s how to access and launch your phone’s calculator app:
- Touch Apps from the Home screen.
- Touch Calculator. The calculator app opens.
- To start calculations, tap the onscreen keys.
- If you want to use the scientific calculator, just rotate the screen to the landscape orientation to display the scientific calculator keys.
Hint: Be sure to turn on or enable Screen Rotation first so you can rotate the screen from portrait to landscape and vice-versa. To do so, open the Notification Panel, and then touch Screen rotation to activate it.
Galaxy S6 Calendar App
If your job is associated with organizing events, meetings and appointments, then the Calendar app would serve you best. With this application, you can easily manage your time and be reminded of important events.
The Galaxy S6 Calendar app remains in sync with your Calendar on the Web, Google Calendar, Outlook calendar and Exchange ActiveSync calendar, based on your synchronization settings.
Hint: You must sign in to a Google account on your phone in order to sync with your Google calendar.
Basic Calendar App Operations
Among the things you can do with the Calendar app include viewing today’s calendar, changing calendar view and viewing the next or previous time period.
How to View Today’s Calendar:
- Open the Calendar app.
- Tap Today.
How to Change Calendar View:
- Open the Calendar app.
- Tap the drop-down menu located in the upper left corner.
- Tap Year, Month, Week, Day or Tasks to change the current view.
How to View the Next/Previous Time Period:
- Open the Calendar app.
- Flick the screen right or left.
How to Add an Event to the Calendar
Events can be added directly from the Galaxy S6 Calendar app with the following steps:
- Touch Apps from the Home screen.
- Touch Calendar to open/launch the calendar app.
- Touch the New icon in the lower right corner to open the add event window.
- Enter all required information like event title, start date/time, and more.
- After entering necessary details, touch Save to add the event to your calendar.
How to Select a Calendar
If you have set up multiple calendars on your device, you can choose a calendar by tapping the current Calendar on the Add Event screen.
- To create an event that will only appear on your phone, select My Calendars from the given options.
- To create a Google Calendar event, select your Google Account. If you have multiple Google Calendars on the Web, just choose one in which to add your event.
Hint: Multiple Google Calendars can only be created in Google Calendar on the Web. You’ll be able to view them in the Calendar app on your S6 smartphone after creating them in Google Calendar.
- To create an event that will sync with your Samsung account, select Samsung Calendar from the given options.
- To create an event that will sync with Outlook or Exchange accounts, select your Outlook or Exchange account.
How to View Calendar Events on the Galaxy S6
There are different ways to display calendar events on your phone. You can view the Calendar in year, month, week, day, or task view. To change the calendar view, tap the drop-down menu located at the upper-left corner, and then tap to select a view option.
Here’s how to view calendar events on your phone.
- Touch Apps from the Home screen.
- Touch Calendar to open the app.
- Tap a date, and then tap an event.
- To view details and edit an event, tap the event.
How to Share Calendar Events on the Galaxy S6
You can share a Calendar event with others using different methods after you’ve created the event. Here’s how to do it:
- Touch Apps from the Home screen.
- Touch Calendar.
- Tap a date and then tap an event to view its details.
- Tap Share from the event details screen.
- When prompted with the Share as window, select a Share as option you want to use. Available options are Event file (VCS) and Text.
- Choose a sharing method (Share via).
- Follow the onscreen instructions to send the Event information.
How to Sync Calendars on the Galaxy S6
With the Galaxy S6 Calendar app, you can choose which calendars you would want to sync on your phone along with what types of information you want to sync. Here’s how to do it:
- Touch Apps from Home.
- Touch Calendar to open the app.
- Touch More.
- Touch to select Manage calendars from the given options.
- On the next screen, tap the ON/OFF switch next to each item to choose sync options.
- Once the sync settings have been updated, you can manually sync your calendars by swiping down on the screen. And the selected calendars sync.
How to Sync an Exchange ActiveSync Calendar on the Galaxy S6
You can also sync Exchange ActiveSync calendar events if you have set up a Microsoft Exchange ActiveSync account on your phone. Calendar events on your Exchange ActiveSync can also be viewed in Calendar if you opt to sync with the Exchange ActiveSync Server.
Follow these steps to check if Exchange ActiveSync items are set to be synchronized on your phone:
- Touch Apps.
- Touch Settings.
- Touch Accounts.
- Touch to select Microsoft Exchange ActiveSync.
Hint: If you are not seeing Microsoft Exchange ActiveSync under the Accounts heading in the Settings menu, then it means you do not have configured an Exchange ActiveSync account on the phone. You may choose to add or set up an Exchange ActiveSync account now or at a later time.
Another indication that your Exchange ActiveSync account is set for synchronization is the ON/OFF switch next to Sync Calendar that is turned ON.
Galaxy S6 Clock App
With the clock app, you can set alarms, view time in global time zones, use a stopwatch, set a timer, and use your phone as a desk clock when necessary. Even if you don’t have a watch, you will still be able to check the time on your phone.
On the Galaxy S6, the time is displayed in the upper right corner of the Status Bar. Aside from the Home screen, the time can also be shown in many widgets and lock screens, providing options for on how the time is displayed.
How to Set Date and Time on the Galaxy S6
The Galaxy S6 automatically gets the current date and time from the wireless network. You can also set the date manually by overriding the default setting. Here’s how to do it:
- Touch Apps from the Home screen.
- Touch Settings.
- Touch Date and Time.
- Set date and time options available.
- To turn off Automatic date and time and set the date and time manually, tap the ON/OFF switch next to Automatic date and time option.
- To turn off Automatic time zone and select a time zone manually, tap the ON/OFF switch next to Automatic time zone option. Changes you’ve made to your phone’s date and time settings are applied and saved afterwards.
How to Set Alarms on the Galaxy S6
You can use your phone’s Clock application to set multiple alarms on your device. Here’s a quick guide for you to refer to when necessary.
- Touch Apps from the Home screen.
- Touch Clock.
- Touch Alarm.
- Configure the alarm options such as time, days, and repeat pattern. To view more options, touch Options.
- Once you’re done setting the alarm options, touch Save.
Hints:
- An indication that an alarm is set and active is the alarm icon displayed in the Status Bar.
- Your phone sounds the alarm and/or vibrates at the set alarm time.
- To dismiss the alarm, drag the red X icon to left or right when the alarm sounds.
How to Use World Clock
With the world clock, you can monitor the current time in multiple cities around the world. Here’s how to access world clock on your Galaxy S6 clock app:
- Touch Apps from the Home screen.
- Touch Clock.
- Touch World Clock.
- To add a city to your list, tap a city and then tap the + icon (Add City icon). Follow the same steps to add multiple cities.
How to Use Stopwatch on your Galaxy S6 Clock app
The stopwatch allows you to time events down to the hundredth of a second. Here’s how to access and use the stopwatch on your Galaxy S6:
- Touch Apps from the Home screen.
- Touch Clock.
- Touch Stopwatch.
- To start timing, tap Start.
- To stop timing, tap Stop.
Hint: You can also use other options such as Lap to keep track of laps, Resume to continue timing, and Reset to reset the stopwatch to zero.
How to Use Timer on your Galaxy S6 Clock
Your phone’s clock app has a timer that offers a countdown timer for up to 99 hours, 59 minutes, and 59 seconds. Here’s how to access and use the clock app timer on your phone:
- Touch Apps from Home.
- Touch Clock.
- Touch Timer.
- To set the length of the timer, tap KEYPAD and then use the keypad.
- To start the timer, tap START.
Galaxy S6 Gallery App
With the Gallery app, you can view photos and watch videos that you’ve downloaded or taken with your phone’s Camera. You can also perform basic editing like cropping and rotating, set a picture as your contact picture or wallpaper, as well as share pictures with your friends.
Hints:
- To view more albums, scroll up the screen while viewing pictures in your phone’s Gallery.
- To view photos or videos within an album, simply tap that album.
- Downloaded photos and videos will be stored in the All downloads album.
Here’s how to access the Gallery on your phone:
- Touch Apps from Home.
- Touch Gallery, to open the Gallery app.
- Once you’re inside the main Gallery screen, you can use any of the available options or perform any of the following operations:
- Display a picture/video in full screen, by tapping a picture or video.
- Select thumbnails, by touching and holding the thumbnails. Once selected, a check mark will appear.
- Choose another display style, by tapping the drop-down list in the upper left corner.
Note: Time view is used by default. Other view options include Albums, Events, Categories, or Locations.
- Launch the Camera to take pictures or record video by tapping Camera.
- View additional options such as Edit, Share and Search, by tapping More.
Note: Available options may vary depending on the Gallery screen you are viewing.
Galaxy S6 Google Hangouts App
If you’re fond of sending instant messages, then having Google Hangouts is an advantage. With this app, you can communicate with other Hangout users, as well as use video calling on the go. All you have to do is log in to a Google account beforehand.
Here’s how to use Hangouts on your phone:
- Touch Apps from the Home screen.
- Touch Google.
- Touch Hangouts to open the Hangouts app.
- To start a new Hangout, tap the + (Add icon) sign.
- Enter a name, email, number, or circle, or select a contact from the list.
- To start a video chat, type a message or tap the Video icon, and wait for the chat window or video chat window to open.
Hints:
- Each time you enter a text, the corresponding friend displays.
- You will be prompted with a message if a friend is not in a Hangout.
- To invite your friends to join the Hangout, tap Send invitation.
Among the operations you can do with Google Hangouts are as follow:
- End a Video Chat – To end a video chat, tap the End Hangouts Video icon in the video chat window.
- Disable Chat History – If you no longer want to keep chat history, then you can disable it in the chat window by tapping More options, and then select Turn history off.
- Delete Chat History – To erase all your chat history, tap More options, select Delete, and tap Delete again to confirm deletion of chat history.
More Hints:
- You can also use Hangouts and set it as default messaging app for your phone, or use it as a standalone IM application. Once you’ve set Hangouts as the default messaging app, the stock Messages app will be disabled.
Galaxy S6 Google Maps
With the Google Maps app, you can determine your location, find directions, browse for local businesses and attraction sites, rate and review places, and more. In order to use this application, you need to turn on or enable the Location feature on your phone beforehand.
Here’s how to View Maps of Specified Locations (address or destination) using your phone’s Google Maps app:
- Touch Apps from the Home screen.
- Touch Google.
- Touch Maps to open the Google Maps app. Hint: If this is the first time you access Maps on your device, you may be prompted to accept the Terms of Service and Privacy Policy. To proceed, simply tap Accept & Continue.
- To start a search, tap in the search box.
- Enter an address, city, facility name (and the like), and then tap any of the specified location from the results list to view the map.
When you open Google Maps, you can perform any of the following operations:
- View Current Location – tap the My Location icon.
- Obtain Useful Area Information for Current Location – tap the Search field, enter the information you are searching for, and then tap to view a result.
- View Traffic Information, Aerial Photos, Etc. – tap the Menu icon, and then tap Traffic, Satellite, Google Earth, etc.
- Check Route to Destination – tap the Route icon, enter your current location and your destination. Finally, tap a preferred method of transport to view available routes.
- Check Detailed Operation for Maps – open Google Maps, tap Menu and then select Help.
Galaxy S6 Google Search App
This app is best used for performing information searches over the Internet using your phone. All you have to do is type the search terms or keywords in the Google Search bar and get relevant results in an instant.
In case you need help, here’s a quick guide on how to use Google Search on your S6 device.
- Go to the Home screen.
- Tap the Google Search bar to open the Search window.
- If prompted with a description for Google Now, tap “What can Google Now do?” and read the information. If you want to use Google Now, tap “Yes, I’m In” on the last page.
- Enter the keyword or search term and tap Search. The results are displayed.
You can also search by voice. To do so, tap the Google Voice Search icon (microphone icon) in the search box and then speak your search terms. Be sure to speak clearly.
How to access Google Search Options
There are different options you can use on Google Search. To access and configure Google Search options, go to the main Google Search screen and then press the Back key.
Among the options you can set include the following:
- Option to Change Search Information – To do so, open the Search window, tap Menu, select Settings, tap Phone search, and choose where to search.
- Option to Use Google Now – Information searches with Google Now are automatically done based on many factors including your search keywords used and your current location, to name a few. Search results will be presented in the search screen.
How to enable Google Now
Follow these steps to active Google Now on your S6 device:
- Open the Search Window.
- Touch Menu (represented by a three-horizontal line icon).
- Select Settings.
- Touch Now cards.
- Tap the ON/OFF switch next to Show cards.
How to disable Google Now
Follow these steps to disable or turn off Google Now on your phone:
- Open the Search Window.
- Touch the Menu icon.
- Select Settings.
- Touch Now cards.
- Tap the ON/OFF switch next to Show cards. Tap Turn Off to confirm action.
How to use Google Voice Search
Google Voice Search lets you perform searches using your voice instead of typing keywords to search. Here’s how to do it:
- Touch Apps from the Home screen.
- Touch Google.
- Touch Voice Search to open the Voice Search window.
- Speak your search terms or keywords.
- When the search results appear, select the information you want.
Galaxy S6 Memo App
You can save text, memos, and lists using the Galaxy S6 Memo application. Here’s how:
- Touch Apps from the Home screen.
- Touch Samsung.
- Touch Memo to display the memo list.
- To add a memo, tap the Add Memo icon (+).
- Enter your memo title and text.
- When finished, touch Save to save the memo.
Galaxy S6 Music App
With the Music app, you can play your favorite songs on the go. You can also use the app to browse your music library, create playlists, and set songs as ringtones for incoming calls or as alarm tones.
Playback will continue in the background even when you close the Music screen, allowing you to listen to music while using other features of your phone. You can also access playback controls from the Notification Panel while the music is playing.
How to Play Music or MP3
- Touch Apps from the Home screen.
- Touch Music to open the Music app. You will then get to the Playlists category.
- You can select from other categories available by tapping the drop-down list at the upper left corner, and then tap a category to show it. Among the default categories are Playlists, Tracks, Albums, Artists, Genres, Folders and Composers.
- To start playing a song, scroll through the list and tap a song to play.
Hint: While the music is playing, you can use any of the controls including Pause Playback, Start Playback, Previous Song, Next Song, and more. Simply tap the control icon to use it.
How to Create and Use Playlists
You can create playlists to group songs so you can listen to them together. Here’s how:
- Touch Apps from Home.
- Touch Music.
- Tap the drop-down list located in the upper left corner.
- Tap Playlists.
- Use any of the following options:
- Tap an existing playlist to play its songs.
- Create a new playlist by tapping the Create Playlist icon (+), enter a name for the playlist and tap Create.
- Add songs to the playlist by tapping songs from the Tracks
- Tap Done when you’re finished adding songs. The new playlist will then be saved under My Playlists.
How to Edit a Playlist
- Tap a playlist from the list.
- Tap Add to add more songs.
- Tap More to access more options including Edit, Rename, and Settings for the playlist.
How to configure Music options and Settings
There are different options and settings you can set or configure on the Music app. Follow these steps to access these options and configure them when necessary:
- Touch Apps from Home.
- Touch Music.
- To view additional options tap More.
Note: Available options may vary depending on the selected category. Among the default options are the following:
- Edit – for editing songs or playlists.
- Add to playlist/Create a playlist– for adding songs to a playlist, or create a new playlist depending on the tab.
- Add to Favorites – to mark a song or playlist as a Favorite.
- Delete – to erase or remove a song or playlist.
- Play on other device – for streaming the song to other nearby devices.
- Listen via Bluetooth – for playing music through a Bluetooth-compatible device paired with your phone.
- Details – for viewing file details.
Here are the available Music App Settings you can configure:
- SoundAlive – for choosing a setting to match the type of music you are playing.
- Play speed – for setting playback speed. To set the default speed for music playback, touch and drag the slider.
- Music auto off – for choosing a time period for a music to play after which Music app will close.
- Smart volume – automatically adjusts the volume of all songs to an equal level when this feature is enabled.
Galaxy S6 My Files App
With My Files, you can manage your sounds, videos, photos, Bluetooth files, Android files, and other data in one convenient location. My Files also lets you launch a file if the associated app is already on your phone. Here’s how to use My Files on your Galaxy S6:
- Touch Apps from Home.
- Touch Samsung.
- Touch My Files.
You will then be prompted with the different folders including, Recent files, Images, Videos, Audio, Documents, Download history, Shortcuts, Local storage and Cloud storage. Each of these folders contains files of relevant types.
Note: Available folders may vary depending on your phone configuration.
How to View Files in My Files
- Touch Apps from Home.
- Touch Samsung.
- Touch My Files.
- To view files or folders in a category, tap the category.
- Tap a file or folder to open/view.
Galaxy S6 S Voice App
S Voice (voice control) is a voice recognition application used to activate different functions on your phone. With this natural language recognition app, you can ask questions or speak commands for your device to carry out.
Here’s how to use S Voice on your S6 device:
- Touch Apps from Home.
- Touch S Voice.
- When prompted, review and accept the terms and conditions, and then tap Next to continue.
- To set up a wake-up command, tap Start and follow the onscreen instructions.
- Now speak a command or anything you want your phone to do for you. You may choose any of the given examples or use your own command.
- If the phone does not hear you, tap the S Voice Microphone icon, and give it a command.
Note: You may need to set up the S Voice wake-up command in the phone’s setup screens.
Galaxy S6 Video App
As the name implies, the Video app lets you play videos stored on your phone or from other devices. To use this app for playing videos synced from your other devices, you need to sign in to your Samsung account.
Follow these steps to use Video app on your phone:
- Touch Apps from Home.
- Touch Video.
- Scroll through the videos saved on your phone. Wait for a few seconds and each video thumbnail starts playing a preview of the clip.
- Tap to view or play a video you want.
How to use Pop-Up Play
The Video app also lets you multitask with Pop-Up Play by transforming your video player into a pop-up floating on the screen. You can resize or move the pop-up window anywhere on the screen while the video is playing.
Here’s how to use Pop-Up Play on your Galaxy S6:
- Touch Apps from Home.
- Touch Video.
- Tap a video you want to view.
- To display playback options, tap the screen, and then tap Pop-up.
A floating window appears with the video playing on it.
- To move the floating window, drag it to any location on the screen.
- To resize the floating window, use your two fingers to pinch or spread.
Galaxy S6 Voice Recorder App
Your phone also features a Voice Recorder app that lets you record an audio file up to a minute long and then share it immediately. Recording time may vary depending on the available memory in your phone.
How to create a Voice Recording
- Touch Apps from Home.
- Touch Samsung.
- Touch Voice Recorder.
- To select the appropriate recording mode, tap the drop-down list in the upper left corner. You may choose from Standard, Interview, or Voice memo.
- Standard mode is used for picking up any sounds detected by the microphones.
- Interview mode uses the top and bottom microphones for two-directional recording. Both microphones pick up equal amounts of sound and can be muted during recording or playback.
- Voice memo is used for converting voice input to text on screen with the maximum recording time of five minutes.
There are different controls you can use with the Voice Recorder including the following:
- Begin record – to start recording, tap this control and speak into the microphone.
- Pause – to pause recording, tap this control.
- Stop – to end the recording, tap this control.
- Cancel – to cancel the recording, tap this control.
- Turn on Call Rejection – to block incoming calls while recording, tap More and then select Turn on Call rejection.
- Bookmark – to mark a spot in the recording, tap this control. Do this to easily find a recording later.
How to Play Back a Voice Recording
- Touch Apps from Home.
- Touch Samsung.
- Touch Voice Recorder.
- Touch the Recordings List icon.
- Touch a recording to play it back.
Hint: You can repeat, speed, skip muted, bookmark, or trim a video during playback. Just tap the option you want to use.
How to Share a Voice Recording
- Touch Apps from Home.
- Touch Samsung.
- Touch Voice Recorder.
- Touch the Recordings icon, and then touch and hold on a recording to view available options.
- Touch More, and then select Share.
- Follow the onscreen instructions to select a file sharing method you want to use.
How to Modify a Voice Recording
- Touch Apps from Home.
- Touch Samsung.
- Touch Voice Recorder.
- Touch the Recordings icon.
- Touch and hold on the recording icon to select it.
- To display additional options, tap More. Among the options to choose include Edit, Share and Search.
How to Delete a Voice Recording
- Touch Apps from Home.
- Touch Samsung.
- Touch Voice Recorder.
- Touch the Recordings icon.
- Touch and hold on a recording to select it.
- Touch Delete.
- To confirm deletion of the voice recording, tap Delete again.
Note: Pre-installed apps and features available on the Galaxy S6 smartphone may vary from carrier to carrier. Some carriers have purposely removed some of the prominent apps and features to provide every user with better and cleaner experience.
And that’s everything in the 9th chapter of our Samsung Galaxy S6 Tutorials, How Tos and Tips series.
Please keep posted for more relevant contents to populate our Tutorials Index pages in the following days. We will do our best to provide you with more simplified references from basics to more advanced uses of the new Samsung flagship smartphone.
For more questions and/or guides/ specific tutorial requests on the Galaxy S6, please don’t hesitate to send them to us through email at [email protected] and we will be glad to assist you further. You may also visit our Facebook page to keep track of our latest posts and website updates through Facebook Newsfeeds.
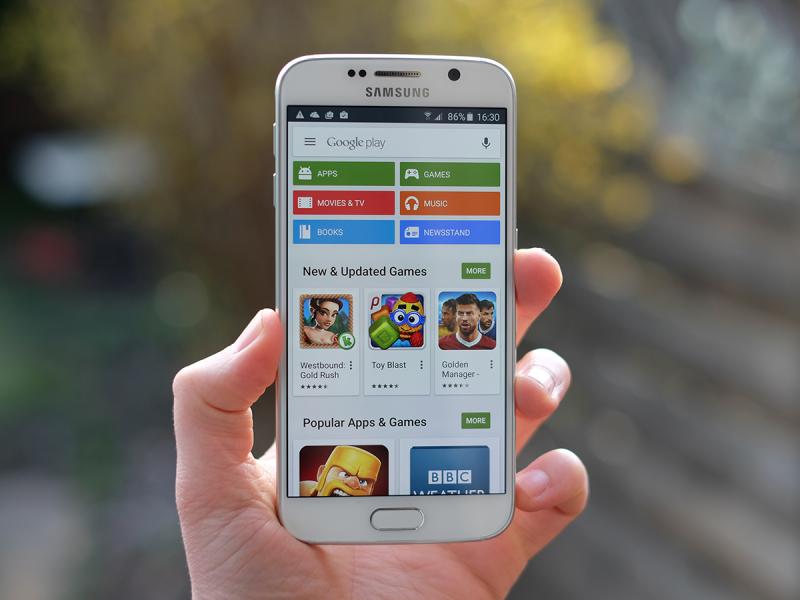
Hi, I updated files and Google music then found all my album artwork moved around… eg Ella Washington now has Men At Work art etc…help.
This is a helpful article. But it would be nice if there were links explaining things such as how to remove a bookmark in your voice recording.
How do i take voice recording on the S6 and set it as a notification sound?
I have on occasion picked up my S6 Edge while the screen is off only to see the time only pop up and display. I actually like this but cannot replicate the action with consistency. I had this feature on my Windows phone and it was quite nice. Do you know how or what activates this?