S22 Volume Too Low? Boost Your Audio with These 8 Proven Fixes (2023 Updated)
Is your Samsung Galaxy S22 volume too low when making calls or listening to music? Don’t worry – you can fix it! This guide will walk you through several steps to increase your S22’s volume. Here’s how to fix S22 Volume too low:
Clean Your Phone’s Speakers and Microphones

Dust, lint, and debris in your S22’s speakers and microphone can muffle the volume. Carefully clean them with compressed air, a toothpick, or blu-tack putty. Avoid moisture and liquids.
Check both the earpiece speaker above the display and the bottom speaker. Also gently clean the tiny microphone hole on the bottom edge. Removing gunk restores full volume capabilities.
Adjust In-Call Volume
If you’re having trouble hearing during calls on your S22, the first thing you should check is the in-call volume. The in-call volume can be adjusted independently of the media volume, so it’s possible that it’s simply turned down too low.
- During a call, press the Volume Up or Volume Down button on the side of your phone.
- The in-call volume indicator will appear on the screen. Adjust the volume to your desired level.
Increase Media Volume
If you’re finding that the media volume on your S22 is too low, there are a few things you can do to increase it.
- Check the volume buttons on the side of your phone. Make sure they’re not set to silent or vibrate.
- Then, press the Volume Up button repeatedly until the media volume reaches your desired level.
Disable Absolute Volume
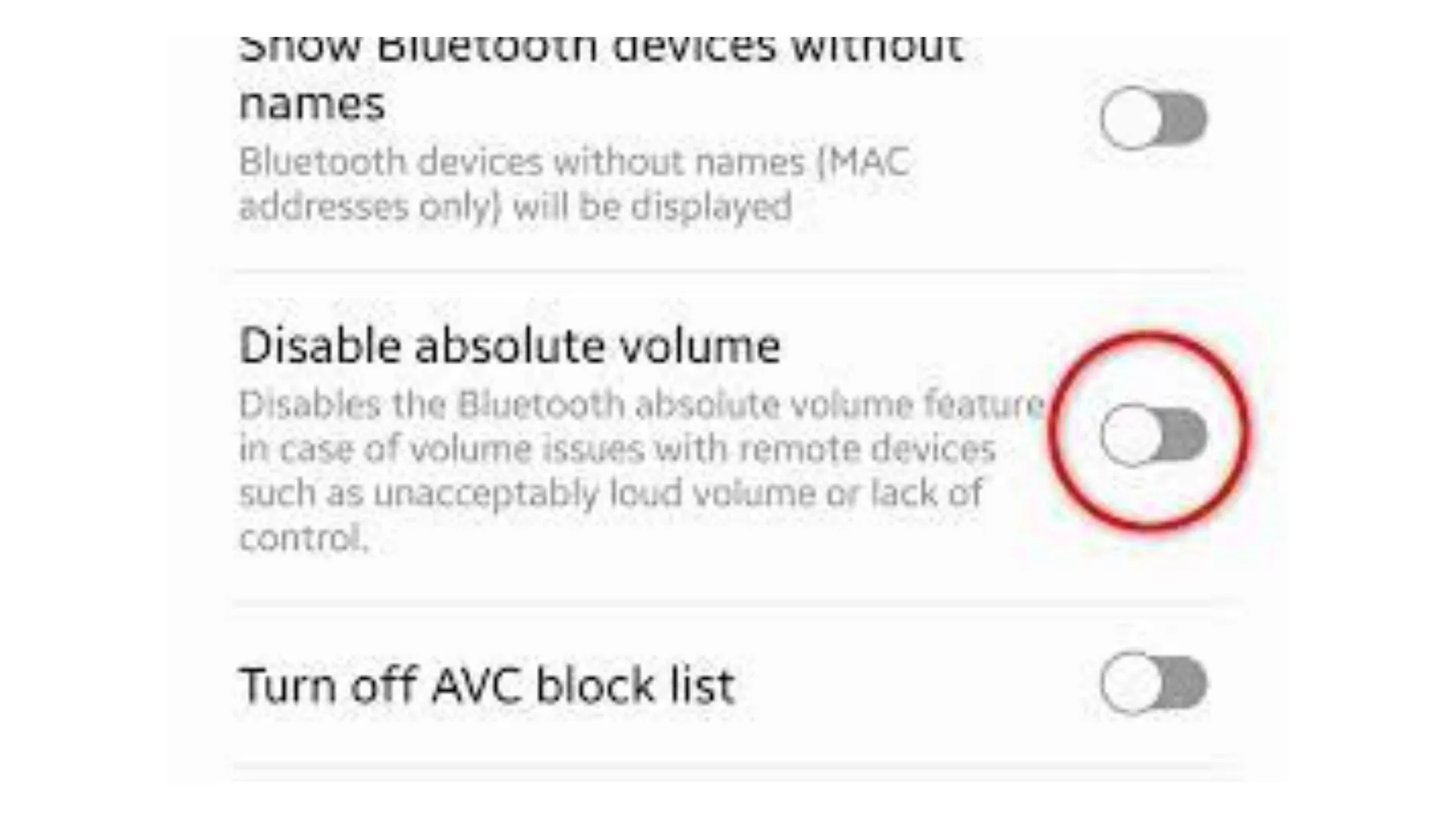
A common cause of low Bluetooth volume on Android devices is a system setting called Absolute Volume. Disabling this setting often increases volume substantially.
On your S22, open Settings and select Developer Options. If you don’t see Developer Options, go to About Phone and tap “Build number” 7 times to unlock it.
In Developer Options, locate the setting called “Disable absolute volume” and enable it. This prevents the phone from limiting volume, which should fix Bluetooth volume.
Note: Disabling absolute volume can cause loud volume if you increase volume while wearing Bluetooth headphones. Be careful when adjusting volume after making this change.
Enable Media Volume Sync
Media Volume Sync is another useful setting for increasing Bluetooth volume on Galaxy devices.
- Go to Settings
- Tap Connections
- Tap Bluetooth.
- Tap the 3 dot menu and select Media Volume Sync.
- Enable the toggle switch.
This syncs the media volume control with the headset volume. Change volume on your S22 normally and the headset volume will match.
Update Headphone Drivers and Firmware
If you’re using Bluetooth headphones or earbuds, make sure they have the latest firmware and Bluetooth drivers. Outdated firmware can cause volume issues.
Check the headphone manufacturer’s website and install any available updates for your model. Follow their firmware update instructions carefully.
Updating your Bluetooth transmitter resolves compatibility issues that reduce volume.
Reset Network Settings
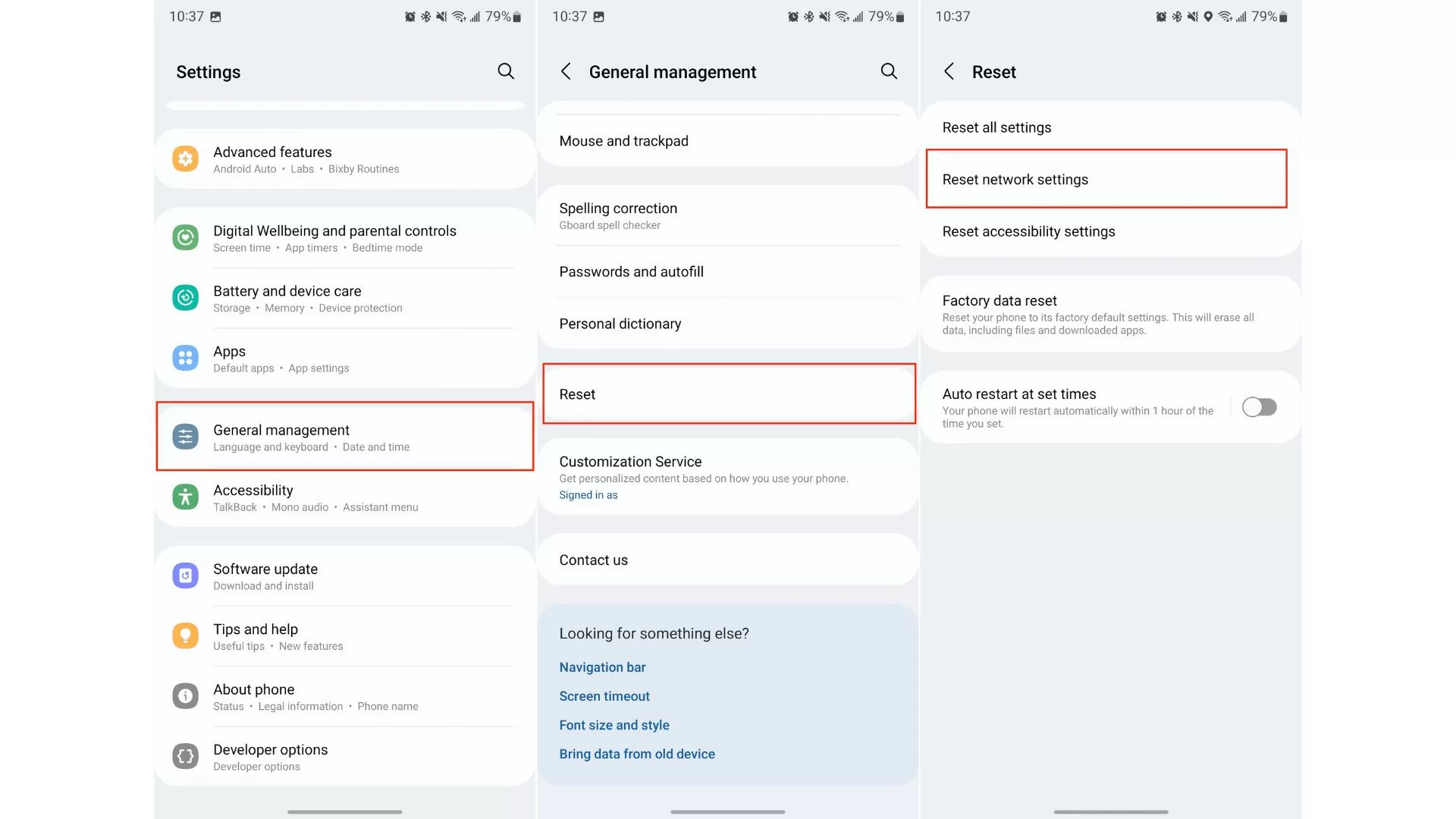
As a last resort, resetting your S22’s network settings may resolve persistent low volume problems.
- Go to Settings
- Tap General Management
- Tap Reset
- Tap Reset Network Settings.
- This resets Bluetooth, Wi-Fi, and other connectivity settings without losing data.
Resetting often fixes glitches, while retaining your files and apps. Try this if other troubleshooting steps don’t solve the problem.
Get Professional Assistance
If you’ve tried all troubleshooting steps and the S22 volume is still low, get help from the experts.
Visit a Samsung-authorized repair center or phone repair shop. Technicians can diagnose hardware faults, microphone damage, and other issues.
Professional phone repair resolves volume problems that aren’t fixed by software adjustments and basic cleaning. It may require component-level repair, but will get your S22 working properly.
Final Thoughts
With a few easy troubleshooting steps, you can get full volume back on your Samsung Galaxy S22. Clean the microphones, adjust software settings, update Bluetooth drivers, and reset network settings to potentially fix the issue. If DIY efforts fail, seek professional phone repair assistance to determine if hardware replacement is needed. Soon your S22 will be playing loud and clear again.